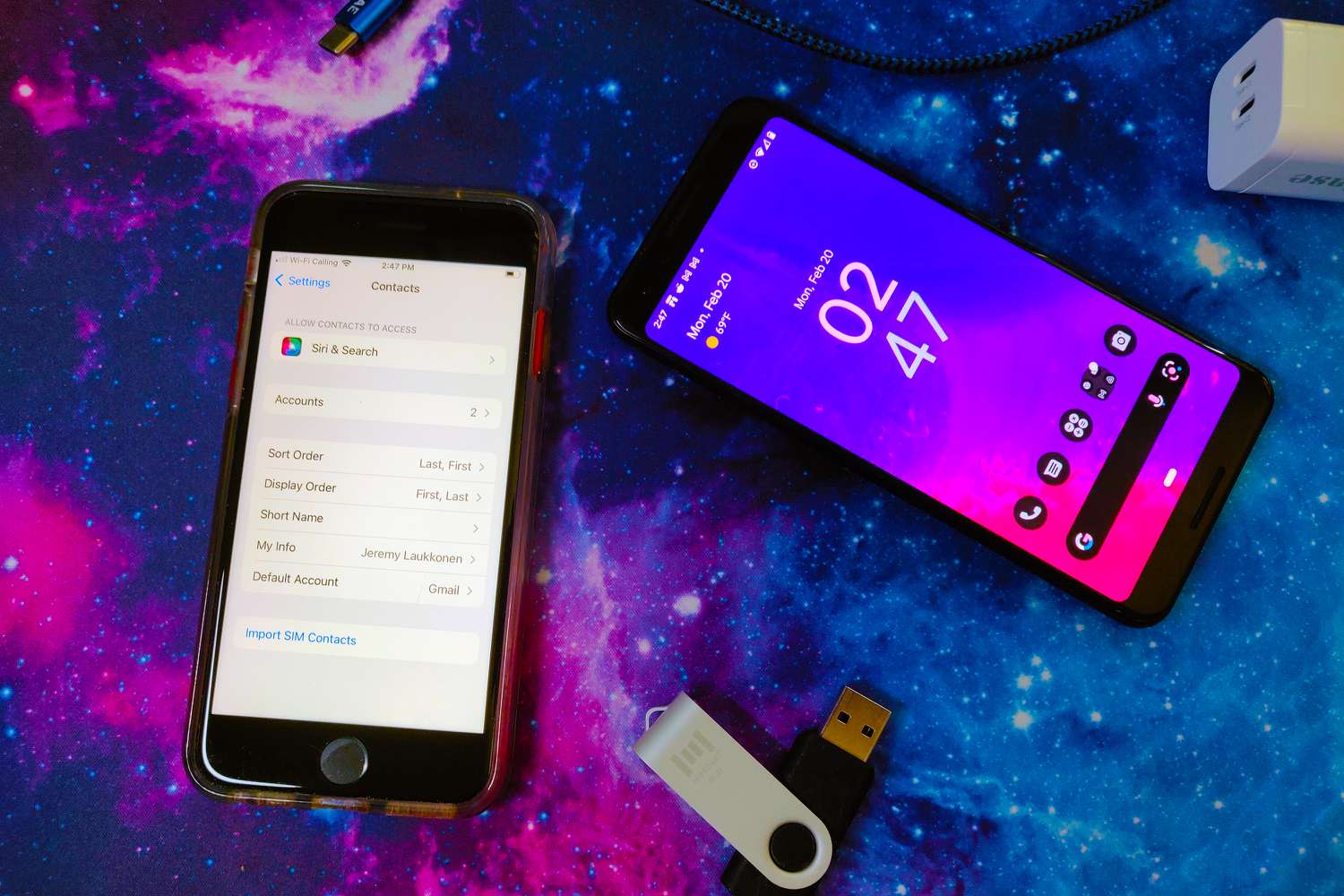
Are you planning to switch from an iPhone to a Samsung mobile phone? One of the biggest concerns when switching devices is transferring your contacts seamlessly. The good news is, there are several quick and effective methods to transfer your contacts from an iPhone to a Samsung phone in 2023. Whether you’re a tech-savvy individual or a beginner in the mobile world, this article will provide you with five easy ways to ensure that your contacts make a smooth transition to your new Samsung device. From using built-in features like iCloud and Google accounts to utilizing third-party apps, we’ll guide you through the process step by step. By the end of this article, you’ll have the knowledge and confidence to transfer your contacts hassle-free, allowing you to fully enjoy your new Samsung mobile phone.
Inside This Article
- Method 1: Using a Mobile Transfer App
- Method 2: Using iCloud to Sync Contacts
- Method 3: Using a SIM card
- Method 4: Using a Third-Party Tool
- Conclusion
- FAQs
Method 1: Using a Mobile Transfer App
If you’re looking for a quick and hassle-free way to transfer your contacts from an iPhone to a Samsung device, using a mobile transfer app is an excellent option. These apps are specifically designed to make the data transfer process seamless.
One of the most popular mobile transfer apps is Smart Switch. This app, developed by Samsung, allows you to transfer not only contacts but also other data such as photos, videos, messages, and more from your old iPhone to your new Samsung phone.
Here’s a step-by-step guide on how to use the mobile transfer app:
- First, install Smart Switch on both your iPhone and Samsung phone from their respective app stores.
- Once installed, open the app on both devices.
- On your iPhone, select “Transfer to Galaxy” and choose the content you want to transfer.
- Connect your iPhone and Samsung phone using a USB cable.
- Follow the on-screen instructions to initiate the transfer process.
- Wait for the transfer to complete, which may take a few minutes depending on the amount of data being transferred.
- Once the transfer is finished, you’ll find all your contacts on your Samsung phone.
Using a mobile transfer app like Smart Switch takes the guesswork out of transferring contacts from an iPhone to a Samsung phone. It’s a user-friendly and efficient method, ensuring that all your important contacts are seamlessly transferred to your new device.
Method 2: Using iCloud to Sync Contacts
If you are an iPhone user who is switching to a Samsung device, you might be wondering how to transfer your contacts seamlessly. One of the most convenient methods to accomplish this is by using iCloud to sync your contacts. iCloud is Apple’s cloud storage service that allows you to store and sync various types of data, including contacts, across your Apple devices. Luckily, there is a way to leverage iCloud to transfer your contacts from your iPhone to your new Samsung phone effortlessly.
Here is a step-by-step guide on how to use iCloud to sync your contacts:
- On your iPhone, open the “Settings” app.
- Tap on your name at the top of the Settings menu to access your Apple ID settings.
- Tap on “iCloud” from the list of options.
- Ensure that the “Contacts” toggle switch is turned on. If it is not, slide the switch to the right to enable contact syncing with iCloud.
- Wait for your iPhone to finish syncing your contacts with iCloud. This may take a few moments, depending on the number of contacts you have.
- On your new Samsung phone, go to the Google Play Store and download the “Samsung Smart Switch” app.
- Open the Smart Switch app on your Samsung phone and sign in with your Samsung account credentials.
- Follow the on-screen instructions to connect your Samsung phone to iCloud.
- Once connected, select the “Contacts” option and tap on “Import” to transfer your contacts from iCloud to your Samsung phone.
Using iCloud to sync contacts offers a quick and efficient way to transfer your contacts from your iPhone to your new Samsung phone. By following these steps, you can ensure that your contact list is seamlessly transferred, making it easy to stay connected with your friends, family, and colleagues throughout the transition.
Note: Make sure you have a stable internet connection throughout the process to avoid any interruptions or delays in syncing your contacts.
Method 3: Using a SIM card
If you’re looking for a simple and straightforward method to transfer contacts from your iPhone to a Samsung device, using a SIM card can be a viable option. This method allows you to physically transfer your contacts from one device to another without the need for any additional tools or apps.
Here’s how you can transfer your contacts using a SIM card:
- On your iPhone, open the Contacts app and make sure all your contacts are saved on the device.
- Insert the SIM card removal tool (or a small paperclip) into the SIM card tray of your iPhone to eject it.
- Carefully remove the SIM card from the tray and insert it into the SIM card tray of your Samsung device.
- Turn on your Samsung device and go to the Contacts app.
- Wait for a few moments, and your contacts should be automatically imported from the SIM card to your Samsung device.
Please note that this method may have some limitations. Firstly, the SIM card has limited storage capacity, so you may not be able to transfer all your contacts if they exceed the storage capacity of the SIM card. Additionally, some iPhone models use a different type of SIM card (nano SIM) compared to Samsung devices, which typically use micro SIM or nano SIM, so you may need to use an adapter or trim the SIM card to fit.
If you encounter any difficulties or if you have a large number of contacts to transfer, it’s recommended to consider alternative methods like using a mobile transfer app or syncing your contacts through iCloud.
Transferring contacts using a SIM card can be a quick and convenient solution for transferring a smaller number of contacts between iPhone and Samsung devices. However, it’s important to remember the limitations of this method and consider alternative options based on your specific requirements.
Method 4: Using a Third-Party Tool
If you’re looking for a quick and hassle-free way to transfer your contacts from your iPhone to your Samsung device, using a third-party tool can be a great option. These tools are designed to simplify the process and offer a seamless transfer experience.
One popular tool that you can use is MobileTrans. It is a reliable and user-friendly software that allows you to transfer contacts, as well as other data like photos, messages, and more, between different smartphones. Here’s how you can use it:
- Step 1: Download and install MobileTrans on your computer. It is available for both Windows and Mac operating systems.
- Step 2: Launch the program and connect both your iPhone and Samsung device to your computer using USB cables.
- Step 3: Once the devices are connected, MobileTrans will detect them automatically and display the source and destination phones. Ensure that your iPhone is set as the source and the Samsung device as the destination.
- Step 4: Choose the “Contacts” option from the list of data types that you want to transfer.
- Step 5: Click on the “Start” button to initiate the transfer process. MobileTrans will begin transferring your contacts from your iPhone to your Samsung device.
- Step 6: Wait for the transfer to complete. The duration will depend on the number of contacts you have.
- Step 7: Once the transfer is finished, you will see a confirmation message on the screen. You can now disconnect your devices and start using your Samsung device with all your iPhone contacts transferred successfully.
Using a third-party tool like MobileTrans can save you a lot of time and effort, especially if you have a large number of contacts. It provides a straightforward and reliable method to transfer your contacts from iPhone to Samsung, ensuring that none of your valuable contact information is left behind.
In addition to MobileTrans, there are other third-party tools available in the market that you can explore. Make sure to choose a tool that is reputable, user-friendly, and offers the features you need to complete the transfer successfully.
Conclusion
When it comes to transferring contacts from an iPhone to a Samsung device, there are several convenient and efficient methods available. Whether you prefer a wireless transfer or using third-party applications, the options are plentiful. The most common methods include using Samsung Smart Switch, syncing contacts with iCloud, or utilizing Google Cloud services. Each of these approaches offers its own advantages, such as simplicity, reliability, and speed.
By following the steps outlined in this article, you can easily and quickly transfer your contacts from iPhone to Samsung. Say goodbye to tedious manual entries and hello to seamless contact migration. With these methods at your disposal, you can enjoy a hassle-free transition between devices without losing any valuable contacts. So don’t let the fear of losing contacts hold you back from switching to a new device. Embrace the convenience and simplicity of the transfer methods discussed and embark on a new mobile experience with your Samsung device.
FAQs
1. Can I transfer contacts from my iPhone to a Samsung phone?
Yes, you can. Transferring contacts from an iPhone to a Samsung phone is possible and relatively simple to do. There are multiple methods available, including using cloud services, third-party apps, or directly transferring via Bluetooth.
2. What is the easiest way to transfer contacts from iPhone to Samsung?
One of the easiest ways to transfer contacts from an iPhone to a Samsung phone is by using the built-in cloud services. Both Apple and Samsung provide cloud services that allow you to sync your contacts across devices. By signing in with the same account on both devices, you can effortlessly transfer your contacts.
3. Can I transfer contacts from iPhone to Samsung using Google?
Yes, you can use Google to transfer contacts from your iPhone to a Samsung phone. First, you need to sync your iPhone contacts with your Google account. Then, on your Samsung phone, sign in with the same Google account and enable contact sync. Your contacts will automatically be transferred.
4. Is there a way to transfer contacts from iPhone to Samsung without using any apps?
Yes, there is a way to transfer contacts from iPhone to Samsung without using any apps. You can use the “Import/Export” feature available on most Android phones, including Samsung. Export your contacts as a vCard (.vcf) file from your iPhone and then import that file into your Samsung phone.
5. Are there any third-party apps available to transfer contacts from iPhone to Samsung?
Yes, there are several third-party apps available that can help you transfer contacts from iPhone to Samsung. Some popular options include “Copy My Data,” “Smart Switch,” and “MobileTrans.” These apps provide a straightforward method for transferring contacts and other data between different devices.
