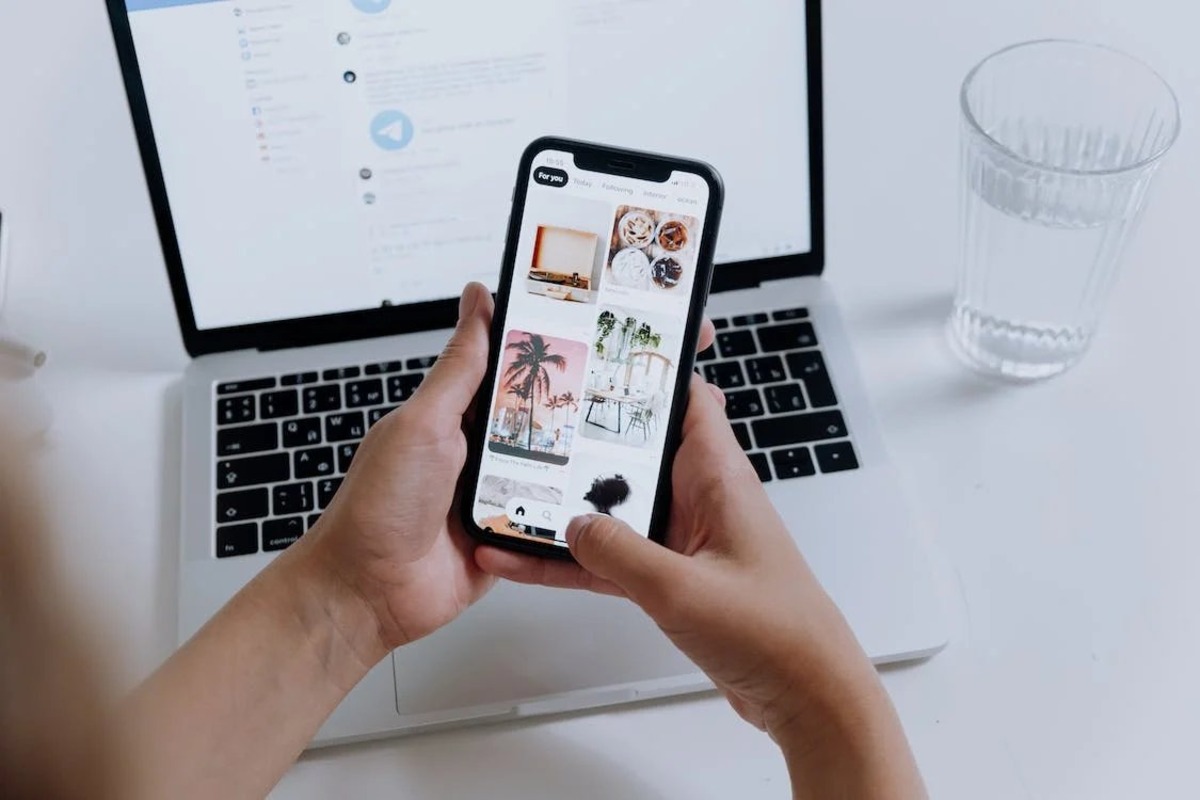
Are you a proud owner of an iPhone but find it challenging to transfer your precious pictures to your Chromebook? Well, fret no more! In this article, we will guide you through the step-by-step process of transferring pictures from your iPhone to your Chromebook.
With the increasing popularity of Chromebooks, many users are looking for ways to seamlessly transfer their files, including photos. While the iPhone and Chromebook may seem like they operate in different ecosystems, there are simple methods that can bridge the gap and allow you to transfer your pictures effortlessly.
Whether you want to transfer photos for backup purposes or simply for easy access on your Chromebook, we have got you covered. So, grab your devices, follow our instructions, and unlock the door to hassle-free photo transfer in no time!
Inside This Article
- Connecting Your iPhone and Chromebook
- Using Google Drive to Transfer Photos from iPhone to Chromebook
- Transferring Photos via a USB Cable
- Using a Cloud Storage Service to Transfer Photos
- Conclusion
- FAQs
Connecting Your iPhone and Chromebook
Connecting your iPhone and Chromebook allows you to easily transfer pictures and other files between the two devices. While these devices run on different operating systems, there are several methods you can use to establish a connection and seamlessly transfer your photos. In this article, we will explore some of the most effective ways to transfer pictures from your iPhone to your Chromebook.
Using Google Drive
Google Drive is a cloud storage service that works seamlessly with both iPhones and Chromebooks. To transfer pictures from your iPhone to Chromebook using Google Drive, follow these steps:
- Download the Google Drive app from the App Store on your iPhone.
- Sign in to your Google account or create a new one if you don’t have an account.
- Open the Google Drive app on your iPhone and tap on the “+” button to create a new folder.
- Name the folder and tap “Create” to create the folder.
- Tap on the folder to open it, then tap on the “+” button again and select “Upload” to upload your pictures to the folder.
- Once the upload is complete, open your Chromebook and launch the Google Drive website.
- Sign in to your Google account and navigate to the folder where you uploaded your pictures.
- Select the pictures you want to download to your Chromebook, right-click and choose “Download” to save them to your Chromebook.
Using iCloud for Windows
If you have iCloud for Windows installed on your Chromebook, you can easily transfer pictures from your iPhone by syncing them to your iCloud account. Here’s how:
- Install iCloud for Windows on your Chromebook by downloading it from the Apple website and following the on-screen instructions to set it up.
- Launch iCloud for Windows and sign in with your Apple ID.
- Select the “Photos” option and click on the “Options” button next to it.
- Enable the “iCloud Photos” and “Download new photos and videos to my PC” options.
- Click on “Apply” to save the settings.
- Connect your iPhone to your Chromebook using a USB cable.
- Open the “File Explorer” on your Chromebook and navigate to “This PC”.
- Under “Devices and drives”, you should see your iPhone listed. Double-click on it to access the photos stored on your iPhone.
- Select the pictures you want to transfer to your Chromebook and copy them to a folder on your Chromebook.
Using a USB cable and File Manager app
If you prefer a direct connection between your iPhone and Chromebook, you can use a USB cable and a File Manager app to transfer pictures. Follow these steps:
- Connect your iPhone to your Chromebook using a USB cable.
- On your iPhone, tap “Trust” when prompted to trust the computer.
- On your Chromebook, open the File Manager app.
- In the File Manager app, locate your iPhone under the “Devices” section.
- Open your iPhone and navigate to the “DCIM” folder, which contains your photos.
- Select the pictures you want to transfer and copy them to a folder on your Chromebook.
Using cloud storage services
Lastly, you can utilize various cloud storage services like Dropbox, OneDrive, or Box to transfer pictures from your iPhone to Chromebook. Here’s how:
- Download the preferred cloud storage app on your iPhone from the App Store.
- Sign in to your account or create a new one if you don’t have an account.
- Upload the pictures you want to transfer to the cloud storage app.
- On your Chromebook, open a web browser and navigate to the cloud storage’s website.
- Sign in to your account and locate the uploaded pictures.
- Select the pictures and download them to your Chromebook.
By following these methods, you can effortlessly transfer pictures from your iPhone to your Chromebook. Choose the method that suits you best and enjoy seamless file sharing between your devices.
Using Google Drive to Transfer Photos from iPhone to Chromebook
Google Drive is a convenient and reliable cloud storage service that can be used to transfer photos from your iPhone to your Chromebook. Follow these simple steps to get your pictures safely transferred:
Step 1: Install the Google Drive app on your iPhone from the App Store if you haven’t done so already. Sign in to your Google account or create a new one if needed.
Step 2: Open the Google Drive app on your iPhone and tap on the “+” button, usually located at the bottom right corner of the screen. Select “Upload” from the options that appear.
Step 3: Choose “Photos and Videos” from the list of available options. This will allow you to browse through your iPhone’s photo gallery.
Step 4: Select the photos you want to transfer by tapping on them. You can select multiple photos by tapping on each one individually, or you can choose “Select All” if you want to transfer all your photos.
Step 5: Once you have selected the photos, tap on the “Upload” button to begin the upload process. The time it takes to upload will depend on the size of the photos and the speed of your internet connection.
Step 6: On your Chromebook, open a web browser and go to the Google Drive website. Sign in with the same Google account you used on your iPhone.
Step 7: Locate the uploaded photos in your Google Drive by navigating to the “My Drive” section or using the search bar. From there, you can select and download the photos to your Chromebook by right-clicking on them and choosing “Download” from the options.
Step 8: The downloaded photos will be saved to the “Downloads” folder on your Chromebook. You can then move them to a different folder, edit, or share them as desired.
Using Google Drive is a simple and effective method of transferring photos from your iPhone to your Chromebook. The cloud-based nature of Google Drive ensures that your photos are securely stored and easily accessible from any device with an internet connection.
Transferring Photos via a USB Cable
Transferring photos from your iPhone to Chromebook using a USB cable is a straightforward and direct method. Follow the steps below to get started.
Before you begin, ensure that you have a USB cable that is compatible with your iPhone and Chromebook. Once you have the necessary cable, plug one end into your iPhone’s lightning port and the other end into an available USB port on your Chromebook.
After connecting the devices, your Chromebook should recognize your iPhone as an external storage device. You may see a notification or prompt on your Chromebook’s screen indicating the connection.
Open the “Files” app on your Chromebook. If you don’t have this app installed, you can download it from the Chrome Web Store. The “Files” app allows you to manage and access files stored on your Chromebook as well as any connected external devices.
In the “Files” app, you should see your iPhone listed under “Devices” or “External Devices.” Click on your iPhone to access its contents.
You will find various folders on your iPhone, including the “DCIM” folder where your photos are stored. Open the “DCIM” folder and you will see all the photos and videos on your iPhone.
To transfer photos, select the desired photos by clicking and dragging a box around them or hold the Ctrl key (Command key on a Mac) and click each photo individually. Once you have selected the photos you want to transfer, right-click and choose “Copy” from the menu.
Navigate to the location on your Chromebook where you want to save the transferred photos. It can be in the “Downloads” folder or a specific folder of your choice. Right-click and select “Paste” to transfer the photos from your iPhone to your Chromebook.
Depending on the number and size of the photos, the transfer process may take some time. Once the transfer is complete, you can view and access the transferred photos on your Chromebook using the “Files” app or any other photo viewing applications.
After successfully transferring the photos, you can unplug the USB cable from your iPhone and Chromebook. Remember to safely remove your iPhone as an external storage device from your Chromebook before disconnecting the cable.
Transferring photos via a USB cable provides a simple and direct way to transfer your pictures from your iPhone to your Chromebook. It eliminates the need for additional software or cloud storage services and allows you to have full control over the transfer process.
Continue reading to learn about other methods for transferring photos from your iPhone to Chromebook.
Using a Cloud Storage Service to Transfer Photos
If you’re looking for a convenient and efficient way to transfer your photos from your iPhone to your Chromebook, using a cloud storage service is a great option. Cloud storage services allow you to upload your photos to the cloud, making them easily accessible from any device with an internet connection. Here are the steps to transfer pictures from your iPhone to your Chromebook using a cloud storage service.
1. Sign up for a cloud storage service: Start by signing up for a cloud storage service of your choice. Popular options include Google Drive, Dropbox, and Microsoft OneDrive. Create an account and install the corresponding app on your iPhone.
2. Upload your photos to the cloud: Open the cloud storage app on your iPhone and sign in with your account credentials. Look for the option to upload photos and select the pictures you want to transfer. Depending on the app, you may be able to select multiple pictures at once or upload them in batches.
3. Wait for the upload to complete: Once you’ve selected the photos, the app will start uploading them to the cloud storage service. This process may take some time depending on the size of the photos and your internet connection speed. Ensure that you have a stable internet connection and wait for the upload to finish.
4. Access your photos on your Chromebook: After the photos have been uploaded to the cloud, you can now access them on your Chromebook. Open a web browser on your Chromebook and navigate to the website of the cloud storage service you signed up for. Sign in with your account credentials to access your photos.
5. Download your photos: Once you’re logged in to your cloud storage account on your Chromebook, you should see the uploaded photos. Select the photos you want to transfer and look for the option to download them to your Chromebook. Choose a location to save the photos, and the download will commence.
6. Organize your transferred photos: After the download is complete, you can organize your transferred photos on your Chromebook. Create folders, rename files, or sort them into albums to keep your photos organized and easily accessible.
Using a cloud storage service to transfer photos from your iPhone to your Chromebook is not only convenient but also ensures that your photos are safely backed up in the cloud. You can access them from any device, as long as you have an internet connection. So, whether you want to share your photos or keep them secure, using a cloud storage service is a reliable and versatile solution.
Transferring pictures from your iPhone to a Chromebook is a simple and straightforward process, thanks to various methods available. Whether you choose to use cloud services like Google Photos or file transfer techniques like USB connections or email attachments, you can easily access and share your cherished memories between these two devices.
By following the step-by-step instructions provided in this article, you can effortlessly transfer pictures from your iPhone to a Chromebook, allowing you to enjoy your photos on a larger screen, edit them, or share them with family and friends. The seamless integration and compatibility between these two devices makes it convenient to manage and organize your multimedia files.
Remember to prioritize the security of your pictures by using trusted and reliable methods for transferring and storing them. With the wealth of options available, you can ensure that your treasured memories are safely and easily accessible, regardless of the device you’re using.
FAQs
1. Can I transfer pictures from my iPhone to a Chromebook?
Yes, you can transfer pictures from your iPhone to a Chromebook. While these devices run on different operating systems (iOS for iPhones and Chrome OS for Chromebooks), there are several methods available to help you transfer your photos effortlessly.
2. What is the easiest way to transfer pictures from an iPhone to a Chromebook?
One of the easiest ways to transfer pictures from an iPhone to a Chromebook is by using Google Photos. Install the Google Photos app on your iPhone and ensure that your photos are backed up to your Google account. Then, simply access your Google account on your Chromebook, and you’ll be able to view and download your photos.
3. Can I use a USB cable to transfer pictures from my iPhone to a Chromebook?
Unfortunately, you cannot directly connect your iPhone to a Chromebook using a USB cable for photo transfer purposes. This is because iPhones use the Lightning connector, while most Chromebooks have USB Type-C ports. However, there are alternative methods, such as using cloud services or third-party apps, to transfer your photos wirelessly.
4. Are there any third-party apps that can help with transferring pictures from an iPhone to a Chromebook?
Yes, there are several third-party apps available on both the App Store (for iPhones) and the Chrome Web Store (for Chromebooks) that can assist with transferring pictures. Some popular options include Send Anywhere, Dropbox, and AirDroid. These apps allow you to easily transfer your photos wirelessly between your iPhone and Chromebook.
5. Is it possible to transfer pictures from an iPhone to a Chromebook without an internet connection?
If you don’t have an internet connection, it can be a bit challenging to transfer your pictures directly from an iPhone to a Chromebook. However, you can use a workaround by connecting your iPhone to your Chromebook using a USB cable and then using the Chromebook’s “Files” app to access the photos stored on your iPhone. Keep in mind that this method requires a USB adapter compatible with your iPhone’s Lightning connector.
