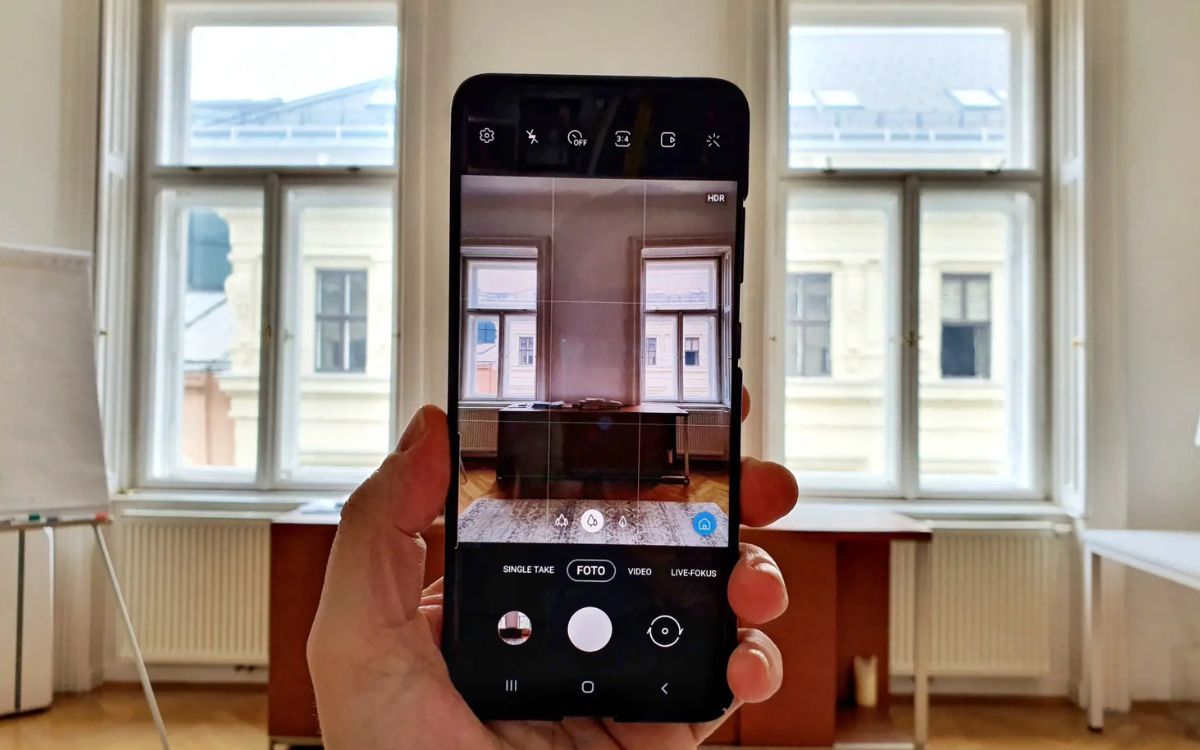
Are you a proud owner of the cutting-edge Samsung S20? With its remarkable camera capabilities, you might find yourself capturing hours of stunning videos. However, you may also encounter situations where you need to trim your videos for various reasons – be it removing unwanted portions, reducing the file size, or simply creating shorter, more concise clips to share with your friends and family.
In this article, we will guide you through the process of trimming videos on your Samsung S20. Whether you’re a technology novice or a seasoned smartphone user, our step-by-step instructions will help you master this essential skill and make the most of your video footage. So, grab your Samsung S20 and let’s dive into the world of video trimming!
Inside This Article
- Methods to Trim Video on Samsung S20
- Using the Built-in Video Editor
- Using Third-Party Video Editing Apps
- Conclusion
- FAQs
Methods to Trim Video on Samsung S20
If you’re a proud owner of a Samsung S20 and want to trim your videos directly on your device, you’re in luck! The Samsung S20 comes equipped with a built-in video editing feature that allows you to easily trim your videos without the need for any additional apps. Additionally, there are third-party video editing apps available that can offer even more advanced editing capabilities. In this article, we will explore both methods, providing you with step-by-step instructions on how to trim videos on your Samsung S20.
Using the Built-in Video Editor:
The Samsung S20 is equipped with a powerful built-in video editor that makes trimming videos a breeze. Here’s how you can use it:
- Open the Gallery app on your Samsung S20 and select the video you want to trim.
- Tap on the video to open it, then tap on the Edit button at the bottom of the screen.
- In the editor, you will see a timeline at the bottom of the screen. Drag the handles on either side of the timeline to set the start and end points of the video.
- Preview your trimmed video by tapping on the Play button.
- If you’re satisfied with the result, tap on the Save button to save the trimmed video.
That’s it! Your video is now trimmed and ready to be shared with friends and family.
Using Third-Party Video Editing Apps:
If you’re looking for more advanced video editing features or additional options, you can explore the wide range of third-party video editing apps available on the Google Play Store. Here are a few popular choices:
- KineMaster: KineMaster is a professional-grade video editing app that offers a wide range of editing tools, including the ability to trim, cut, and merge videos. It also provides advanced features like multi-layer editing, chroma key, and audio mixing.
- FilmoraGo: FilmoraGo is a user-friendly video editing app that allows you to trim, crop, and add effects to your videos. It offers a wide range of filters, transitions, and music options to enhance your videos.
- Adobe Premiere Rush: Adobe Premiere Rush is a powerful video editing app that offers a simplified editing experience. It allows you to trim, crop, and adjust the speed of your videos, as well as add titles, transitions, and audio.
Once you’ve chosen a third-party video editing app, simply download and install it from the Google Play Store. Then, open the app, import the video you want to trim, and use the app’s editing tools to trim it according to your preferences.
With the built-in video editor and a wide selection of third-party video editing apps, trimming videos on your Samsung S20 has never been easier. Whether you prefer the simplicity of the built-in editor or the advanced features of third-party apps, you can now easily trim and customize your videos to create the perfect memories.
Using the Built-in Video Editor
The Samsung S20 comes with a built-in video editor that allows you to easily trim your videos. This powerful tool offers a range of features to help you enhance and personalize your videos on the go.
To begin trimming a video, open the Gallery app on your Samsung S20 and browse through your videos to select the one you wish to edit. Once you’ve found the video, tap on it to open it in full screen.
Next, you’ll see several options at the bottom of the screen. Tap on the pencil icon, which represents the edit function. From there, select the “Trim” option to access the trimming tool.
The trimming tool will display a timeline of your video, allowing you to easily pinpoint the exact section you want to trim. You can use your finger to drag the handles on either side of the timeline to set the start and end points of the trimmed video.
As you adjust the handles, you’ll see a preview of the trimmed portion of the video. This visual feedback helps ensure that you’re trimming the video exactly as you want it.
Once you’re satisfied with the trimming, tap on the “Done” button to save your changes. The trimmed video will be saved as a new file, leaving the original video intact.
It’s worth noting that the built-in video editor on the Samsung S20 also provides additional editing options such as adding filters, applying effects, and even adding text or stickers to your videos. This gives you the flexibility to further enhance your videos before sharing them with others.
With the easy-to-use built-in video editor on the Samsung S20, you can quickly trim your videos without the need for any external apps. It’s a convenient feature that allows you to make precise edits and showcase the best parts of your videos.
Using Third-Party Video Editing Apps
While the Samsung S20 comes with its own built-in video editor, some users may prefer the additional features and capabilities offered by third-party video editing apps. These apps provide a wider range of editing options, allowing you to have more control over your video trimming process. Here are some popular third-party video editing apps that you can use to trim videos on your Samsung S20:
1. KineMaster: KineMaster is a powerful video editing app available for Android devices, including the Samsung S20. It offers a user-friendly interface with a wide range of editing tools, including the ability to trim videos with precision. You can easily cut out specific parts of the video and adjust the duration according to your requirements. KineMaster also provides other advanced features like adding text, overlays, transitions, and music to enhance your videos.
2. Adobe Premiere Rush: Adobe Premiere Rush is another popular video editing app that provides professional-level editing capabilities on your mobile device. With its intuitive interface and powerful tools, you can trim videos effortlessly. It allows you to select the desired portion of the video and remove the unwanted parts. Adobe Premiere Rush also offers additional features like adding audio, applying filters, and adjusting the overall video quality.
3. FilmoraGo: FilmoraGo is a user-friendly video editing app that offers a range of advanced editing features. It allows you to precisely trim your videos by selecting the specific start and end points. You can also split and merge videos with ease. FilmoraGo offers a wide variety of filters, effects, and transitions to enhance your videos, making it a great option for beginners and experienced users alike.
4. PowerDirector: PowerDirector is a feature-packed video editing app that offers a plethora of editing tools and effects. It allows you to trim your videos with precision and adjust the playback speed. PowerDirector also provides advanced features like chroma key, multi-track editing, and 3D effects, making it a versatile choice for those who want to take their video editing to the next level.
Using a third-party video editing app not only gives you more control over the trimming process but also provides additional features to enhance your videos. Explore these apps and choose the one that best suits your needs and preferences.
Conclusion
In conclusion, trimming videos on the Samsung S20 is a simple and user-friendly process that allows you to customize your video content with ease. With the built-in video editor app, you can precisely trim unnecessary parts, create highlights, and enhance the overall quality of your videos. The intuitive interface and powerful editing tools make it effortless to select specific sections and trim them to your desired length. Whether you want to remove unwanted intros or outros, eliminate awkward pauses, or simply condense your videos for sharing on social media, the Samsung S20 provides you with the flexibility to do so. Take advantage of this feature to make your videos more engaging, captivating, and enjoyable for your audience. So grab your Samsung S20, start experimenting with video trimming, and unleash your creativity to create amazing video content!
FAQs
Below are some frequently asked questions about trimming videos on the Samsung S20:
1. Can I trim videos directly on my Samsung S20?
Yes, the Samsung S20 is equipped with a built-in video editing feature that allows you to trim your videos without the need for any third-party applications. You can easily access this feature through the Gallery app.
2. How do I trim a video on my Samsung S20?
To trim a video on your Samsung S20, follow these simple steps:
- Open the Gallery app on your device.
- Find and select the video you want to trim.
- Tap on the Edit icon, usually represented by a pencil or a palette.
- Look for the Trim option and tap on it.
- Drag the blue handles at the beginning and end of the timeline to adjust the trim points.
- Preview the trimmed video and tap on Save to apply the changes.
Your trimmed video will now be saved as a separate file, leaving the original video untouched.
3. Can I trim videos to specific lengths on the Samsung S20?
Yes, you can trim videos to specific lengths on your Samsung S20. When you’re in the trimming interface, you’ll notice that the timeline displays the duration of the video as you drag the handles. This allows you to trim the video to a precise length by adjusting the handles accordingly.
4. Will trimming a video on my Samsung S20 affect its quality?
No, trimming a video on your Samsung S20 does not affect its quality. The trimming process only removes unwanted portions of the video while maintaining the original resolution and quality. You can comfortably trim your videos without worrying about any loss of clarity or sharpness in the final result.
5. Can I undo the trim action on my Samsung S20?
Unfortunately, the trim action on the Samsung S20 is irreversible. Once you have saved the trimmed video, the changes become permanent, and you cannot revert back to the original video. It is advised to make a copy of the original video before trimming it, in case you may need the full-length version later.
