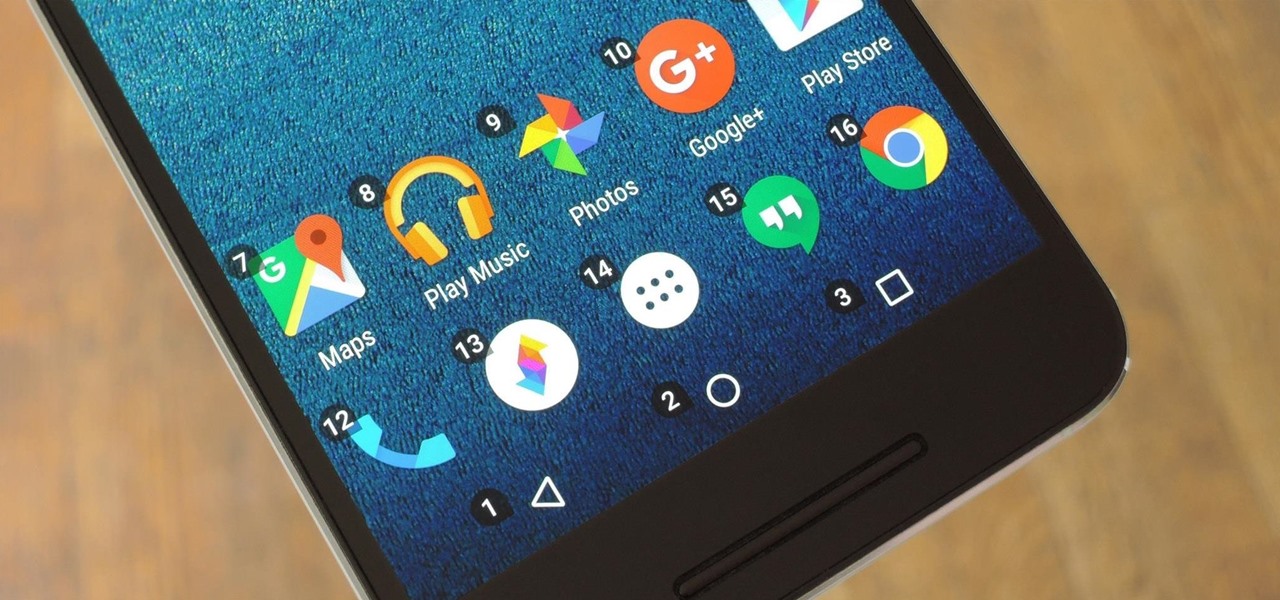
Imagine this scenario: you wake up one morning, eager to check your messages and emails on your Android phone, only to discover that your touch screen is unresponsive. Panic sets in as you realize you can’t access any of your valuable data or use essential apps. But fear not! In this article, we will explore various methods and techniques to unlock your Android phone without relying on the touch screen. Whether you’re dealing with a broken screen, unresponsive touch sensor, or any other touch-related issue, we have you covered. So sit back, relax, and let’s dive into the world of unlocking Android phones without touch screens.
Inside This Article
- Method 1: Using USB OTG and Mouse
- Method 2: Using Android Device Manager
- Method 3: Using Samsung Find My Mobile
- Method 4: Using Google Account Recovery
- Conclusion
- FAQs
Method 1: Using USB OTG and Mouse
If you find yourself unable to use the touch screen on your Android phone, don’t worry! There is a solution that involves using a USB OTG (On-The-Go) adapter and a mouse to navigate on your device. It’s a simple and effective method that can help you regain control of your phone.
To get started, you will need a few things:
- A USB OTG adapter: This small device allows you to connect USB peripherals, such as a mouse, to your Android phone.
- A USB mouse: Any standard USB mouse will work for this method.
- A compatible Android phone: Make sure your phone supports OTG functionality. This can usually be found in the phone’s specifications or by doing a quick Google search.
Once you have these items ready, follow these steps:
- Connect the USB OTG adapter to your Android phone’s charging port.
- Plug the USB mouse into the USB OTG adapter.
- Wait for a few seconds for your phone to recognize the mouse.
- You should now be able to use the mouse to navigate through your phone’s interface.
With the mouse connected, you can access your phone’s settings, open apps, browse the internet, and perform various other tasks. It provides a temporary solution until you can fix or replace your touch screen.
It’s important to note that this method may not work on all Android phones. Compatibility can vary depending on the device manufacturer and software version. If you encounter any issues or the mouse is not responding, you may need to try a different method.
Remember, using a USB OTG and mouse is a temporary solution. It’s always recommended to get your touch screen repaired or replaced to restore full functionality to your Android phone.
Method 2: Using Android Device Manager
If your Android phone has become locked due to a touch screen malfunction or any other reason, you can use Android Device Manager to unlock it remotely. This method requires that you have previously set up your phone with a Google account and enabled the Android Device Manager feature.
To unlock your Android phone using Android Device Manager, follow these steps:
- Open a web browser on any device (laptop, tablet, or another phone) and go to the Android Device Manager website.
- Once the website is loaded, sign in with the same Google account that is associated with your locked Android phone.
- After signing in, you should see a list of devices connected to that Google account. Select your locked Android phone from the list.
- Android Device Manager will then attempt to locate your phone. Once it’s located, you will see its location displayed on a map. If the location is not accurate, you can try refreshing the page or checking again later.
- Once the location is confirmed, look for the option to “Lock” your device. Click or tap on it.
- You will be prompted to enter a new temporary password for your locked Android phone. Enter a secure and easy-to-remember password.
- Click or tap on the “Lock” button to set the temporary password for your device.
After setting the temporary password, your locked Android phone should receive a notification that a new password has been set. You can now use this temporary password to unlock your phone.
Once you have successfully unlocked your phone, go to the security settings and disable the temporary password. It is important to choose a new strong password that you can remember easily and keep your device secure.
Using Android Device Manager is an effective method to unlock your Android phone when the touch screen is not functioning. However, it requires that you have previously set up the feature and have an active internet connection on your phone.
Method 3: Using Samsung Find My Mobile
If you have a Samsung smartphone and you’ve previously set up Samsung Find My Mobile, you can use this feature to unlock your Android phone without a touch screen. Samsung Find My Mobile is a service that allows you to remotely locate, lock, and unlock your Samsung device from a web browser.
Here’s how to use Samsung Find My Mobile to unlock your Android phone:
- On a computer or another smartphone, open a web browser and visit the Samsung Find My Mobile website.
- Sign in with the same Samsung account that is linked to your locked Android phone.
- In the Find My Mobile interface, click on the “Unlock” option.
- Follow the on-screen instructions to complete the unlocking process.
Once you’ve completed the steps above, your locked Android phone should be successfully unlocked, and you can access it without needing a touch screen.
Note that in order for this method to work, you must have previously enabled and set up Samsung Find My Mobile on your device. Additionally, your phone must be connected to the internet, and the “Remote Controls” feature must be enabled in the device settings.
Using Samsung Find My Mobile to unlock your Android phone without a touch screen can be a convenient option if you have a Samsung device and have taken the necessary steps to set up and activate this feature. However, please keep in mind that if you haven’t previously enabled Samsung Find My Mobile or if your phone is not connected to the internet, this method will not work.
Method 4: Using Google Account Recovery
If you have forgotten your Android phone’s passcode or pattern lock, don’t worry! You can still regain access to your device using Google Account Recovery. This method will require you to have an active Google account linked to your phone and a stable internet connection.
To unlock your Android phone using Google Account Recovery, follow these steps:
- On the lock screen, enter any random passcode or pattern several times until you see a message that says “Forgot Pattern” or “Forgot Passcode.”
- Tap on the “Forgot Pattern” or “Forgot Passcode” message. This will open a new screen.
- On the new screen, you will be prompted to enter your Google account credentials associated with the locked device.
- Enter your Google account email address and password, then tap on the “Sign In” button.
- After successfully signing in, you will be prompted to create a new passcode or pattern for your device.
- Follow the on-screen instructions to set a new passcode or pattern lock.
- Once you have set a new passcode or pattern, you will regain full access to your Android phone.
Please note that this method may not work on all Android devices, especially if you do not have a Google account linked or if the device is not connected to the internet. Additionally, some devices may require additional verification steps, such as providing a backup email or answering security questions.
If you still cannot access your Android phone using Google Account Recovery, you may need to consider other options such as contacting your phone’s manufacturer or service provider for further assistance.
Remember to create a strong and memorable passcode or pattern lock for your Android phone to prevent future lockouts. And always keep your Google account credentials secure to ensure easy account recovery in case of any future issues.
Conclusion
Unlocking an Android phone without a touch screen can be a cumbersome task, but it is certainly not impossible. With the right techniques and tools, you can regain access to your device and get back to using it in no time. Whether you utilize an OTG adapter, a physical keyboard, or a pattern unlock tool, there are solutions available to cater to your specific situation.
It’s important to remember that unlocking a phone without the touch screen may require some technical knowledge and patience. If you’re not confident in your abilities, it’s advisable to seek professional assistance to avoid any potential errors or damage to your device.
So, if you find yourself in a situation where your Android phone’s touch screen is not working, don’t panic. With the help of the methods mentioned in this article, you can successfully unlock your device and continue using it without any hassle. Just remember to choose the method that suits you best and follow the instructions carefully. Happy unlocking!
FAQs
1. Can I unlock my Android phone without a touch screen?
Yes, it is possible to unlock your Android phone without a touch screen. There are alternative methods that can be used to unlock your device, such as using physical buttons or connecting it to a computer.
2. How can I unlock my Android phone without a touch screen?
To unlock your Android phone without a touch screen, you can try the following methods:
- Using physical buttons: Depending on your phone model, you can use a combination of volume and power buttons to navigate to the unlock screen and enter your PIN or pattern.
- Using a computer: Connect your Android phone to a computer using a USB cable and use software like Android Debug Bridge (ADB) to unlock your device remotely.
- Using an external keyboard: If your phone supports USB On-The-Go (OTG) functionality, you can connect an external keyboard to your phone and use it to enter your PIN or pattern.
Always remember to check the specific instructions for your phone model or consult the manufacturer’s support documentation for detailed guidance on unlocking your Android device without a touch screen.
3. Are there any risks involved in unlocking my Android phone without a touch screen?
Unlocking your Android phone without a touch screen using alternative methods does come with certain risks. For example, using physical buttons or a computer may require technical knowledge and can potentially lead to unintended consequences if not done correctly. It is always recommended to follow proper instructions or seek professional assistance to avoid any potential risks or damage to your device.
4. Can a broken touch screen be replaced easily?
Replacing a broken touch screen on an Android phone can be quite challenging, especially if you do not have the necessary technical skills and tools. It is generally recommended to take your phone to a professional repair technician or contact the manufacturer for assistance. They will have the expertise and equipment needed to safely replace the broken touch screen and restore functionality to your device.
5. Is it possible to recover data from an Android phone with a broken touch screen?
Yes, it is possible to recover data from an Android phone with a broken touch screen. You can connect your phone to a computer using a USB cable and use software like Android Data Recovery tools to access and retrieve data from your device. However, please note that this process may require enabling USB debugging on your phone, which can be challenging without a functional touch screen. It is recommended to seek professional assistance or refer to the manufacturer’s support documentation for specific guidance on data recovery from a phone with a broken touch screen.
