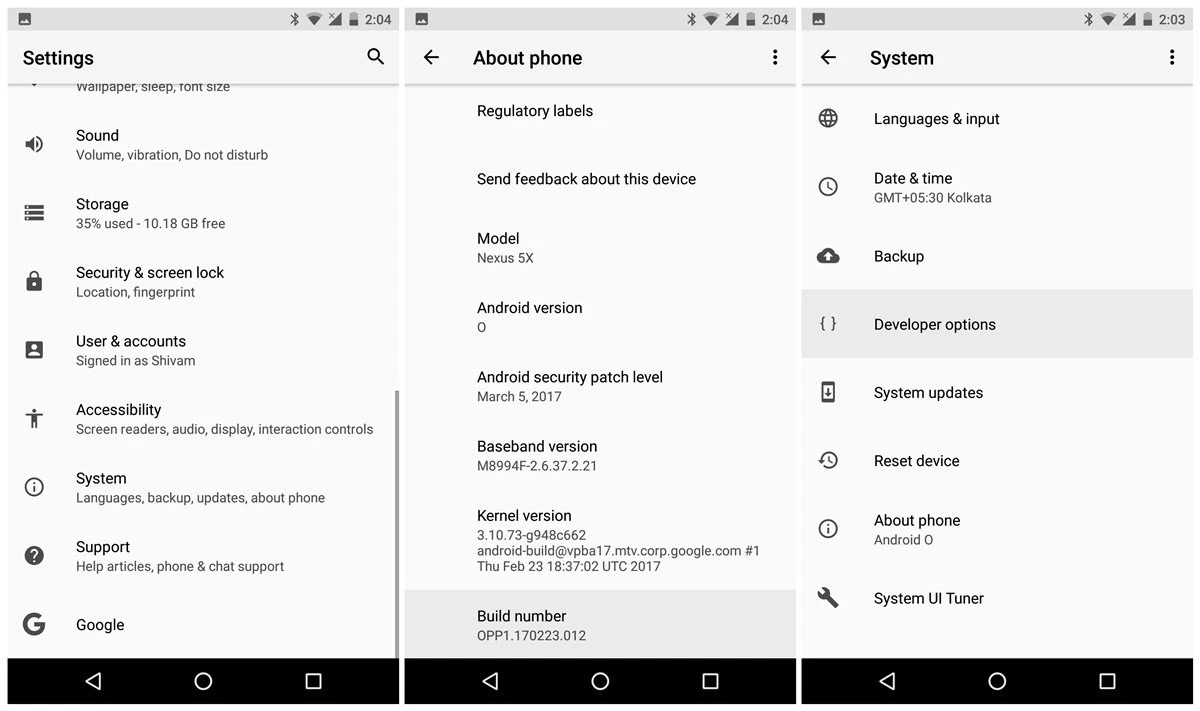
Are you an Android user looking to unleash the full potential of your smartphone? If so, then you may have heard about “developer options.” Developer options are a set of advanced settings and tools that are hidden by default on Android devices. By enabling developer options, you can access a range of powerful features and customization options that are not available in the standard user interface.
In this article, we will explore how to get developer options on your Android phone. Whether you’re a tech-savvy individual or just curious about experimenting with your device, enabling developer options can open up a whole new world of possibilities. So, grab your phone, follow the step-by-step instructions, and let’s dive into the realm of advanced Android settings!
Inside This Article
- Enabling Developer Options
- Accessing Developer Options on Different Android Versions
- Key Developer Options to Explore
- Using Developer Options for Advanced Settings
- Conclusion
- FAQs
Enabling Developer Options
Developer Options is a hidden feature in Android smartphones that provides advanced tools and settings for developers and power users. By enabling Developer Options, you gain access to a wide range of customization options and debugging tools on your Android device. However, accessing Developer Options can vary depending on the Android version and device manufacturer. In this article, we will guide you on how to enable Developer Options on your Android phone.
To enable Developer Options on your Android phone, follow these steps:
- Open the Settings app on your Android device. You can usually find it in the app drawer or by swiping down from the top of the screen and tapping the gear icon.
- Scroll down and tap on “About phone” or “About device.”
- Look for the “Build number” or “Software information” section. The exact location and naming may vary depending on your device.
- Repeatedly tap on the “Build number” or “Software information” section. You will see a message such as “You are now X steps away from being a developer” or “Developer mode has been enabled.”
- After tapping a few more times, you will see a message indicating that Developer Options has been enabled on your device.
- Go back to the main Settings screen, and you will find a new option called “Developer Options.”
That’s it! You have successfully enabled Developer Options on your Android phone. Now, you can dive into the advanced settings and customize your device according to your preferences.
Accessing Developer Options on Different Android Versions
Enabling Developer Options on your Android phone is a great way to unlock advanced settings and customization options. However, the process of accessing Developer Options may vary slightly depending on the Android version running on your phone. In this guide, we will walk you through the steps to access Developer Options on different Android versions.
Android 11 and newer:
If your device is running Android 11 or a newer version, follow these steps to access Developer Options:
- Go to the “Settings” app by either swiping down from the top of the screen and tapping the gear icon or by finding the app in your app drawer.
- Scroll down and tap on “About phone” or “About device”.
- Look for “Software information” or “Software version” and tap on it.
- Locate “Build number” and tap on it seven times in quick succession. You will see a notification indicating that you are now a developer.
- Go back to the main “Settings” menu and you will find “Developer options” listed.
Android 10:
If your device is running Android 10, the steps to access Developer Options are a bit different. Here’s what you need to do:
- Launch the “Settings” app from your app drawer or by swiping down and tapping the gear icon.
- Scroll down and tap on “About phone” or “About device”.
- Scroll down again and look for “Build number” or “Build version”.
- Tap on “Build number” seven times in quick succession. A message will appear, indicating that you are now a developer.
- Return to the main “Settings” menu and you will find “Developer options” towards the bottom.
Android 9 and earlier:
For devices running Android 9 Pie or an earlier version, follow these steps:
- Open the “Settings” app on your Android phone.
- Scroll down to find “System” and tap on it.
- Tap on “About phone” or “About device”.
- Look for “Build number” and tap on it repeatedly (around seven times) until you see a message saying that you are now a developer.
- Go back to the previous menu and you will find “Developer options” listed.
Once you have successfully accessed Developer Options, you can explore and modify various settings to enhance your Android experience. Just remember, tinkering with these options should be done with caution, as some changes can have unintended consequences on your device’s performance or stability.
Key Developer Options to Explore
Developer options on an Android phone provide users with access to advanced settings and features that are not typically available in the standard device settings. By enabling and exploring these options, you can customize your phone’s performance, optimize battery life, debug issues, and even tweak the user interface to suit your preferences. Here are some of the key developer options worth exploring:
USB Debugging: One of the most commonly used developer options, USB Debugging allows your Android device to communicate with the Android Software Development Kit (SDK) on your computer. Enabling this option is essential if you want to use debugging tools and perform advanced tasks such as installing custom ROMs or rooting your phone.
Mock Location: This option allows you to set a mock location for your device. It is primarily used for testing location-based applications and services. By enabling mock location, you can simulate GPS coordinates and movements without physically moving, which can be helpful for developers during app development or testing.
Stay Awake: This option keeps your device awake while it is charging. It prevents the screen from timing out and ensures that your phone remains active even if not in use. This can be useful when you want to keep the screen on for an extended period, such as during app testing or when using your phone as a media player.
Force RTL Layout: The Force RTL (Right-to-left) Layout option allows you to flip the layout of the user interface from left-to-right to right-to-left. This is particularly useful for developers working on internationalization and localization of apps that need to support languages and writing systems that are read from right to left, such as Arabic or Hebrew.
Animation Scale: This option enables you to adjust the animation speed of your device’s transitions and effects. By default, Android incorporates various animations throughout the user interface, such as screen transitions and app opening/closing animations. By tweaking the animation scale settings, you can speed up or slow down the animations, which can help enhance the overall user experience or conserve battery life.
Background Process Limit: This option allows you to limit the number of background processes that can run on your device. By restricting the number of background processes, you can potentially improve your device’s performance and battery life. However, it’s important to be mindful of any apps that rely on background processes, such as messaging or email apps, as limiting them may affect their functionality.
Don’t keep activities: Enabling this option causes Android to destroy an activity as soon as the user leaves it. This can help free up system resources and improve the overall performance of your device. However, it may also lead to slower app switching and reloading, as apps need to be recreated each time they are opened.
OEM Unlocking: This option allows you to unlock the bootloader on your device. Unlocking the bootloader provides you with the ability to install custom firmware or recoveries, giving you more control over your Android phone. It’s important to note that unlocking the bootloader may void your device’s warranty and can potentially lead to data loss, so proceed with caution.
Limit background processes: Similar to the background process limit option, this setting allows you to restrict the number of background processes that can run simultaneously. By lowering the number of background processes, you can conserve system resources and improve performance. However, be mindful of any apps that rely on background processes, as limiting them may impact their functionality.
Customize Animation Transition: This option provides you with the ability to customize the animation transition style between activities and apps. You can choose from various animation options, such as fade, slide, or zoom. By customizing the animation transition, you can personalize the visual experience of navigating through your Android device.
These are just a few examples of the key developer options that you can explore on your Android phone. Remember, these settings are intended for advanced users and developers who understand the potential implications of making changes to the system settings. It’s always a good idea to research and fully understand each option before making any modifications.
Using Developer Options for Advanced Settings
Once you have enabled Developer Options on your Android phone, a world of advanced settings and customization options becomes available to you. These options are specifically designed for developers, but they can also be useful for power users and tech enthusiasts. Here are some of the key ways you can leverage Developer Options for advanced settings:
1. USB Debugging: USB Debugging allows you to connect your Android phone to a computer and interact with it via the Android Debug Bridge (ADB). This is essential for tasks such as app development, troubleshooting, and device testing. With USB Debugging enabled, you can install apps directly from your computer, access system logs, and perform advanced debugging tasks.
2. OEM Unlocking: OEM Unlocking gives you the ability to unlock the bootloader of your Android phone. This is necessary if you want to install custom ROMs, root your device, or perform other modifications that require administrative access. Keep in mind, however, that unlocking the bootloader can void your device’s warranty and may lead to potential security risks.
3. Stay Awake: The Stay Awake option allows your Android phone’s screen to stay on while it is charging. This is particularly useful when you are performing tasks that require continuous interaction, such as app testing or development. With this option enabled, you won’t have to worry about your device automatically turning off and interrupting your workflow.
4. Limit Background Processes: By default, Android allows multiple background processes to run simultaneously. This can sometimes lead to performance issues, especially on older devices. With the Limit Background Processes option, you can restrict the number of background processes running on your phone, freeing up system resources and potentially improving overall system performance.
5. Force GPU Rendering: Force GPU Rendering forces Android to use the device’s GPU (Graphics Processing Unit) for rendering graphics, rather than relying solely on the CPU. This can improve graphical performance and smooth out animations, especially in graphically intensive apps and games.
6. Show Taps: Show Taps visually highlights the areas of the screen that you touch. This can be helpful for presentations, demonstrations, or when guiding someone through a specific task on your phone. With Show Taps enabled, a small dot or circle will appear wherever you touch the screen, providing a visual cue for your interactions.
7. Display Performance: The Display Performance option allows you to adjust the color profile and display refresh rate of your Android phone. This can be useful if you require color accuracy for tasks like photo editing or if you want to prioritize smoothness in animations and scrolling. Different Android devices may offer different display options, so explore this setting to find what works best for your needs.
8. Enable Bluetooth HCI snoop log: Enabling the Bluetooth HCI snoop log option allows your Android phone to record Bluetooth communication logs. This can be invaluable for developers working on Bluetooth-related projects or for diagnosing connection issues. It is worth noting that enabling this option can result in a larger amount of log data, so use it selectively and periodically clean up the logs.
9. Animator Duration Scale: The Animator Duration Scale option determines the speed of animations on your Android phone. By default, animations are set to 1x speed, but you can increase or decrease this value to customize the speed. This can be handy if you want to speed up animations to make your phone feel more responsive, or if you want to slow them down for a more relaxed visual experience.
10. Mock Location: Mock Location allows you to simulate a different GPS location on your Android phone. This can be useful for testing location-based apps or for spoofing your location in certain scenarios. Keep in mind that some apps may have safeguards in place to prevent the use of mock locations for security reasons.
These are just a few examples of the advanced settings you can access and customize through Developer Options on your Android phone. It’s important to exercise caution when making changes to these settings, as they can have a significant impact on your device’s performance, security, and stability. With that said, exploring Developer Options can unlock a plethora of possibilities, allowing you to personalize your Android experience to suit your needs and preferences.
In conclusion, accessing the developer options on your Android phone can be a valuable tool for optimizing and customizing your device. Whether you are a tech-savvy user or a developer, these options provide a wide range of settings and features that can enhance your Android experience.
Remember, enabling developer options should be done with caution, as some settings can have a significant impact on the performance and stability of your phone. It’s always a good idea to research and understand the implications of each option before making any changes.
By following the steps outlined in this article, you can easily access the developer options on your Android phone and take advantage of the advanced functionality they provide. So go ahead and explore the possibilities, experiment with different settings, and unleash the full potential of your Android device!
FAQs
1. What are developer options on an Android phone?
Developer options on an Android phone are a set of advanced settings and tools that are usually hidden from regular users. These options allow developers and advanced users to access additional features, debugging tools, and performance settings to optimize and customize their Android devices.
2. How can I enable developer options on my Android phone?
To enable developer options on your Android phone, follow these steps:
- Go to the “Settings” app on your Android phone.
- Scroll down and tap on “About phone” or “About device” option.
- Find the “Build number” or “Build version” entry.
- Tap on the “Build number” or “Build version” entry several times, usually around 7 times, until you see a message indicating that developer options have been enabled.
- Go back to the main “Settings” menu, and you should now see the “Developer options” listed.
3. What can I do with developer options on my Android phone?
With developer options enabled, you can perform various actions, such as:
- Enable USB debugging to connect your Android phone to a computer for testing and development purposes.
- Tweak animation settings to make your device feel faster or slower.
- Force apps to be resizable or run in multi-window mode.
- Monitor the performance of your device by enabling GPU rendering, showing CPU usage overlays, or enabling strict mode for detecting performance issues.
- Access advanced networking options and enable mock locations for testing purposes.
4. Are there any risks in enabling developer options on my Android phone?
Enabling developer options on your Android phone does not pose any significant risks to your device or personal data. However, you should use caution when modifying certain settings if you are not familiar with their implications. For example, changing animation speeds or enabling advanced options without proper knowledge may affect the performance or stability of your device.
5. Can I disable or hide developer options once enabled?
Yes, you can easily disable or hide the developer options on your Android phone. Simply go to the “Settings” app, scroll down to “Developer options,” and toggle the switch to turn them off. This will hide the developer options from the main settings menu, but you can always enable them again following the steps mentioned earlier.
