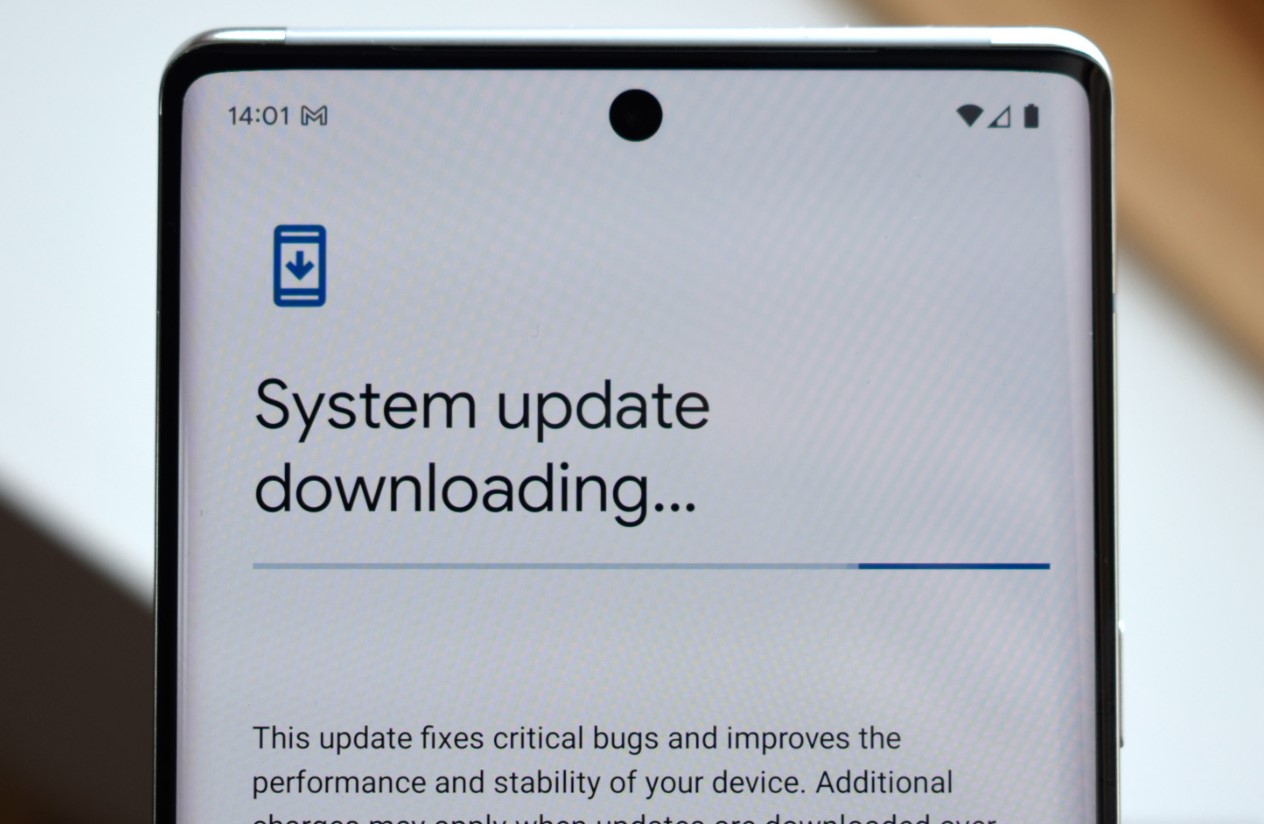
Are you a proud owner of the latest Pixel 6 smartphone? If so, you may be wondering how to update your device to ensure that you are always using the latest software version. Keeping your Pixel 6 updated is crucial for optimal performance, enhanced security, and access to the latest features and improvements.
In this article, we will guide you through the process of updating your Pixel 6, step by step. Whether you are new to smartphones or a seasoned tech enthusiast, we’ve got you covered. So, let’s dive in and discover how to keep your Pixel 6 up to date with the latest software updates!
Inside This Article
- Preparing for the Update
- Updating via Over-the-Air (OTA)
- Updating using Android Flash Tool
- Conclusion
- FAQs
Preparing for the Update
Before updating your Pixel 6, it’s important to take a few precautionary steps to ensure a smooth and successful update process. These steps include checking the device compatibility, backing up your data, ensuring sufficient battery life, and connecting to a reliable Wi-Fi network.
Checking the Device Compatibility
First and foremost, make sure that your Pixel 6 is eligible for the update. Check the software requirements specified by the manufacturer to ensure that your device meets the necessary criteria. It’s crucial to have a compatible device to avoid any potential issues during the update.
Backing Up Your Data
Before proceeding with any software update, it’s highly recommended to back up your important data. This includes your contacts, photos, videos, and any other files that you don’t want to lose. You can back up your data using various methods, such as using cloud storage services, transferring files to a computer, or using backup and restore apps.
Ensuring Sufficient Battery Life
Having sufficient battery life is essential to prevent any interruptions during the update process. Make sure your Pixel 6 is adequately charged or plugged into a power source before initiating the update. It’s recommended to have at least 50% battery life to ensure a seamless update without any power-related issues.
Connecting to a Reliable Wi-Fi Network
Connecting your Pixel 6 to a stable and reliable Wi-Fi network is crucial for a smooth update experience. A Wi-Fi connection ensures faster download speeds and reduces the risk of data charges. Avoid using mobile data or public Wi-Fi networks, as they might not provide a stable connection, potentially leading to incomplete or failed updates.
By following these steps, you’ll be well-prepared for the update process on your Pixel 6. Taking the time to check compatibility, backup your data, ensure battery life, and connect to a reliable Wi-Fi network will help ensure a successful and hassle-free update experience.
Updating via Over-the-Air (OTA)
Updating your Pixel 6 through the Over-the-Air (OTA) method is a convenient and straightforward process. By following these simple steps, you can ensure that your device is running on the latest software version:
- Go to the Settings menu
- Select System
- Tap on System Update
- Check for software updates
- Download and install the latest update
To begin the update, navigate to the “Settings” menu on your Pixel 6. You can find this option by swiping down from the top of the screen and tapping on the gear icon or by locating the app in your app drawer. Once in the Settings menu, scroll down and select “System.”
In the System menu, you will find various options related to your device’s software and settings. Look for the “System Update” option and tap on it. This will initiate a search for updates that are available for your Pixel 6.
After tapping on “System Update,” your device will start checking for any available updates. This process may take a few moments, so be patient. Once the search is complete, it will display the latest software update that is ready to be installed on your device.
If a new update is available, you will be prompted to download and install it. Make sure you are connected to a stable Wi-Fi network to avoid any interruptions during the download process. Additionally, ensure that your device has sufficient battery life or is plugged into a power source to prevent any issues during the installation.
Once you have confirmed the download, the update will begin downloading in the background. You can monitor the progress by accessing the notifications panel or by viewing the System Update page in the Settings menu.
When the download is complete, your Pixel 6 will prompt you to install the update. Tap on the “Install” button to proceed. The installation process may take a few minutes, during which your device may restart multiple times. It is important not to interrupt this process, as it may lead to software corruption or data loss.
Once the installation is complete, your Pixel 6 will be running on the latest software version. You can verify this by checking the “System Update” page, where it should display that your device is up to date.
Regularly updating your Pixel 6 via Over-the-Air (OTA) ensures that your device has the latest features, bug fixes, and security patches. It is recommended to keep your device updated to experience optimal performance and security.
Updating using Android Flash Tool
To update your Pixel 6 using the Android Flash Tool, you’ll need to follow these steps:
-
Install Android Flash Tool on your computer. This tool allows you to flash the latest software onto your Pixel 6.
-
Connect your Pixel 6 to your computer using a USB cable. Make sure the cable is securely connected to both your device and the computer.
-
Put your Pixel 6 into Fastboot mode. To do this, turn off your device and then press and hold the volume down and power buttons simultaneously until you see the Fastboot screen.
-
Launch the Android Flash Tool on your computer. This tool provides a graphical interface to help you update your device.
-
Follow the on-screen instructions provided by the Android Flash Tool. It will guide you through the update process step by step.
By following these steps, you will be able to update your Pixel 6 using the Android Flash Tool, ensuring that your device is running the latest software version with all the improvements and bug fixes.
In conclusion, keeping your Pixel 6 up to date is crucial for optimal performance, security, and access to the latest features and improvements. Regularly updating your device ensures that you are benefiting from the most recent software enhancements, bug fixes, and security patches provided by Google.
By following the steps outlined in this article, you can easily update your Pixel 6 to the latest version of Android and the latest security patch. Remember to check for updates regularly and install them promptly to have the best experience with your Pixel 6.
Updating your phone doesn’t have to be a hassle. With the simple and straightforward process presented in this guide, you can ensure that your Pixel 6 always stays up to date, giving you the best possible user experience. So, don’t wait any longer—go ahead and update your Pixel 6 today!
FAQs
1. How do I update my Pixel 6?
To update your Pixel 6, follow these steps:
1. Ensure your device is connected to a stable Wi-Fi network.
2. Go to the “Settings” app on your Pixel 6.
3. Scroll down and tap on “System”.
4. Tap on “Advanced”.
5. Select “System update”.
6. If an update is available, it will be displayed. Tap on “Download and install” to start the update process. Note that the installation process may take some time.
7. Once the update is complete, your Pixel 6 will restart and you’ll be running the latest software version.
2. Why is it important to update my Pixel 6?
Updating your Pixel 6 is essential for several reasons:
– Security patches: Updates often include important security patches that protect your device from vulnerabilities and potential threats.
– Bug fixes: Updates address known bugs and issues, improving the overall stability and performance of your Pixel 6.
– New features: Updates can introduce new features, enhancements, and optimizations that enhance your user experience and add new functionalities to your device.
– App compatibility: Updating your device ensures that your Pixel 6 remains compatible with the latest apps, allowing you to enjoy new features and bug fixes within those applications.
3. Can I update my Pixel 6 without a Wi-Fi connection?
Yes, you can update your Pixel 6 without a Wi-Fi connection, but it is highly recommended to use Wi-Fi for updates. Using Wi-Fi ensures a faster and more stable connection, reducing the risk of interruptions during the update process. If you choose to update over mobile data, make sure you have a strong and stable cellular network connection to avoid any potential issues.
4. What should I do if my Pixel 6 is not updating?
If your Pixel 6 is not updating, try the following steps:
– Restart your device: A simple restart can often resolve minor software glitches that may be preventing the update from being installed.
– Check your internet connection: Ensure that you have a stable Wi-Fi connection or a strong cellular network signal if you’re updating over mobile data.
– Clear cache: Go to “Settings” > “Apps & notifications” > “See all [number] apps” > “Google Play services” > “Storage & cache” > “Clear cache”.
– Reset network settings: Go to “Settings” > “System” > “Reset options” > “Reset Wi-Fi, mobile & Bluetooth. Keep in mind that this will remove all saved Wi-Fi networks and Bluetooth devices, so you will need to re-enter the credentials afterward.
– Check for available storage: Ensure that you have enough storage space on your Pixel 6 to accommodate the update. Delete unnecessary files or apps if needed.
If none of these steps work, reach out to Google support or visit an authorized service center for further assistance.
5. Can I roll back an update on my Pixel 6?
No, you cannot roll back an update on your Pixel 6. Google does not provide an official method to revert to a previous software version once you have installed a new update. It’s important to carefully consider the implications of updating your device and ensure that you are comfortable with the changes before proceeding.
