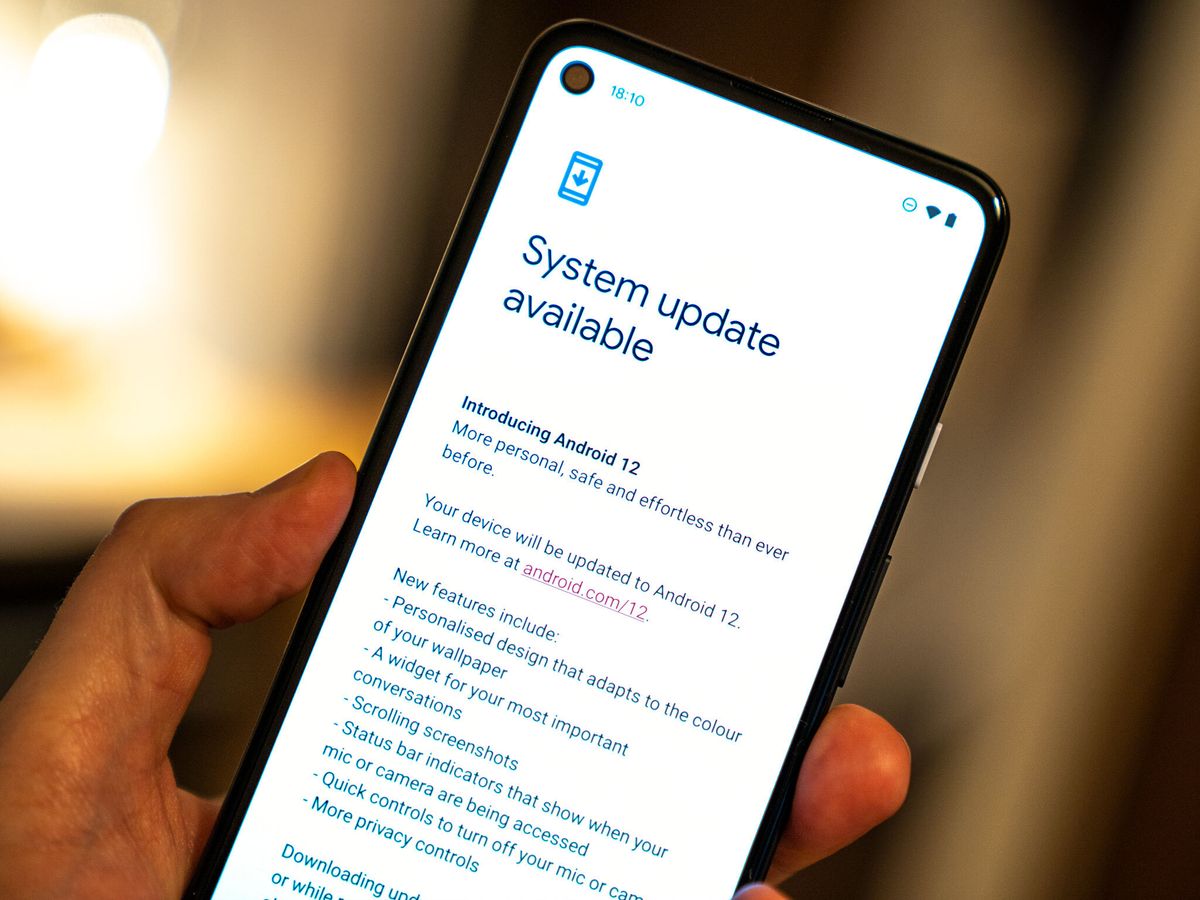
Are you the proud owner of a Pixel 4 smartphone? Keeping your phone up to date with the latest software is crucial for optimal performance and to ensure access to the latest features and security updates. In this article, we will guide you through the process of updating your Pixel 4 to its latest software version.
By regularly updating your Pixel 4, you can benefit from improved stability, bug fixes, enhanced battery life, and exciting new features. Whether you are new to smartphones or a seasoned user, navigating the world of software updates can seem daunting at times. But fear not, we are here to simplify the process for you.
In the following sections, we will provide step-by-step instructions on how to update your Pixel 4, explore the important reasons why you should update, and address some common FAQs related to updating your phone. So grab your Pixel 4 and let’s get started on ensuring your device is up to date!
Inside This Article
- Preparing for the Update: Check for Available Updates, Connect to a Stable Wi-Fi Network, Ensure Sufficient Battery Level
- Updating the Pixel 4: Downloading and Installing the Update, Restarting the Device, Verifying the Update
- Troubleshooting Update Issues- Clearing Cache and Data- Performing a Factory Reset- Contacting Google Support
- Additional Tips and Recommendations
- Conclusion
- FAQs
Preparing for the Update: Check for Available Updates, Connect to a Stable Wi-Fi Network, Ensure Sufficient Battery Level
Before updating your Pixel 4, it’s important to take a few preliminary steps to ensure a smooth and successful update process. By following these guidelines, you can minimize the risk of any interruptions or data loss during the update.
The first thing you should do is check for available updates on your Pixel 4. This can be done by going to the Settings menu, scrolling down to the System section, and selecting “System updates.” Tap on “Check for update” to see if there are any new updates available for your device. It’s always a good idea to keep your phone up to date with the latest software to take advantage of new features and security enhancements.
Next, you’ll want to connect your Pixel 4 to a stable Wi-Fi network. Updating your phone over Wi-Fi is recommended as it provides a faster and more reliable connection compared to using mobile data. To connect to a Wi-Fi network, go to the Settings menu, select “Network & internet,” and tap on “Wi-Fi.” Choose a nearby network from the list of available options, enter the password if required, and you’ll be connected to the internet.
It’s crucial to ensure that your Pixel 4 has sufficient battery level before proceeding with the update. While connected to a power source during the update is ideal, make sure your battery level is at least 50% before initiating the update process. This will prevent your device from running out of power in the middle of the update, which can lead to potential issues or data corruption.
By checking for available updates, connecting to a stable Wi-Fi network, and ensuring a sufficient battery level, you are setting the stage for a successful update process. These steps will help ensure the update is downloaded and installed without any interruptions, allowing you to enjoy the latest features and improvements on your Pixel 4.
Updating the Pixel 4: Downloading and Installing the Update, Restarting the Device, Verifying the Update
Keeping your Pixel 4 up to date is essential to ensure it functions optimally and remains secure. Regular updates bring new features, bug fixes, and performance improvements to your device. In this section, we will guide you through the process of updating your Pixel 4, from downloading and installing the update to restarting the device and verifying the update.
Downloading and Installing the Update:
The first step in updating your Pixel 4 is to check for available updates. To do this, go to the Settings menu and scroll down to find the “System” option. Tap on it, and inside the System menu, locate the “Advanced” option. Tap on it and then select “System updates.” Your Pixel 4 will now check for any available updates.
If an update is available, a notification will appear. Tap on the notification to view more details about the update. Here, you will see information about the new features and improvements the update brings. Tap on “Download and Install” to initiate the update process.
Your Pixel 4 will now download the update package. The download time may vary depending on your internet connection speed and the size of the update. It is recommended to connect your device to a stable Wi-Fi network to ensure a fast and uninterrupted download.
Once the download is complete, your Pixel 4 will automatically begin the installation process. This may take several minutes, during which your device will restart multiple times. It is important not to interrupt the installation process to avoid any potential issues.
Restarting the Device:
After the installation process is complete, your Pixel 4 will prompt you to restart the device. Press the “Restart” button and allow your phone to restart. This step is crucial as it ensures that the update is fully applied to your device. The restart process may take a few minutes, and you might see the Google logo or a progress bar on the screen.
Verifying the Update:
Once your Pixel 4 has restarted, it is essential to verify if the update was successfully installed. To do this, go back to the “Settings” menu and navigate to “System updates” as you did during the check for available updates. Here, you should see a message stating that your device is up to date with the latest software version. This confirms that the update has been successfully installed on your Pixel 4.
If, for any reason, you encounter issues during the update process or the update fails to install correctly, it is recommended to clear the cache and data of the “Google Play Services” and “Google Play Store” apps. Alternatively, you can perform a factory reset, but keep in mind that a factory reset will erase all data on your device. If the problem persists, it is advisable to contact Google Support for further assistance.
By following these steps, you can easily update your Pixel 4, ensuring that it runs smoothly and takes advantage of the latest features and improvements. Regularly updating your device also helps in maintaining its security and compatibility with the latest apps and services. Stay up to date and enjoy the best performance from your Pixel 4.
Troubleshooting Update Issues- Clearing Cache and Data- Performing a Factory Reset- Contacting Google Support
Updating your Pixel 4 is usually a seamless process, but occasionally you may encounter issues. If you’re experiencing problems with your update, there are several troubleshooting steps you can take to resolve them.
Clearing Cache and Data
One of the first steps to try when facing update issues is clearing the cache and data of the Google Play Services and Google Play Store apps. This can help resolve any temporary glitches or conflicts that may be interfering with the update process.
To clear the cache and data, follow these steps:
- Go to the Settings menu on your Pixel 4.
- Select Apps & notifications, then tap on See all apps.
- Scroll down and find Google Play Services and Google Play Store.
- Tap on each app and then select Storage & cache.
- Tap on Clear cache and Clear storage (or Clear data).
- Repeat this process for both apps.
After clearing the cache and data, try updating your Pixel 4 again to see if the issue has been resolved.
Performing a Factory Reset
If clearing the cache and data doesn’t resolve the update issue, you may need to perform a factory reset on your Pixel 4. This will restore your device to its original settings, removing any software conflicts or errors that may be causing the problem.
Before performing a factory reset, it’s essential to backup your data, as this process will erase all the data on your device. Once you’ve backed up your data, follow these steps to perform a factory reset:
- Go to the Settings menu on your Pixel 4.
- Select System, then tap on Advanced.
- Tap on Reset options, then choose Erase all data (factory reset).
- Follow the on-screen instructions to complete the reset process.
Once the factory reset is complete, set up your Pixel 4 again and try updating it. Hopefully, this will resolve any update problems you were experiencing.
Contacting Google Support
If you’ve tried clearing cache and data and performing a factory reset, but the update issue persists, it may be time to contact Google Support for further assistance. Google Support is equipped to handle a variety of technical issues, including update problems.
You can reach out to Google Support through various channels, including phone support, online chat support, or community forums. Be sure to provide as much detail as possible about the issue you’re facing, including any error messages or steps you’ve already taken to troubleshoot.
Google Support will guide you through additional troubleshooting steps or provide you with further instructions to resolve the update issue on your Pixel 4.
By following these troubleshooting steps – clearing cache and data, performing a factory reset, and contacting Google Support – you can effectively resolve any update issues you may encounter on your Pixel 4. Remember to back up your data regularly and keep your phone updated for optimal performance.
Additional Tips and Recommendations
When it comes to updating your Pixel 4, there are some additional tips and recommendations you should keep in mind. These will not only help you optimize the performance of your device but also ensure that your data is safe. Let’s take a look at some of these essential tips.
Backing Up Your Data
Before you proceed with any software update, it is highly recommended to back up your data. This includes photos, videos, contacts, messages, and any other important files you have on your Pixel 4. By creating a backup, you can safeguard your valuable information in case anything goes wrong during the update process.
You can easily back up your data by going to the Settings app on your Pixel 4. Under the “System” section, look for the “Backup” option. From there, you can choose what data you want to back up and whether you want to store it on Google Drive or an external storage device.
Optimizing Settings for Better Performance
After updating your Pixel 4, you can optimize its settings to ensure a smoother and more efficient performance. One of the key areas to focus on is the battery life. Adjusting the display brightness, disabling background app refresh, and managing location services can help conserve battery power and extend the usage time of your device.
Additionally, you can optimize the performance by disabling unnecessary animations and transitions, clearing cache regularly, and removing unused apps. These simple steps can help improve the overall speed and responsiveness of your Pixel 4.
Keeping Your Phone Updated Regularly
Updating your Pixel 4 should not be a one-time task. To ensure that your device remains secure and runs smoothly, it is crucial to keep it updated regularly. Google releases software updates periodically, which not only fix bugs but also enhance the performance and add new features.
Make it a habit to check for updates on your Pixel 4 regularly. You can do this by navigating to the Settings app and selecting the “System” option. From there, tap on “System update” and check for any available updates. If there are updates available, download and install them to keep your Pixel 4 up to date.
By following these additional tips and recommendations, you can make the most out of your Pixel 4. Backing up your data, optimizing settings for better performance, and keeping your phone updated regularly are essential steps towards a seamless and enhanced user experience.
Conclusion
Updating your Pixel 4 is a crucial step in ensuring that you have access to the latest features, improvements, and security patches. With regular updates, you can optimize the performance of your device and enjoy an enhanced user experience. Whether you choose to update your Pixel 4 manually or enable automatic updates, it is essential to stay up-to-date with the latest firmware.
Remember to connect your device to a stable Wi-Fi network and ensure that you have sufficient battery life before initiating the update process. Additionally, always back up your important data to prevent any loss during the update. Following these guidelines will help you keep your Pixel 4 in top shape and take advantage of all the amazing capabilities it has to offer.
So, don’t wait any longer. Update your Pixel 4 today and unlock a world of possibilities!
FAQs
1. How do I update my Pixel 4?
Updating your Pixel 4 is a simple process. Follow these steps:
- Step 1: Go to the Settings app on your Pixel 4.
- Step 2: Scroll down and tap on “System”.
- Step 3: Tap on “Advanced”.
- Step 4: Tap on “System update”.
- Step 5: If an update is available, tap on “Check for update” and follow the on-screen instructions to download and install the update.
2. Why should I update my Pixel 4?
Updating your Pixel 4 is important for several reasons:
- Security: Updates often include security patches that help protect your device from malware and other security threats.
- Bug Fixes: Updates also fix any known issues or bugs in the software, improving the overall performance and stability of your Pixel 4.
- New Features: Updates may bring new features, enhancements, or improvements to existing features, offering a better user experience.
- Compatibility: Updating your Pixel 4 ensures compatibility with the latest apps and services.
3. Can I update my Pixel 4 using mobile data?
Yes, you can update your Pixel 4 using mobile data. However, keep in mind that system updates can be large in size, so make sure you have a stable and sufficient mobile data connection or consider using Wi-Fi to avoid any potential data charges or interruptions during the download process.
4. What should I do if my Pixel 4 cannot find an update?
If your Pixel 4 cannot find an update, try the following steps:
- Step 1: Make sure your Pixel 4 is connected to the internet, either through Wi-Fi or mobile data.
- Step 2: Go to the Settings app, scroll down and tap on “System”.
- Step 3: Tap on “Advanced” and then “System update”.
- Step 4: Tap on the three-dot menu icon and select “Check for update”.
- Step 5: If there are no updates available, you may have the latest version installed on your device already. Check periodically for future updates.
5. What should I do if my Pixel 4 gets stuck during the update process?
If your Pixel 4 gets stuck during the update process, try the following steps:
- Step 1: Press and hold the power button for about 30 seconds to force restart your Pixel 4.
- Step 2: Once it restarts, go to the Settings app, scroll down and tap on “System”.
- Step 3: Tap on “Advanced” and then “System update”.
- Step 4: If the update is still stuck, you may need to factory reset your device. Proceed with caution as this will erase all data on your device.
- Step 5: If the issue persists, consider contacting Google Support for further assistance.
