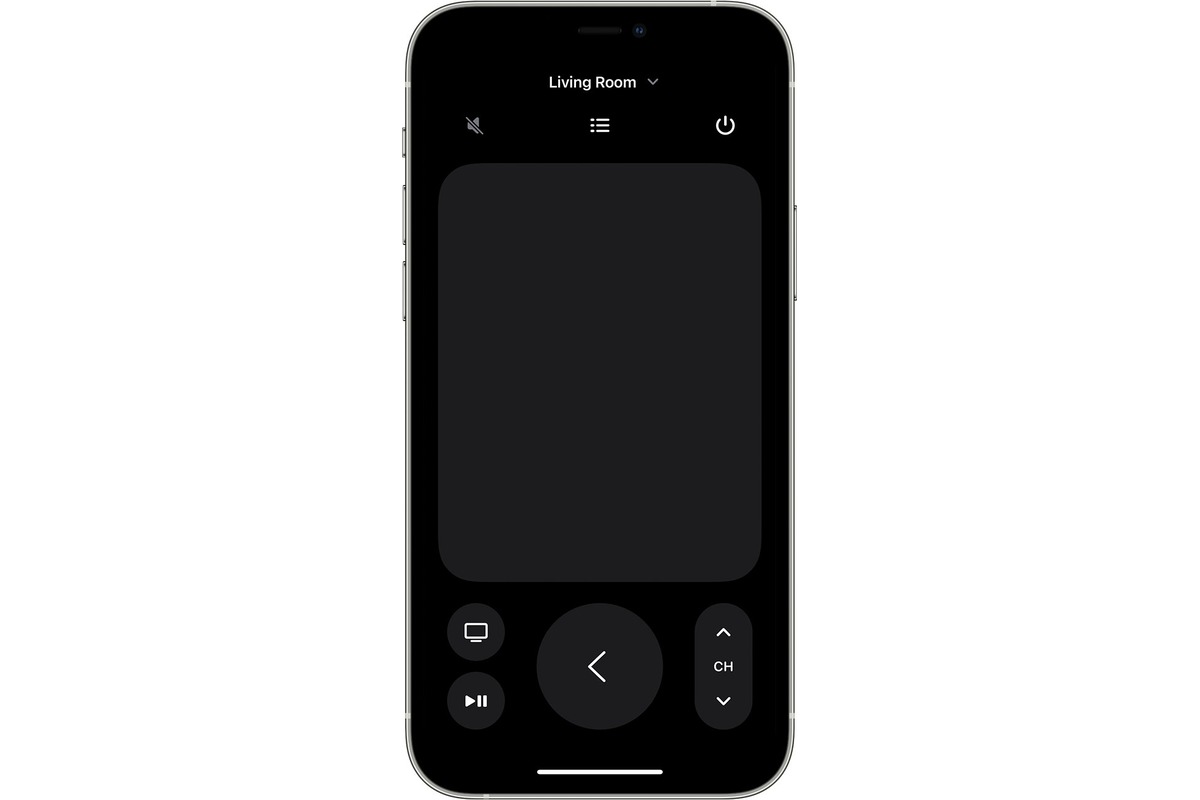
Welcome to the world of convenient control! Are you ready to learn how to harness the power of your iPhone to use the Apple Remote feature? With the rapid advancement of technology, our smartphones have become multi-functional devices that can control various aspects of our lives. One such feature is the ability to use your iPhone as a remote control for your Apple devices. Whether you want to control your Apple TV, your HomePod, or even your Mac, your iPhone can become your ultimate control hub. In this article, we will guide you through the process of setting up and using the Apple Remote on your iPhone, unlocking a whole new level of convenience and simplicity. So, grab your iPhone and let’s explore the wonders of using the Apple Remote feature!
Inside This Article
- Overview
- Setting Up Apple Remote
- Using Apple Remote on iPhone
- Troubleshooting and Tips
- Conclusion
- FAQs
Overview
The Apple Remote is a handy and versatile tool that allows you to control your iPhone remotely. Whether you want to play music, control a slide presentation, or navigate through your favorite streaming apps, the Apple Remote has got you covered. This convenient feature enables you to seamlessly interact with your device without having to physically touch it.
The Apple Remote works by establishing a connection between your iPhone and the device you want to control. This can be your Mac computer, Apple TV, or even a pair of compatible speakers. With a few simple steps, you can set up and start using the Apple Remote on your iPhone. It offers a convenient solution for those moments when you want to have full control over your device from a distance.
Using the Apple Remote on your iPhone is intuitive and straightforward. Once you have set it up, you can access the remote controls by launching the Remote app on your device. From there, you can easily navigate through your media library, adjust the volume, play and pause music or videos, and much more. The Apple Remote puts the power of control right at your fingertips, giving you the freedom to interact with your iPhone on your terms.
However, like any technology, there may be situations where you encounter issues or need some troubleshooting tips. Don’t worry – we’ve got you covered. In the next sections, we will guide you through the setup process, explain how to use the Apple Remote on your iPhone, and provide solutions to common problems you may encounter along the way.
Setting Up Apple Remote
Setting up Apple Remote on your iPhone is a simple process that allows you to control various Apple devices, such as your Apple TV, Mac, or even your iTunes library, all from the convenience of your iPhone. To get started, follow these steps:
1. Make sure your iPhone is connected to the same Wi-Fi network as the device you want to control. This is important for seamless communication between your iPhone and the target device.
2. Launch the App Store on your iPhone and search for “Apple Remote.” Download and install the app developed by Apple Inc.
3. Once installed, launch the Apple Remote app on your iPhone.
4. On your iPhone, you will see a list of available devices to control. Choose the device you want to set up and control with Apple Remote.
5. If prompted, enter the passcode or authorization code required to establish a secure connection between your iPhone and the target device.
6. Once the connection is established, you are ready to use Apple Remote on your iPhone to control the selected device.
7. Enjoy the convenience of using your iPhone as a remote control for your Apple devices!
Setting up Apple Remote on your iPhone opens up a world of possibilities, allowing you to easily navigate through menus, play/pause media, adjust volume, and perform other remote control functions, all with a few taps on your iPhone screen.
Remember, Apple Remote provides a seamless and user-friendly interface, ensuring a smooth and effortless remote control experience. So, whether you’re browsing through your Apple TV library, managing your Mac media, or controlling your iTunes playlist, Apple Remote on iPhone has got you covered!
Using Apple Remote on iPhone
Once you’ve set up Apple Remote on your iPhone, you can start using it to control various Apple devices. Here’s how to make the most out of this handy feature:
1. Launch the Apple Remote app on your iPhone.
2. Ensure that your iPhone and the Apple device you wish to control are connected to the same Wi-Fi network.
3. On the main screen of the app, you’ll see a list of available devices. Tap on the device you want to control. This could be an Apple TV, iTunes on a Mac or PC, or even a HomePod.
4. Once connected, you’ll see a virtual remote control interface on your iPhone’s screen. This remote will mimic the buttons and functions of the physical remote that came with your Apple device.
5. You can now use your iPhone as a remote control. Tap on the different buttons on the app’s interface to adjust volume, navigate menus, play/pause media, and more.
6. When using Apple Remote with Apple TV, you’ll also have access to additional features such as voice search and gesture control. These features add an extra layer of convenience to your viewing experience.
7. If you’re controlling iTunes on a Mac or PC, you can use Apple Remote to browse your media library, create playlists, and even search for specific songs or movies.
8. To exit Apple Remote, simply tap the “Done” button or close the app. Your iPhone will disconnect from the controlled device.
Using Apple Remote on your iPhone offers a seamless and intuitive way to control your Apple devices from the palm of your hand. Whether you’re enjoying content on Apple TV or managing your media library on iTunes, this feature provides a convenient and versatile remote control solution.
Troubleshooting and Tips
Even though using Apple Remote on your iPhone is generally a smooth experience, you might encounter some issues or need some tips to enhance your usage. Here are some common troubleshooting steps and helpful tips to make your experience even better:
1. No connection: If you’re unable to establish a connection between your iPhone and the device you wish to control, make sure that both devices are on the same Wi-Fi network. Also, ensure that your iPhone has a stable internet connection.
2. Out of range: If you find that Apple Remote is not working when you’re far away from the device you’re trying to control, try moving closer to it and check if the connection improves. Sometimes, being out of range can affect the performance and reliability of the remote control functionality.
3. Battery drain: Continuous use of Apple Remote on your iPhone may drain the battery faster than usual. If you’re experiencing rapid battery drain, consider reducing the frequency or duration of your usage. You can also optimize your iPhone’s battery usage by closing unnecessary background apps and reducing screen brightness.
4. Interference: If you notice that the connection between your iPhone and the controlled device keeps dropping or becomes unstable, there may be interference from other nearby electronic devices. Try moving away from such devices or turning them off to minimize interference and improve the connection.
5. Updating app and devices: Ensure that you have the latest version of the Apple Remote app installed on your iPhone and that the device you want to control is running the latest firmware or software. Updates can often fix bugs and improve compatibility, thereby enhancing the overall performance of the remote control functionality.
6. Check device compatibility: Before attempting to control a device with Apple Remote, make sure that the device is compatible with the app. Not all devices support remote control functionality, so it’s important to check the compatibility list provided by Apple or the device manufacturer.
7. Learning mode: If you’re having trouble controlling a device that is not listed in the Apple Remote app, try using the learning mode feature. This feature allows you to teach the app the commands specific to your device so that you can control it effectively.
8. Restarting and resetting: If all else fails, you can try restarting your iPhone and the device you’re trying to control. Sometimes, a simple restart can resolve temporary glitches or connection issues. If the problem persists, you can also try resetting the network settings on your iPhone to ensure a fresh connection.
Remember, if you’re still experiencing difficulties or need further assistance, you can always refer to the Apple Remote app’s documentation or reach out to Apple Support for personalized troubleshooting and guidance.
Conclusion
In conclusion, the Apple Remote feature on the iPhone is a highly convenient and versatile tool that allows you to control various devices effortlessly. Whether you’re operating your Apple TV, Mac, or other compatible devices, the Apple Remote app provides seamless control at your fingertips.
With its user-friendly interface and intuitive functionality, the Apple Remote app enhances your entertainment experience by offering easy navigation, media playback control, and even advanced features like Siri integration. Whether you’re adjusting the volume, browsing through your favorite songs, or playing videos, the Apple Remote app simplifies the process and ensures a hassle-free experience.
So, if you’re looking to maximize your device control and streamline your entertainment setup, don’t forget to take advantage of the Apple Remote app on your iPhone. It’s the perfect companion for managing your devices from a single, convenient location.
FAQs
1. How do I use the Apple Remote on my iPhone?
To use the Apple Remote on your iPhone, follow these steps:
- Make sure your iPhone is updated to the latest version of iOS.
- Ensure your iPhone is connected to the same Wi-Fi network as your Apple TV or other compatible device.
- Launch the Apple Remote app on your iPhone.
- If it’s your first time using the app, you’ll be prompted to add a remote.
- Select your Apple TV or other device from the list of available devices.
- You can then control your Apple TV or other device using the Apple Remote app on your iPhone, navigating menus, adjusting volume, and playing media.
2. Can I use the Apple Remote app with any Apple device?
The Apple Remote app is specifically designed for iPhones running on iOS. It may not be compatible with other Apple devices, such as iPads or iPods. However, some TV manufacturers have developed their own remote control apps for iOS devices that work with their TVs. Check the app store for compatible remote control apps for your specific device.
3. What features are available on the Apple Remote app?
The Apple Remote app offers a range of features to enhance your media control experience. Some of the key features include:
- Navigation: The app allows you to navigate through menus and select various options on your Apple TV or other compatible device.
- Keyboard: You can use the virtual keyboard on your iPhone to enter text when required, such as while searching for content or entering login credentials.
- Touch gestures: The app supports touch gestures, allowing you to swipe and tap on your iPhone screen to interact with your Apple TV or other device.
- Play and Pause: You can easily play or pause media playback with a single tap on the app.
- Volume Control: Adjust the volume using the volume control buttons on the app.
4. Can I use the Apple Remote app without an Apple TV?
While the Apple Remote app is primarily designed for use with Apple TV, it can also be used with other compatible devices such as Mac computers running iTunes. However, the functionality may vary depending on the device and its compatibility with the app.
5. Can I use the Apple Remote app on Android devices?
No, the Apple Remote app is exclusive to Apple devices and is only available on iPhones running on iOS. Android users can explore alternative remote control apps available on the Google Play Store that are compatible with their devices and offer similar functionalities.
