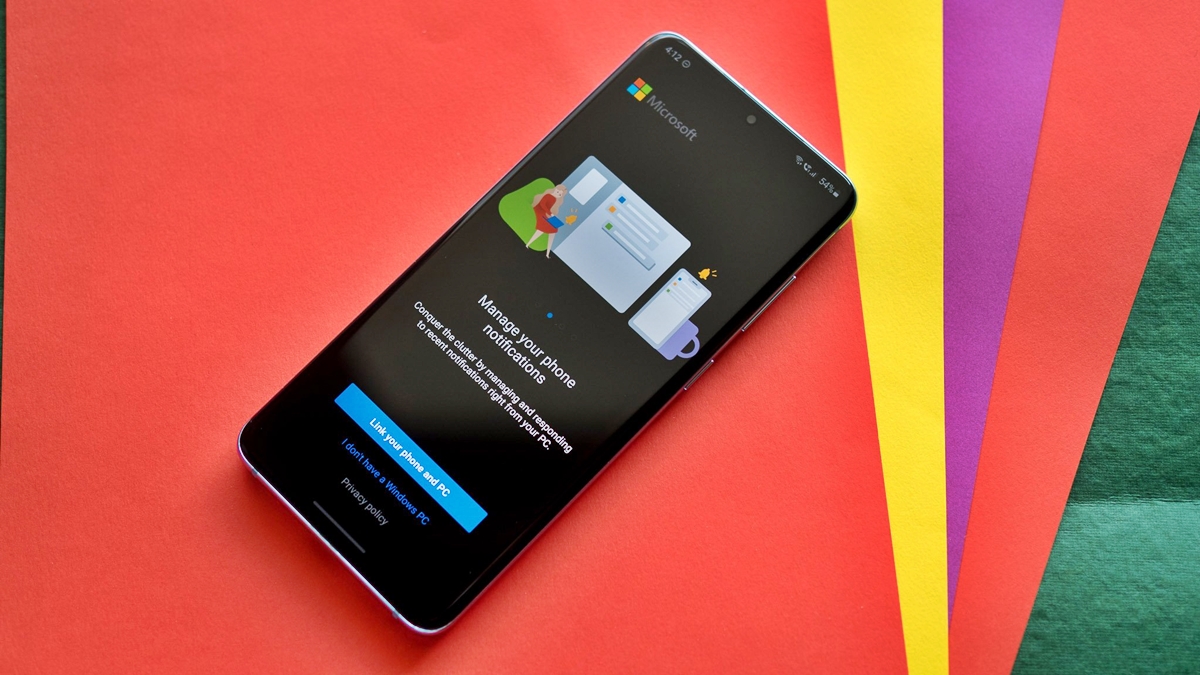
Are you a Samsung smartphone user looking to maximize the capabilities of your device? Then you’re in the right place! In this article, we’ll dive into the world of Samsung’s Link to Windows feature and explore how you can take advantage of it on your device. Whether you’re working from home, need to transfer files seamlessly, or simply want to mirror your phone’s screen on your computer, Link to Windows is the perfect solution. We’ll guide you through the setup process, walk you through the various features and functionalities, and provide some pro tips along the way. So, grab your Samsung smartphone and get ready to unlock a whole new level of convenience and productivity with Link to Windows!
Inside This Article
- Overview
- Step 1: Check for Link to Windows Compatibility
- Step 2: Set up Link to Windows on your Samsung smartphone
- Step 3: Connect your Samsung smartphone to your Windows PC
- Step 4: Use Link to Windows features and functionalities
- Troubleshooting common issues with Link to Windows
- Conclusion
- FAQs
Overview
Link to Windows is a feature that allows Samsung smartphone users to seamlessly connect and interact with their Windows PC. Through this integration, users can access their phone’s notifications, messages, photos, and even run mobile apps on their PC. This provides a convenient and efficient way to multitask, transfer files, and stay connected without constantly switching between devices.
The Link to Windows feature is specifically designed for Samsung smartphones and works in tandem with the Your Phone app on Windows 10. This means that users with compatible devices can enjoy the benefits of a synchronized experience between their smartphone and PC.
Link to Windows not only streamlines workflow but also enhances productivity. No longer will you need to fumble with your phone while working on your computer. With just a few simple steps, you can easily access and manage your phone’s content right from your Windows PC.
In this guide, we will walk you through the process of setting up and using Link to Windows with your Samsung smartphone. Whether you want to reply to text messages, view notifications, or transfer files, using Link to Windows will streamline your digital life and allow you to stay connected with ease.
Step 1: Check for Link to Windows Compatibility
If you’re the proud owner of a Samsung smartphone and want to take advantage of the seamless integration between your phone and your Windows PC, the first step is to check if your device is compatible with the feature called Link to Windows. This innovative feature allows you to effortlessly connect and share content between your smartphone and PC, making multitasking and file transfer a breeze.
Before diving into the setup process, you need to ensure that your Samsung smartphone supports Link to Windows. This feature was introduced with the One UI 2.1 update, so if your device is running on an earlier version, you may need to upgrade your software to access Link to Windows. To check the compatibility of your device, follow these simple steps:
- Go to the Settings app on your Samsung smartphone.
- Scroll down and tap on “Advanced features.”
- Select “Link to Windows” from the list.
- If your device is compatible, you should see the “Link to Windows” toggle switch. If the option is not available, it means your device does not support this feature.
If your device is compatible with Link to Windows, you’re ready to move on to the next step. But if it’s not, don’t worry! Samsung regularly updates its software, so keep an eye out for future updates that may bring this handy feature to your device.
Step 2: Set up Link to Windows on your Samsung smartphone
Link to Windows is a useful feature that allows you to seamlessly connect and sync your Samsung smartphone with your Windows PC. Setting up Link to Windows on your Samsung smartphone is a straightforward process. Follow the steps below to get started:
Step 1: Open the Settings app on your Samsung smartphone. You can usually find it on your home screen or in the app drawer.
Step 2: Scroll down and tap on “Advanced features.” This option may be located under the “Connections” section, depending on your smartphone’s model and software version.
Step 3: Look for and select “Link to Windows” from the list of advanced features.
Step 4: If you haven’t set up Link to Windows before, you’ll be prompted to sign in to your Microsoft account. Enter your email address and password, then follow the on-screen instructions to complete the sign-in process.
Step 5: Once you’re signed in to your Microsoft account, you’ll see a screen with options to customize your Link to Windows experience. You can choose to enable features like “Messages,” “Photos,” “Notifications,” and more. Select the features you want to use and tap “Done” to proceed.
Step 6: Finally, go back to your home screen or app drawer and look for the “Link to Windows” app. Tap on it to open the app and access your synced content and features.
Congratulations! You have successfully set up Link to Windows on your Samsung smartphone. Now you can enjoy the convenience of accessing and managing your smartphone’s content directly from your Windows PC.
Step 3: Connect your Samsung smartphone to your Windows PC
Once you have set up Link to Windows on your Samsung smartphone, the next step is to establish a connection between your smartphone and your Windows PC. Connecting your devices will allow you to seamlessly share files, view notifications, and access your phone’s apps directly from your computer.
Here are the steps to connect your Samsung smartphone to your Windows PC:
- Make sure that both your smartphone and your Windows PC are connected to the same Wi-Fi network. This is essential for the devices to communicate with each other.
- On your Windows PC, click on the Start button and search for “Link to Windows” in the search bar.
- Click on the “Link to Windows” app from the search results to launch it.
- On your Samsung smartphone, swipe down from the top of the screen to access the Quick Settings panel. Tap on the “Link to Windows” option.
- A pop-up will appear on your smartphone screen. Tap on the name of your Windows PC to establish the connection.
- If prompted, enter the PIN or password of your Windows PC to complete the connection setup.
- Once the connection is established, you will see a confirmation message on both your smartphone and your Windows PC.
Congratulations! You have successfully connected your Samsung smartphone to your Windows PC using Link to Windows. Now you can enjoy the convenience of accessing your phone’s features right from your computer.
Step 4: Use Link to Windows features and functionalities
Now that you have successfully set up Link to Windows on your Samsung smartphone and connected it to your Windows PC, it’s time to explore the various features and functionalities that this powerful tool offers. Let’s take a closer look at how you can make the most out of Link to Windows:
1. Photos and Messages
With Link to Windows, you can easily access and manage your smartphone’s photos and messages directly from your PC. Simply click on the Photos or Messages tab in the Link to Windows app on your PC, and you will be able to view, send, receive, and even download photos and messages seamlessly.
2. Notifications and Calls
Link to Windows allows you to stay connected and never miss a notification or call, even when you’re working on your PC. You can mirror your smartphone’s notifications on your PC, allowing you to read and respond to messages, emails, and social media updates without having to pick up your phone. Additionally, you can make and receive calls directly from your PC, providing you with a convenient way to handle your phone calls while working or multitasking.
3. App Mirroring
Another impressive feature of Link to Windows is app mirroring. This feature allows you to mirror your favorite Android apps on your PC, giving you a larger screen and keyboard for an enhanced experience. Whether it’s checking social media, playing mobile games, or using productivity apps, you can access them all from your PC through app mirroring.
4. File Sharing
Link to Windows simplifies file sharing between your Samsung smartphone and your Windows PC. You can easily drag and drop files between devices, eliminating the need for cumbersome cables or file-sharing platforms. Whether it’s transferring photos, documents, or any other files, Link to Windows makes the process quick and seamless.
5. Screen Mirroring
If you need to share your smartphone’s screen during a meeting or presentation, Link to Windows can come to your rescue. With the screen mirroring feature, you can wirelessly display your Samsung smartphone’s screen on your PC, allowing others to see what’s happening on your phone in real-time.
6. Device Syncing
Link to Windows keeps your devices in sync effortlessly. Any changes you make to contacts, calendar events, or reminders on your PC will be synced with your smartphone, ensuring that you have the latest information across all your devices.
By utilizing these powerful features and functionalities offered by Link to Windows, you can seamlessly integrate your Samsung smartphone into your Windows PC workflow, enhancing productivity and convenience.
Troubleshooting common issues with Link to Windows
If you encounter any difficulties while using Link to Windows with your Samsung smartphone, don’t worry. Here are some troubleshooting tips to help you resolve common issues and get back to seamless connectivity.
1. Ensure compatibility: Before troubleshooting, ensure that both your Samsung smartphone and Windows PC meet the compatibility requirements for Link to Windows. Check if your smartphone model supports Link to Windows and if your Windows PC is running the latest version of Windows and has the Your Phone app installed.
2. Update software: Make sure that your Samsung smartphone and your Windows PC have the latest software updates installed. Software updates often include bug fixes and performance improvements that can address connectivity issues with Link to Windows.
3. Restart devices: Sometimes, a simple restart can resolve connectivity issues. Restart both your Samsung smartphone and your Windows PC, and then try to connect again using Link to Windows.
4. Check network connections: Ensure that your Samsung smartphone and your Windows PC are connected to the same network. Link to Windows requires both devices to be on the same Wi-Fi network to establish a connection. Check your Wi-Fi settings on both devices and reconnect if necessary.
5. Disable firewall or antivirus: In some cases, firewall or antivirus software on your Windows PC may interfere with Link to Windows connectivity. Temporarily disable any firewall or antivirus software and check if the connection is established. If the issue is resolved, you can adjust the settings of your firewall or antivirus software to allow Link to Windows connections.
6. Clear cache and data: If you are experiencing persistent issues with Link to Windows, try clearing the cache and data of the Your Phone app on your Samsung smartphone. This can help resolve any corrupted files or settings that may be affecting the connectivity. Go to the app settings, find the Your Phone app, and clear the cache and data from there.
7. Reinstall Link to Windows: If all else fails, you can try reinstalling the Link to Windows app on your Samsung smartphone. Uninstall the app from your device, restart your smartphone, and then reinstall the Link to Windows app from the Google Play Store. This can help resolve any software conflicts or installation issues that may be causing the connectivity problems.
8. Contact support: If you have tried all the troubleshooting steps and are still experiencing issues with Link to Windows, it’s best to reach out to the support channels. Contact Samsung customer support or Microsoft support for further assistance and guidance in resolving the problem.
By following these troubleshooting tips, you should be able to overcome common issues with Link to Windows and enjoy seamless connectivity between your Samsung smartphone and your Windows PC.
Conclusion
The Link to Windows feature is a powerful tool that enhances the seamless integration between your Samsung smartphone and your Windows computer. By following the simple steps outlined in this article, you can easily set up and utilize this feature to enjoy a connected and efficient user experience.
Through Link to Windows, you can conveniently access your phone’s notifications, messages, photos, and even run mobile apps directly from your computer. This functionality not only saves time but also provides a more unified and streamlined workflow.
Whether you’re a professional who needs to stay connected and multitask seamlessly or a casual user who wants a more convenient way to access phone content, Link to Windows is a game-changer. By harnessing the power of Microsoft and Samsung integration, you can unlock new levels of productivity and convenience.
So, take control of your digital experience and embrace the power of Link to Windows to effortlessly connect, communicate, and collaborate across your Samsung smartphone and Windows desktop or laptop.
FAQs
1. What is Link to Windows?
Link to Windows is a feature developed by Samsung that allows you to connect your Samsung smartphone to your Windows PC. It enables seamless integration between your phone and computer, allowing you to access notifications, messages, photos, and other files directly on your PC.
2. Which Samsung smartphones support Link to Windows?
Link to Windows is available on several Samsung smartphones, including the Galaxy S20 series, Galaxy Note 20 series, Galaxy S21 series, and Galaxy Z Fold 2, among others. To take advantage of this feature, make sure your device is running the latest software update.
3. How do I set up Link to Windows on my Samsung smartphone?
To set up Link to Windows, follow these steps:
- On your Samsung smartphone, swipe down from the top of the screen to open the Quick Settings panel.
- Tap on the “Link to Windows” option.
- If you haven’t already, sign in to your Microsoft account.
- Follow the on-screen prompts to complete the setup process.
4. What can I do with Link to Windows?
Link to Windows offers a range of features and functionalities, including:
- View and respond to notifications from your phone on your PC.
- Send and receive text messages and multimedia messages.
- Access your phone’s photos and files, and easily drag and drop them onto your PC.
- Sync your phone and PC clipboard, allowing you to copy and paste seamlessly between devices.
- Use your PC’s keyboard and mouse to control your phone.
5. Are there any requirements for using Link to Windows?
In order to use Link to Windows, you will need:
- A Samsung smartphone that supports Link to Windows.
- A Windows PC running Windows 10 October 2018 Update or later.
- The Your Phone app installed on your PC, which can be downloaded from the Microsoft Store.
- An active internet connection on both your phone and PC.
