If you’re using a computer and smartphone regularly, you probably experience the hassle when it comes to switching from one device to the other to perform certain tasks. For instance, when you’re working on your computer and need to send a text message, you have to switch to your phone to do it. Transferring files from your computer to a smart device and vice versa can be a very taxing task.
Smartphone users can benefit from Windows 10’s Your Phone Companion app. It links your phone and your computer, allowing you to sync your notifications, text from your computer, and transfer photos wirelessly.
What Is Microsoft Your Phone Companion?
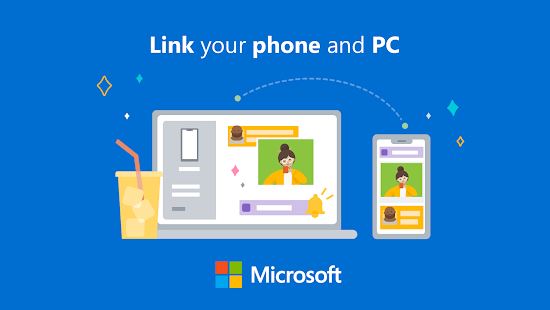
Back in 2015, Microsoft released the Continuum app, which aims to use a smartphone as a PC. This concept, however, was complicated and required additional hardware. That is why the company decided to focus on a simpler solution that will benefit the end-user. They created an app that integrates and synchronizes the functions and your data between your smartphone and PC.
Your Phone Companion is an app developed by Microsoft for Windows 10 to connect Android devices to other devices with Windows 10. It allows you to access the favorite things you do on your phone using a Windows computer.
Your Phone lets you access up to 2,000 recent photos on a connected phone and transfer them effortlessly. No need to email them to yourself. The app also lets you perform tasks like sending text messages and even make a phone call.
Microsoft presented Your Phone on May 7, 2018, during its Build 2018 event. The app allows users to see recent photos on their phones and send text messages through their computers. At the launch event of Samsung’s Galaxy Note 10, Microsoft previewed the additional feature of the Your Phones app, which is the capability to receive calls directly on your PC through Bluetooth.
What Does Microsoft Your Phone Companion Do?
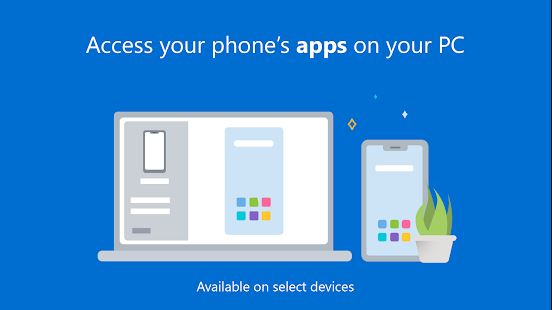
Your Phone Companion provides accessibility when you’re using both your phone and Windows computer. To help you understand how you can benefit from the app, here is a breakdown of the things that the app can do.
Send Messages
The app is capable of displaying text messages from your phone. You can also respond and see incoming text messages in one place. Microsoft uses a system that updates your conversations to match your phone. The threads you delete from your phone will also disappear from the computer.
It’s easy to send texts through the Your Phone app. The layout is similar to an email. Access your current messages by clicking on the “Messages” in the left sidebar. In case they don’t appear, simply click “Refresh” to reload the page. Once you have accessed your messages, click on the message thread you want to respond to and type your message in the box with “Enter a message.”
The app also lets you scroll through your message history if you want to see your older messages. It is possible to see contact photos via the app.
Make Calls
Yes, the Your Phone app allows you to make and take calls on your computer. For those who use a laptop and a phone, this feature is a holy grail. You don’t have to divert your attention from the screen when answering a phone call. This feature is interesting and fairly new to many users.
Simply connect the app to your smartphone via Bluetooth. Make sure that your computer has the Windows 10 May 2019 update (or newer) and your smartphone should be running Android 7.0 or newer. It’s essential that your phone has Bluetooth support, as well.
Here are the steps to use the call feature of the app.
- Open your computer and launch the app. Then go to the “Calls” feature.
- Then, continue by selecting the “Get Started” option.
- Next, instructions will appear and all you need to do is to follow these.
- Select “Allow” in the pop-up that will appear on your phone.
You may choose not to set up calls during the app setup. Simply go to the Your Phone Companion app settings when you’re ready to set it up.
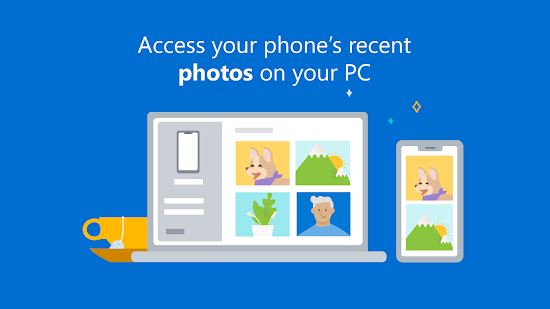
Sync Photos
The Your Phone app can show recent photos, including screenshots, taken on your phone. On the right sidebar, click on “Photos” to show the latest photos you have taken. To transfer photos to your computer, select and drag them to a folder in File Explorer or right-click on them and select “Copy” or “Save as.” You can also share these images via text or email by selecting “Share.”
This feature is more convenient than connecting your phone to your computer or saving the files on Google Photos or OneDrive. It will make the transfer a lot faster. To get a more in-depth guide on how to transfer photos from phone to computer, you can read our article that talks about the topic.
Mirror Notifications
The app can mirror notifications from your phone to your computer. This feature used to be available as Beta, but users can now enjoy it fully. The notifications on your phone will appear on your computer. If you clear the notifications from your PC, they will also disappear on your mobile.
Once you have set up the app on your devices, you can already use this feature. The good thing about this is that you can filter app notifications you want to sync to your Windows 10 computer. If you dismiss a notification on your computer, you don’t have to do it on your phone.
How to Set Up the Your Phone Companion App?
The Your Phone Companion app works with Windows and Android smartphones. You need to connect your device to your computer to enjoy the features of this app. Here is a guide on how to do it.
First, you need to have the right version of Windows 10 on your computer and the Your Phone app. Your smartphone should also be running with the correct Android version.
The name of the app also varies, depending on the smartphone. For example, most Android phones have it listed as Your Phone Companion (YPC) while selected Samsung phones have the Link to Windows (LTW) app.
When downloading the app, expect to see “Your Phone Companion – Link to Windows” in the Google Play Store and the Galaxy Store. If you go to the Microsoft Store, the app is called “Your Phone.” These apps are all the same and provide the same features.
If you have the Windows 10 October 2018 Update, the app will already be pre-installed. Here are the things you should do to finish the setup.
On Your PC
- Search for Your Phone in the search bar on the taskbar, and select the Your Phone app.
- Next, log in to your Microsoft Account. Remember to use the same account on your phone and PC.
On Your Smartphone
- Install Your Phone Companion and open the app.
- Follow the guided setup process. Sign in with the same Microsoft Account you used on your computer.
Certain Samsung devices already have the Link to the Windows app installed. You can access it by going to Settings, click on the Advanced features, and select Link to Windows. In case you experience issues, you can simply troubleshoot them.
How to Customize the Your Phone App?
One advantage of the Your Phone app is that you can configure it to suit your preference. You can control the connection of your mobile phone to your PC and use its features. It allows you to connect multiple phones, but you have to connect them one by one.
To configure your app, first, you should go to Options. Select all the permissions that you wish to give to the program. You can turn on only the functions you need and turn off the things you don’t, whether it is access to your photos, messages, or calls.
Photos
The Your Phone app only has only one option to disable access to your photos. You may want to keep this option active if you regularly transfer photos between your phone and computer.
Messages
Your Phone’s Messages have different options to manage access to your messages. You can choose whether or not to allow the app to show text messages from your phone, send, receive, or download MMS attachments, and show notification banners. Some notifications can be disturbing, especially if they keep on popping up. If they’re not that important, simply disable them.
Calls
Like the Messages, Your Phone’s Calls also has one option to turn off the call function in case you don’t need it. Make sure, however, to also check the Bluetooth connection before using this function. Otherwise, it might not work.
Notifications
The Your Phone app allows you to limit notifications from your mobile apps. They are disabled by default, and notifications from all the apps on your phone will have permission to be displayed once you enable this option.
Getting notifications from all of your phone’s apps can also cause distractions. You can reduce them by clicking on the “Choose which apps notify you” link. Here, you can disable activity for apps you don’t need.
How to Unlink Your Phone?
In case you are planning to change your phone or your computer, you might want to unlink your current device. There are two ways you can unlink your phone. Here is how you can unlink your phone from the Your Phone Companion app.
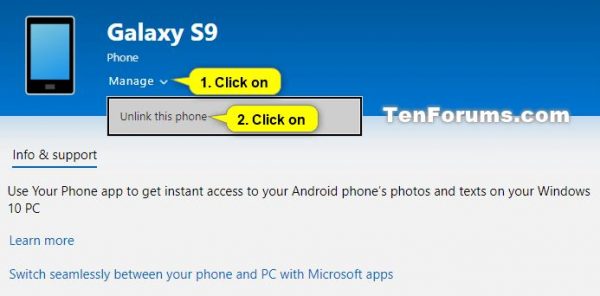
Option 1: via Windows 10 PC
- Go to Settings, and click on the Phone icon.
- Next, select the Unlink this PC link option.
- Your linked device will now be unlinked from your Windows 10 PC.
Option 2: via Windows Account
- Go to the Devices page for your Microsoft account and sign in if needed.
- Click on the phone you want to unlink or click its “Show details” link.
- Click on Manage, and click on “Unlink this phone” link in the dropdown.
- Check the “Unlink this mobile phone” box.
- Confirm by clicking on “Remove.”
- Click on OK.
Once you have removed your smartphone, you can now connect and set up your new device following the process we mentioned above.
Benefits of Using Your Phone Companion
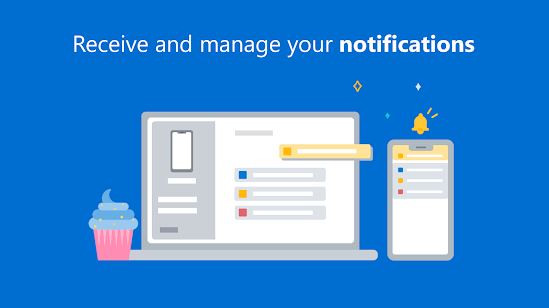
Microsoft’s Your Phone Companion has topped the Android charts of Google Play Store in October 2019 after surpassing 10 million downloads. Although it is not the most downloaded app across the platform, this success shows how essential it is to meet user demands.
The Your Phone Companion app is a useful tool for people who always use their PCs and phone simultaneously. Microsoft designed this app to help you focus on your work. Having the app puts important things in one place, minimizing (if not eliminating) the switching between different devices to perform certain tasks. This helps in improving your cross-platform productivity.
The app’s features allow you to send text, make calls, and manage your notifications without leaving your computer. You can also transfer photos from your phone to your computer without connecting your device with a USB cable or saving your files to the cloud, which can take extra space.
Linking your smartphone to your computer makes switching from one device to the other seamless. When you start a task on your phone, you can continue it on your computer easily.
Link Your Phone and PC With the Your Companion App
Microsoft did a great job in developing the Your Phone Companion app. Its features are truly helpful, especially for those who usually work on a Windows 10 laptop or PC but want to keep track of all their notifications on their smartphone.
For us, the top features of the app are texting and calling as they let you receive and respond to text messages and make calls without using your phone. The app also lets you choose the apps you want to sync and receive notifications from, so you can only select the important ones.
The company, however, needs to continue improving some of the app’s features. Some of the functions require a certain Windows update to work. Microsoft should add more features to further enhance its capabilities.
If you’re interested to know more about mobile apps, you can visit our page and read app reviews as well as guides.
