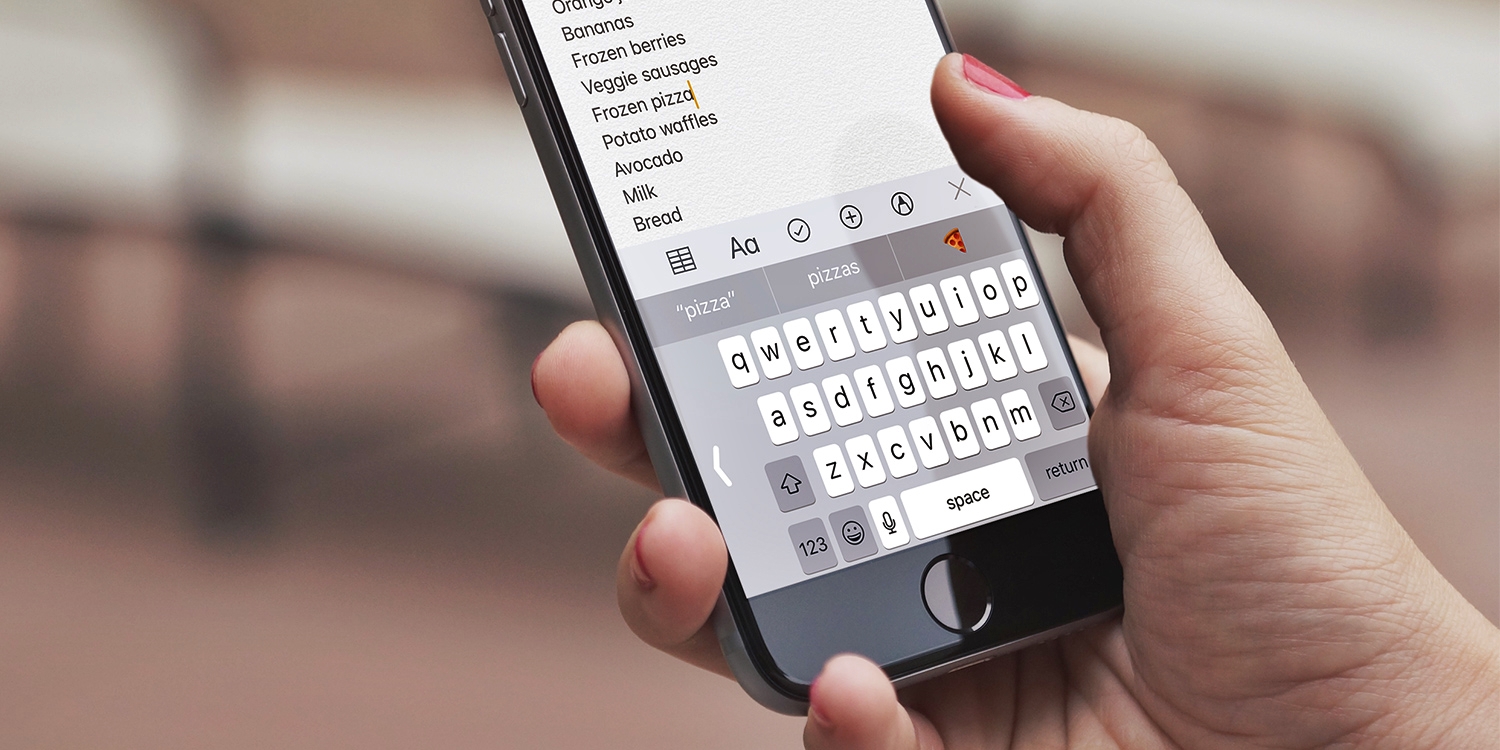
Using a mobile phone has become an essential part of our daily lives. With the constant advancements in technology, smartphones are becoming more powerful and feature-rich. One of the challenges that many smartphone users face is typing with one hand. While it may seem difficult at first, there is a solution that can make typing easier and more efficient—the one-handed keyboard feature on the iPhone. This feature allows users to type with just one hand, making it convenient for multitasking or situations where using both hands is not possible. In this article, we will explore how to use the one-handed keyboard on the iPhone and unleash its full potential. So, if you’re ready to experience a more seamless typing experience on your iPhone, let’s dive in!
Inside This Article
- Overview of One-Handed Keyboard on iPhone (2023)
- Setting up the One-Handed Keyboard on iPhone
- Using the One-Handed Keyboard on iPhone for Typing
- Customizing the One-Handed Keyboard Settings on iPhone
- Conclusion
- FAQs
Overview of One-Handed Keyboard on iPhone (2023)
The one-handed keyboard feature on the iPhone is designed to make typing more comfortable and convenient for users who prefer to use their iPhone with just one hand. With the increasing size of modern smartphones, operating them single-handedly can be challenging. The one-handed keyboard feature addresses this issue by allowing users to shrink the keyboard size and reposition it closer to one side of the screen, making it easier to access and type with just a thumb or finger.
Enabling the one-handed keyboard is a simple process. Once activated, the keyboard layout will adjust to facilitate one-handed typing. Users can choose between left-handed and right-handed modes to position the keyboard on their preferred side. Additionally, the one-handed keyboard size can be adjusted to suit individual comfort and preference.
The one-handed keyboard mode can be particularly useful in situations where users have limited mobility or are carrying items in one hand, making it difficult to type with both hands comfortably. It provides a more ergonomic and efficient typing experience, minimizing the need for stretching or straining fingers to reach all areas of the keyboard.
The one-handed keyboard feature is available on iPhones running the latest iOS software, ensuring that users can take advantage of this convenient typing option. Whether you’re sending a quick text, composing an email, or typing a social media update, the one-handed keyboard can make your iPhone usage more streamlined and effortless.
If you find yourself struggling to type quickly or accurately with one hand, give the one-handed keyboard a try. It’s a handy feature that can improve your productivity and reduce strain on your fingers. So, get ready to boost your typing efficiency and make the most out of your iPhone with the one-handed keyboard feature.
Setting up the One-Handed Keyboard on iPhone
If you find it difficult to use the standard keyboard on your iPhone with one hand, Apple has a solution for you. With the One-Handed Keyboard feature, you can make typing on your iPhone more comfortable and convenient. Whether you have a smaller device or just need to free up one hand while typing, enabling the One-Handed Keyboard can make your life easier.
To set up and use the One-Handed Keyboard on your iPhone, follow these simple steps:
- Open the Settings app on your iPhone.
- Scroll down and tap on “General”.
- Tap on “Keyboard”.
- Under the Keyboards section, tap on “One-Handed Keyboard”.
- You will see two options: “Left” and “Right”. Choose the option that corresponds to your dominant hand or the hand you prefer to use for typing.
- Once you select either “Left” or “Right”, the One-Handed Keyboard will be activated on your iPhone.
That’s it! The One-Handed Keyboard is now set up on your iPhone, and you can start using it to type with ease using just one hand.
When the One-Handed Keyboard is enabled, the keyboard layout on your iPhone will be optimized for typing with a single hand. The keys will shift to one side of the screen, making it easier to reach them using your thumb or fingers, depending on the hand you selected.
To switch back to the regular full-sized keyboard, simply follow the same steps mentioned above, but choose “Off” under the One-Handed Keyboard options.
The One-Handed Keyboard feature is a handy tool for those who find it challenging to type with one hand on their iPhone. By enabling this feature, you can increase your productivity and efficiency when composing messages, emails, or any other text on your device.
So if you’re tired of struggling with a standard keyboard on your iPhone, give the One-Handed Keyboard a try and experience the ease and convenience of typing with just one hand.
Using the One-Handed Keyboard on iPhone for Typing
Typing on a smartphone can sometimes be a challenge, especially when using a large device with one hand. Fortunately, Apple has introduced a feature called the One-Handed Keyboard on the iPhone to make typing easier and more convenient. This feature allows users to shrink the keyboard size and position it towards either the left or right side of the screen, allowing for comfortable one-handed typing. In this article, we will guide you on how to use the One-Handed Keyboard feature on your iPhone.
To enable the One-Handed Keyboard on your iPhone, follow these simple steps:
- Open any app that requires text input, such as Messages or Notes.
- Tap and hold on the Globe or Emoji icon located on the bottom-left corner of the keyboard.
- A menu will pop up, displaying three keyboard options. Select either the Left or Right option, based on your preference.
- The keyboard will now shift towards the selected side, making it easier to reach all the keys with just one hand.
- To return to the standard keyboard layout, tap on the arrow icon located at the edge of the keyboard.
Adjusting the size of the One-Handed Keyboard is also possible. Follow these steps to customize the keyboard size:
- Tap and hold on the Globe or Emoji iconn on the bottom-left corner of the keyboard.
- In the menu that appears, select the keyboard icon that represents either the Left or Right option.
- Now, tap and hold on the Globe or Emoji icon once again.
- A sizing menu will pop up, allowing you to choose from three different keyboard sizes – Small, Medium, or Large.
- Select the desired size by tapping on it, and the keyboard will adjust accordingly.
Switching between the Left and Right-Handed modes is effortless. Just follow these quick steps:
- Tap and hold on the Globe or Emoji icon located on the bottom-left corner of the keyboard.
- Select either the Left or Right option from the menu.
With the One-Handed Keyboard feature, typing on your iPhone with one hand has never been easier. Whether you prefer the left-hand or right-hand layout, you can switch between them effortlessly. Enjoy the convenience of typing your messages, emails, and notes with just one hand on your iPhone.
Customizing the One-Handed Keyboard Settings on iPhone
If you have an iPhone and want to make typing easier and more comfortable, the one-handed keyboard feature is a great option to consider. The one-handed keyboard allows you to shrink the size of the keyboard and move it to either the left or right side of the screen, making it easier to reach all the keys with just one hand. But did you know that you can also customize the settings of the one-handed keyboard? In this article, we will guide you on how to customize the one-handed keyboard settings on your iPhone.
To customize the one-handed keyboard settings, follow these simple steps:
- Open the “Settings” app on your iPhone.
- Scroll down and tap on “General”.
- Tap on “Keyboard”.
- Under the “Keyboard” section, tap on “One-Handed Keyboard”.
- Here, you will find two options: “Enable One-Handed Keyboard” and “Keyboard Size”.
To enable the one-handed keyboard, simply toggle the switch next to “Enable One-Handed Keyboard” to the ON position. This will activate the one-handed keyboard feature on your iPhone.
Next, you can customize the size of the one-handed keyboard by adjusting the “Keyboard Size” slider. Slide it to the left to make the keyboard smaller or slide it to the right to make it larger. Play around with the slider until you find the perfect size that suits your preference and enhances your typing experience.
Another useful customization option is the ability to switch between left-handed and right-handed modes. By default, the one-handed keyboard appears on the right side of the screen. However, if you prefer using your left hand, you can easily switch the one-handed keyboard to the left side. To do this, simply tap on the “Left” button located next to “Keyboard Side”. The one-handed keyboard will then shift to the left side of the screen, allowing you to type comfortably with your left hand.
If you wish to exit the one-handed keyboard mode and go back to the regular keyboard layout, simply tap on the arrow icon located at the edge of the keyboard. This will expand the keyboard back to its full size.
By customizing the one-handed keyboard settings on your iPhone, you can optimize your typing experience and make it more convenient for one-handed use. Experiment with different settings to find what works best for you, whether it’s the size of the keyboard or the side it appears on. Enjoy the ease and comfort of typing with just one hand on your iPhone!
Conclusion
In conclusion, the one-handed keyboard feature on iPhone is a valuable tool that enhances the user experience when it comes to typing on a smaller screen. With the increasing size of smartphones and the need for improved accessibility, Apple has made it easier for users to type with just one hand.
By enabling the one-handed keyboard, users can effortlessly reach all the keys with their thumb, making it more convenient and efficient to compose texts, emails, and notes. Whether you have small hands, limited mobility, or simply prefer the convenience of typing with one hand, the one-handed keyboard on iPhone is a game-changer.
With its intuitive design and customizable options, the one-handed keyboard offers a seamless typing experience for iPhone users. So, if you find yourself struggling to reach the keys with one hand, give the one-handed keyboard feature a try and unlock a more comfortable and efficient typing experience on your iPhone.
FAQs
1. What is a one-handed keyboard on iPhone?
A one-handed keyboard is a feature on iPhones that allows users to type with just one hand. It is especially useful for individuals with smaller hands or those who prefer to use their phone with one hand while multitasking.
2. How do I enable the one-handed keyboard on my iPhone?
To enable the one-handed keyboard on your iPhone, follow these steps:
- Open the Settings app on your iPhone.
- Go to General, then select Keyboard.
- Tap on “One-Handed Keyboard” and choose your preferred side (left or right-handed).
Once enabled, you can access the one-handed keyboard by simply tapping and holding the globe or emoji icon on the keyboard, then selecting the one-handed keyboard option.
3. Can I adjust the size of the one-handed keyboard?
Yes, you can adjust the size of the one-handed keyboard to better fit your comfort and preferences. To do this:
- Open the Settings app on your iPhone.
- Go to General, then select Keyboard.
- Tap on “One-Handed Keyboard” and choose your preferred size (default, smaller, or larger).
Experiment with different sizes to find the one that suits you best.
4. Is the one-handed keyboard available on all iPhone models?
Yes, the one-handed keyboard feature is available on all iPhone models running on iOS 11 or later. This includes iPhone X, iPhone XR, iPhone 11, iPhone 12, and newer models. As long as your iPhone is updated to the latest software version, you can enjoy the convenience of typing with one hand.
5. Can I use the one-handed keyboard in landscape mode?
Unfortunately, the one-handed keyboard is only available in portrait mode. When you rotate your iPhone to landscape mode, the keyboard automatically expands to a full-width keyboard. However, you can still switch back to the one-handed keyboard by tapping and holding the globe or emoji icon and selecting the one-handed keyboard option again when you return to portrait mode.
