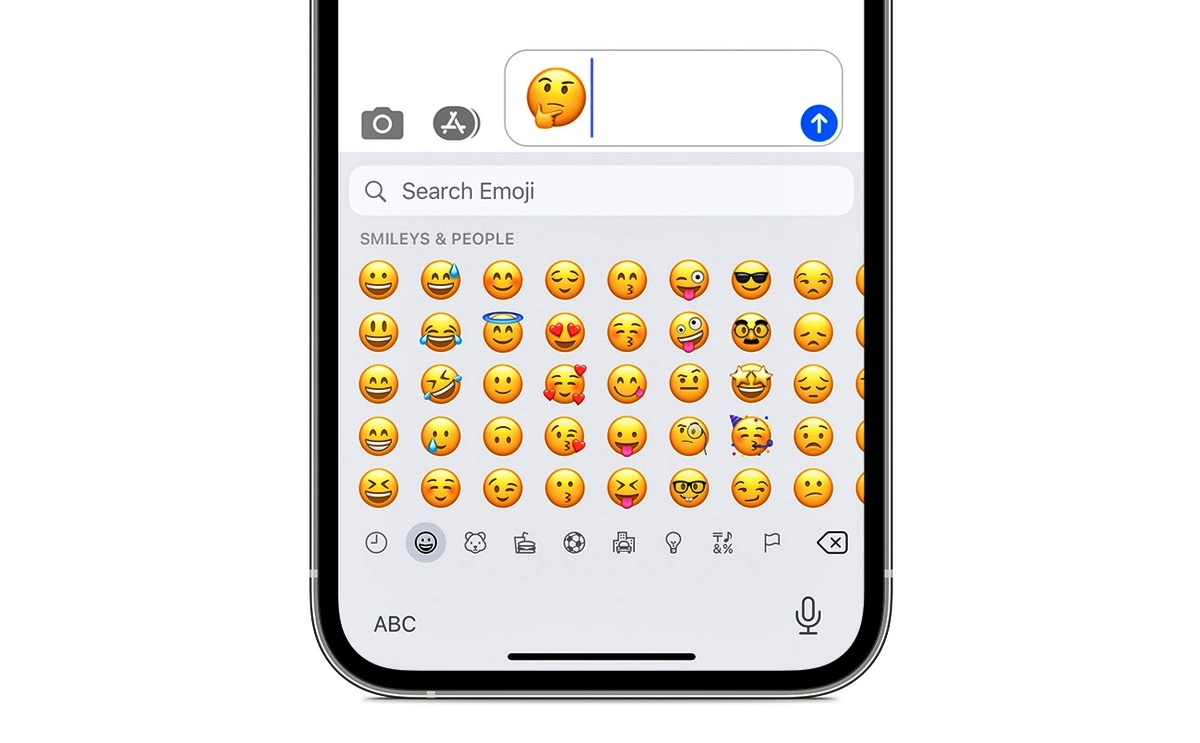
In the digital age, communication has evolved beyond words to include visual expressions. Emojis, those small pictographic icons, have become an integral part of our daily conversations, adding depth and emotion to our messages. But did you know that you can now harness the power of emojis to search for content on your iPhone and iPad? That’s right! In this article, we’ll explore the exciting world of emoji search and how you can use it to enhance your mobile experience. Whether you’re looking for a specific emoji or trying to find something related to a particular emoji, we’ve got you covered. So, grab your iPhone or iPad and get ready to discover how emoji search can revolutionize the way you navigate your device!
Inside This Article
- How to Access the Emoji Search Feature on iPhone & iPad
- How to Use the Emoji Search Bar
- How to Search for Specific Emojis using Keywords
- How to Use Emoji Suggestions in Chat Applications
- Conclusion
- FAQs
How to Access the Emoji Search Feature on iPhone & iPad
Emojis have become an integral part of our digital communication, adding a touch of personality and emotion to our messages. With the latest software update (2023) for iPhone and iPad, Apple has introduced a convenient Emoji Search feature. This feature allows users to easily find and use their favorite emojis in a matter of seconds. Let’s explore how to access this Emoji Search feature on your iPhone or iPad.
To access the Emoji Search feature, you need to open the keyboard on your iPhone or iPad. You can do this by tapping on any text field in an app that allows text input, such as Messages, Notes, or social media apps. Once the keyboard appears on your screen, look for the Emoji icon next to the spacebar.
Tap on the Emoji icon, and a panel with various emojis will appear at the bottom of the keyboard. At the bottom of the panel, you will see a magnifying glass icon – that’s the Emoji Search feature. Tap on it to bring up the Emoji Search bar.
The Emoji Search bar will appear at the top of the emoji panel. It will display a blinking cursor, indicating that you can start typing to search for specific emojis. This search bar is designed to make it easy for you to find the emojis you are looking for, even if you have hundreds of options to choose from.
By accessing the Emoji Search feature, you can quickly find the perfect emoji to express yourself. Whether you want to convey happiness, sadness, excitement, or any other emotion, the Emoji Search feature on iPhone and iPad makes it effortless to discover the right emoji for your message.
How to Use the Emoji Search Bar
Emojis have become an integral part of our communication, adding a touch of emotion and flair to our messages. With the latest updates on iPhone and iPad, finding and using emojis has become even easier with the Emoji Search Bar. Whether you want to express laughter, love, anger, or any other emotion, here’s how you can make the most of the Emoji Search Bar on your iOS device.
To access the Emoji Search Bar, open any chat application or text field where you can use emojis. Once the virtual keyboard appears, look for the emoji icon, usually located next to the space bar. Tap on the emoji icon to open the emoji picker menu.
In the emoji picker menu, you will notice a search bar at the top. This search bar allows you to quickly find specific emojis by using keywords. It’s a handy feature that saves you time scrolling through numerous categories and emoji pages.
To use the Emoji Search Bar, simply tap on the search bar and start typing the keyword associated with the emoji you’re looking for. As you type, the search bar will display relevant emoji suggestions below. For example, if you type “heart,” the search bar will suggest various heart emojis such as ??, ?, and ?.
Once you find the desired emoji, tap on it to insert it into your message. You can also continue typing keywords to narrow down the search results and find more specific emojis. It’s a convenient way to express yourself precisely without the need for extensive scrolling and browsing.
The Emoji Search Bar makes it effortless to find and use emojis, even if you’re not exactly sure which category they belong to. Say goodbye to searching through pages of smileys or animals and hello to quick and targeted emoji selection.
Make your conversations more fun and engaging by leveraging the power of the Emoji Search Bar on your iPhone or iPad. Enjoy exploring a vast universe of emojis and effortlessly bring your messages to life!
How to Search for Specific Emojis using Keywords
Have you ever found yourself scrolling endlessly through a sea of emojis, desperately looking for that perfect one to express yourself? Well, fret no more! On your iPhone and iPad, you can easily search for specific emojis by using keywords. Follow these simple steps to find the emoji you’re looking for in no time:
1. Open any app that has the emoji keyboard, such as Messages or Notes.
2. Tap on the text field to bring up the keyboard.
3. Find the emoji button on the keyboard (it looks like a smiley face or a globe) and tap and hold on it.
4. A menu will appear with various options. Look for “Emoji Search” and tap on it to access the search bar.
5. Once the search bar appears, simply type in a keyword related to the emoji you want. For example, if you’re looking for a cat emoji, type in “cat.”
6. As you type, the search results will update in real-time. Scroll through the list to find the emoji that matches your keyword.
7. When you find the desired emoji, simply tap on it to insert it into your text.
8. If you want to search for another emoji, just tap on the search bar again and repeat the process.
Using the emoji search feature on your iPhone and iPad allows you to quickly locate and use the perfect emoji for any situation. Whether you’re in a hurry or simply want to make your messages more expressive, this feature will save you time and effort.
So next time you’re struggling to find that elusive emoji, remember these simple steps and let the keyword search do the work for you!
How to Use Emoji Suggestions in Chat Applications
Chat applications have become a prevalent way to communicate with friends, family, and colleagues. Emojis have become an essential part of these conversations, allowing us to add emotion, humor, and creativity to our messages. To make emoji usage even more convenient, many chat applications now offer emoji suggestion features.
The emoji suggestion feature analyzes the context of your conversation and predicts the emojis that you’re most likely to use. This can save you time and effort by eliminating the need to scroll through a long list of emojis to find the one you want. Here’s how to use emoji suggestions in popular chat applications:
- WhatsApp: When you’re typing a message on WhatsApp, you’ll notice a small emoji icon next to the text input field. Tap on this emoji icon to see a row of suggested emojis based on the words you’ve typed. Simply tap on the suggestion to insert it into your message.
- Facebook Messenger: In Facebook Messenger, as you type a message, emojis that match your words will automatically appear above the text input field. By tapping on an emoji suggestion, it will be added to your message instantly.
- iMessage: iMessage, the default messaging app on iPhone and iPad, also offers emoji suggestions. When typing a message, the app will display emoji options above the keyboard based on the words you’ve typed. Just tap on the suggested emoji to include it in your message.
- Telegram: Telegram, a popular messaging app, provides emoji suggestions when you type a message. The suggested emojis will appear in a row just above the keyboard. Tap on the desired emoji to insert it into your message.
- Slack: If you use Slack for team communication, you’ll be happy to know that it also offers emoji suggestions. When typing a message, Slack will display a list of relevant emojis based on the words you’re typing. You can either click on the suggested emoji or use the keyboard shortcut (colon + emoji name) to insert it into your message.
Emoji suggestions in chat applications make it easier and quicker to express yourself through emojis. They take the guesswork out of finding the perfect emoji and streamline the communication process. So, take advantage of this convenient feature and let your conversations be filled with the right emojis effortlessly!
Conclusion
In conclusion, the use of emoji search on iPhone and iPad has become increasingly popular and convenient in recent years. With the ability to search for specific emojis and find related content, users can easily express themselves in a more visually engaging way. Emoji search not only enhances communication, but it also adds a touch of creativity and personalization to our digital conversations.
By integrating emoji search into your iPhone or iPad, you can save time and effort by quickly locating the perfect emoji to convey your thoughts and emotions. Whether you’re looking for a specific emoji or exploring new options, the emoji search feature offers a fun and efficient way to enhance your messaging experience.
So, go ahead and embrace the power of emoji search on your iPhone or iPad. Let your messages come alive with the vibrant and expressive language of emojis!
FAQs
1. What is emoji search on iPhone and iPad?
Emoji search on iPhone and iPad is a feature that allows you to search for emojis using keywords or descriptions. It makes it easier to find and use the emojis you want, especially if you don’t know the exact name or category of a specific emoji.
2. How do I access emoji search on my iPhone or iPad?
To access emoji search on your iPhone or iPad, you need to have the latest version of iOS installed on your device. Once updated, open the keyboard in any app that supports emojis. Look for the emoji icon (usually a smiley face) on the left side of the keyboard. Tap on it, and you’ll see a search bar at the top. Tap on the search bar, enter a keyword, and the relevant emojis will appear.
3. Can I use emoji search to find specific emojis?
Yes, emoji search is designed to help you find specific emojis quickly. You can enter keywords related to the emoji’s appearance, category, or meaning. For example, if you’re looking for a cat emoji, you can type “cat” or “kitten” in the search bar, and the related emojis will be displayed.
4. How accurate and comprehensive is the emoji search feature?
The accuracy and comprehensiveness of the emoji search feature may vary depending on the device and the version of iOS you are using. In general, it does a good job of providing relevant suggestions based on the keywords you enter. However, it’s worth noting that the search results might not include every single emoji available.
5. Can I use emoji search in any app on my iPhone or iPad?
Yes, emoji search is available in any app that supports the use of emojis. Whether you’re composing a text message, writing an email, or posting on social media, you can access the emoji keyboard with the search functionality to find and use emojis effortlessly.
