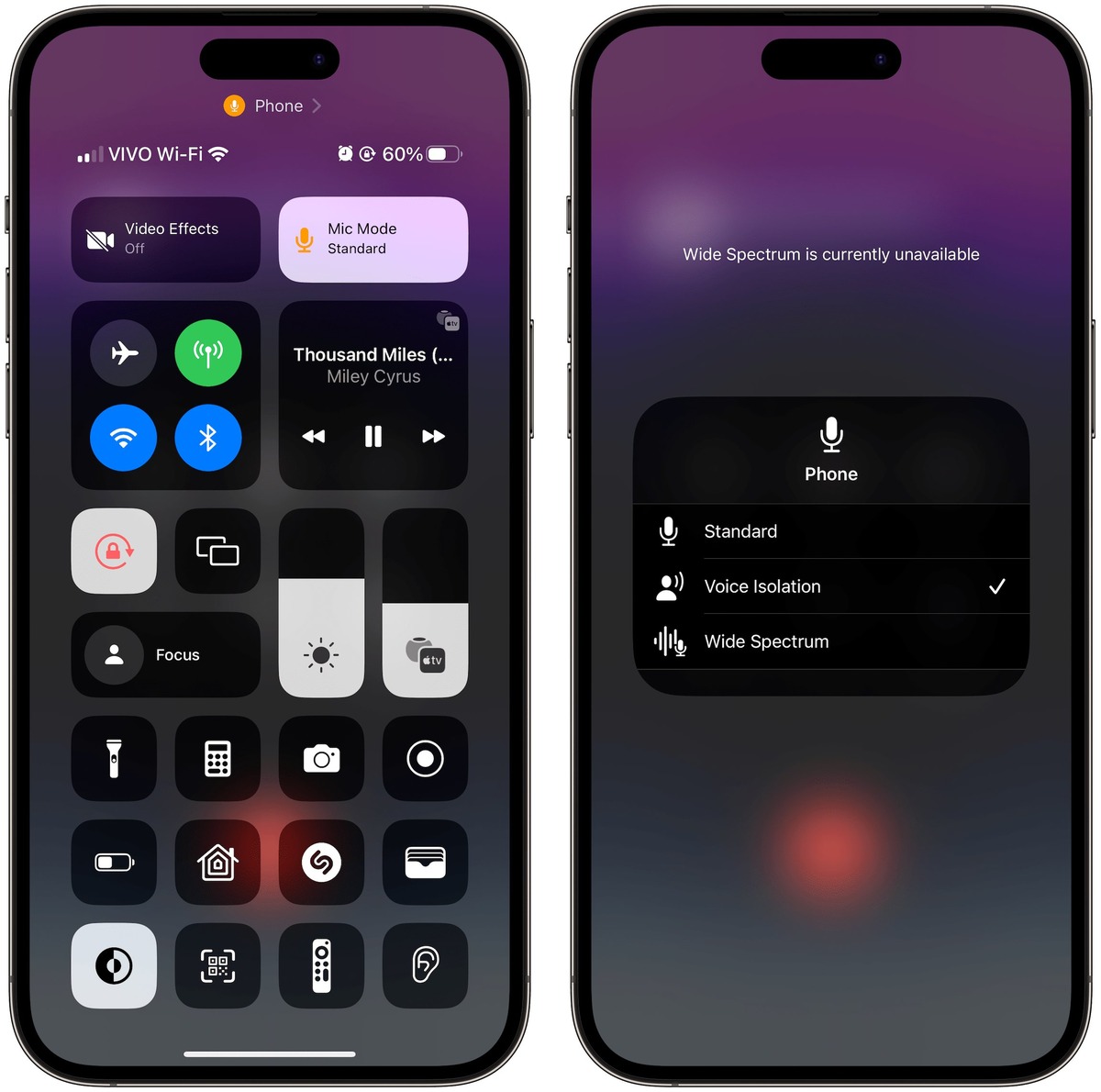
In today’s digital age, smartphones have become an essential tool for communication, entertainment, and productivity. Among the wide range of features and capabilities offered by modern smartphones, one that stands out is voice isolation. Voice isolation is a powerful function available on iPhones that allows users to enhance their audio experience. Whether you’re participating in a phone call, listening to music, or watching videos, the voice isolation feature helps to eliminate background noise and focus on the desired audio source. In this article, we will explore how to use voice isolation on your iPhone, step by step. So, if you’ve ever wanted to enjoy crystal-clear audio without any distractions, read on to discover how voice isolation can elevate your mobile phone experience.
Inside This Article
- Overview
- Step 1: Accessing Voice Isolation
- Step 2: Adjusting Voice Isolation Settings
- Step 3: Testing Voice Isolation
- Troubleshooting Tips
- Additional Features and Options
- Conclusion
- FAQs
Overview
The Voice Isolation feature on the iPhone is a powerful tool that allows you to enhance the clarity of the audio during phone calls or video conferences. By isolating and focusing on the voice of the person you are speaking with, you can minimize background noise, improve call quality, and have more productive conversations. Whether you are in a busy coffee shop, a crowded airport, or simply want to improve the audio experience, Voice Isolation can make a significant difference.
This innovative feature uses advanced noise cancellation algorithms to analyze the incoming audio and filter out unwanted sounds. It works by identifying and amplifying the voice frequencies while suppressing other frequencies that could hinder the conversation. With Voice Isolation, you can enjoy crystal-clear communication even in challenging environments.
Using Voice Isolation is incredibly easy and can be done directly from your iPhone settings. In just a few simple steps, you can activate and customize this feature to suit your preferences. This article will guide you through the process, ensuring that you make the most out of your iPhone’s capabilities and improve your overall calling experience.
So, if you’re ready to take your phone calls and video conferences to the next level of clarity and sound quality, let’s get started with Voice Isolation on your iPhone!
Step 1: Accessing Voice Isolation
To make use of the Voice Isolation feature on your iPhone, you’ll need to follow a few simple steps. The Voice Isolation feature allows you to enhance the clarity of your phone calls by reducing background noise and focusing on the primary voice. Whether you’re in a crowded café or a busy street, Voice Isolation can help make your conversations crystal clear.
To access Voice Isolation, open the Settings app on your iPhone. It’s the gear-shaped icon typically found on your home screen. Once you’ve opened the Settings app, scroll down and tap on “Accessibility.” This will bring you to the accessibility settings menu, which offers a range of options to customize your iPhone experience.
Within the Accessibility menu, scroll down until you find the section labeled “Hearing.” Tap on “Audio/Visual” to access the audio and visual settings. Here, you’ll find an option called “Phone Noise Cancellation.” Tap on this option to proceed.
Finally, you’ve reached the location where you can enable Voice Isolation. The “Phone Noise Cancellation” screen provides a toggle switch for Voice Isolation. By default, it’s usually turned off. Simply tap on the toggle switch to turn on Voice Isolation. Once enabled, you’ll notice a significant improvement in the clarity of your phone calls, with background noises minimized and the focus on the primary voice.
Once you’ve finished enabling Voice Isolation, you can exit the Settings app and continue using your iPhone. The Voice Isolation feature will now be active and working on your phone calls, ensuring that you can communicate clearly even in noisy environments.
Step 2: Adjusting Voice Isolation Settings
Once you have accessed the Voice Isolation feature on your iPhone, the next step is to adjust the settings according to your preferences. Follow these simple steps to fine-tune the Voice Isolation feature for optimal performance:
1. Start by opening the Settings app on your iPhone.
2. Scroll down and tap on “Accessibility.”
3. In the Accessibility menu, tap on “Audio/Visual.”
4. Under the Audio section, you will find the “Headphone Accommodations” option. Tap on it.
5. On the Headphone Accommodations screen, you will find the toggle for Voice Isolation. Tap on it to enable the feature.
With Voice Isolation enabled, you can now adjust the settings to customize the level of isolation according to your needs. Here’s how:
1. On the Headphone Accommodations screen, you will see an option called “Custom Audio Setup.” Tap on it.
2. A new screen will appear with an audio slider labeled “Custom Audio Setup.” Slide the bar to the left or right to adjust the level of voice isolation. Moving the slider to the left will decrease the isolation, allowing more ambient sound to pass through. Moving it to the right will increase the isolation, focusing solely on the audio from the person speaking.
It’s important to find the right balance based on your surroundings and preferences. Experiment with different settings to achieve the desired level of voice isolation.
Additionally, you can also adjust the “Adaptive EQ” and “Balance” settings on the Headphone Accommodations screen to further enhance your audio experience.
Once you have made the necessary adjustments, simply exit the Settings app, and the changes will be saved automatically.
Keep in mind that the Voice Isolation feature may impact the overall audio quality, so it’s essential to find the right balance that suits your needs. With some experimentation and fine-tuning, you can enjoy clearer and more focused audio while using your iPhone!
Step 3: Testing Voice Isolation
Once you have adjusted the Voice Isolation settings on your iPhone, it’s time to put it to the test. Testing the functionality of Voice Isolation will ensure that it is working as intended and providing you with the desired results. Here are the steps to test Voice Isolation on your iPhone:
1. Open a voice recording app or make a phone call to someone.
2. Begin speaking normally, making sure that you are in a relatively quiet environment.
3. Pay attention to how your voice sounds during the recording or call. Is it clearer and more isolated from background noise? This will help you determine if Voice Isolation is working effectively.
4. If you notice that the background noise is still audible or that your voice is not isolated as expected, you may need to readjust the Voice Isolation settings. Remember to experiment with different sensitivity levels to find the optimal setting for your needs.
5. Repeat the test in different environments, such as a noisy coffee shop or a quiet room, to further evaluate the performance of Voice Isolation. This will give you a better idea of how well it works in various real-world scenarios.
By testing Voice Isolation, you can ensure that you are getting the most out of this feature on your iPhone. It allows you to have clearer and more focused conversations, making your communication experience more enjoyable.
Troubleshooting Tips
If you encounter any issues while using the Voice Isolation feature on your iPhone, don’t worry! Here are some troubleshooting tips to help you resolve them:
1. Update your iPhone: Make sure that your iPhone is running on the latest iOS version. Software updates often include bug fixes and improvements that can resolve any compatibility issues with the Voice Isolation feature.
2. Check microphone permissions: Ensure that the Voice Isolation feature has access to your microphone. Go to Settings > Privacy > Microphone and make sure that the toggle for the app you’re using with Voice Isolation is enabled.
3. Restart your iPhone: Sometimes, a simple restart can fix temporary glitches or conflicts. Press and hold the power button, then swipe to power off. After a few seconds, press and hold the power button again to turn on your iPhone.
4. Reset Voice Isolation settings: If Voice Isolation is not working effectively, you can try resetting the settings. Go to Settings > Accessibility > Audio/Visual > Headphone Accommodations, and toggle off the Voice Isolation setting. Then, toggle it back on again after a few seconds.
5. Use compatible headphones: Ensure that you are using compatible headphones for the Voice Isolation feature. Some headphones may not support this feature or may require specific settings to be enabled. Refer to the manufacturer’s instructions or check their website for compatibility information.
6. Disable other audio enhancements: If you have other audio enhancements enabled, such as equalizers or sound effects, they may interfere with the Voice Isolation feature. Disable them temporarily and check if Voice Isolation works properly.
7. Contact Apple Support: If none of the above troubleshooting steps resolve the issue, it’s best to reach out to Apple Support for further assistance. They can provide personalized guidance and help troubleshoot any technical issues with Voice Isolation on your iPhone.
Remember, troubleshooting tips can vary depending on the specific iOS version and iPhone model you’re using. If you encounter any difficulties, referring to the official Apple support documentation or contacting their support team is always recommended.
Additional Features and Options
Aside from the remarkable voice isolation feature on the iPhone, there are a variety of additional features and options that you can explore. These functionalities can further enhance your overall mobile phone experience. Let’s delve into some of these exciting features:
1. Face ID: The Face ID feature on certain iPhone models allows you to unlock your device and authenticate various apps and services using facial recognition. With advanced facial mapping technology, your iPhone can securely recognize your face, providing convenience and enhanced security.
2. Portrait Mode: If you enjoy taking stunning photos, the Portrait mode on your iPhone can help you capture professional-like images. This feature allows you to create beautiful depth-of-field effects by blurring the background, resulting in visually appealing portraits.
3. Augmented Reality (AR) Apps: Discover a whole new world of entertainment and productivity with AR apps. Using the powerful camera and sensors on your iPhone, these apps overlay virtual objects onto the real world, allowing you to interact with them in unique and immersive ways.
4. Animoji and Memoji: Create animated emoji-like characters called Animojis and customized versions known as Memojis. These expressive avatars mimic your facial expressions and movements, enabling you to send personalized and entertaining messages to your friends and family.
5. Apple Pay: Simplify your payment process by utilizing Apple Pay. This contactless payment feature allows you to securely make purchases using your iPhone, eliminating the need to carry physical credit cards or cash.
6. Siri Shortcuts: Take advantage of Siri’s capabilities by creating customized shortcuts for tasks you frequently perform. With a simple voice command, Siri can perform a series of actions, making your daily routine more streamlined and efficient.
7. Night Shift: Reduce eye strain and promote better sleep by enabling the Night Shift feature on your iPhone. This feature adjusts the color temperature of your phone’s display, reducing the amount of blue light emitted, especially in the evening hours.
8. Battery Health: Monitor and optimize your iPhone’s battery performance with the Battery Health feature. This tool provides valuable information about your battery’s capacity and can help you maximize its lifespan by enabling optimized charging.
9. Accessibility Features: iPhones are equipped with a multitude of accessibility features, designed to assist individuals with varying needs. Explore options such as VoiceOver, Magnifier, and AssistiveTouch to enhance your overall user experience.
10. App Store and iTunes: Access a vast library of apps, games, music, movies, and more through the App Store and iTunes. Customize your iPhone by downloading your favorite apps and enjoying a wide range of entertainment options.
By exploring these additional features and options, you can unlock the full potential of your iPhone and enrich your mobile phone experience. Take the time to discover and utilize these functionalities to make the most out of your device.
Conclusion
Using voice isolation on an iPhone can greatly enhance the quality of your phone calls and audio recordings. Whether you are in a noisy environment or simply want to focus on a specific sound source, voice isolation allows you to achieve clearer and more intelligible audio.
By following the steps outlined in this article, you can activate voice isolation on your iPhone and enjoy improved call quality and audio recordings. Remember to adjust the settings according to your preferences and the surrounding environment for optimal results.
With voice isolation, you can have crystal-clear conversations, capture high-quality recordings, and enjoy a better overall audio experience on your iPhone. So go ahead and take advantage of this feature to enhance your communication and multimedia activities!
FAQs
1. Q: What is voice isolation on iPhone?
A: Voice isolation is a feature on iPhone that helps reduce background noise during phone calls, making it easier for the person on the other end to hear your voice clearly.
2. Q: How do I enable voice isolation on my iPhone?
A: To enable voice isolation on your iPhone, go to the Settings app, tap on “Accessibility,” then select “Audio/Visual.” From there, toggle on the “Phone Noise Cancellation” option.
3. Q: Does voice isolation work during speakerphone calls?
A: Yes, voice isolation works during speakerphone calls as well. It helps to minimize background noise and deliver a clearer voice transmission to the other party.
4. Q: Can voice isolation be used with third-party calling apps?
A: Voice isolation is primarily designed for use with the iPhone’s native calling functionality. While it might work with some third-party calling apps, it is recommended to check with the app’s developer or support team for compatibility.
5. Q: Is voice isolation available on all iPhone models?
A: Voice isolation is available on iPhone models that support the iOS 14 or later operating system. However, it is always a good idea to check your specific device’s compatibility and software version in the settings or consult the Apple Support website for more information.
