Charging issues are among the most common problems encountered when using any electronic gadget, including Apple devices. For example, your iPad isn’t charging at all. You may suddenly find the device displaying a notification about the problem or not having the battery thunderbolt icon even when it is plugged in. Fortunately, there are many solutions to an iPad not charging so you do not need to lose hope about it.
Reasons for iPad Not Charging

Knowing the possible reasons behind an iPad not charging will already give you an idea of what methods to try to fix it. Let’s discuss the common causes first.
The root of the problem is hardware when it involves the iPad’s battery, charging port, and accessories. For instance, the gadget is not plugged properly. As a result, the port does not make contact with the charging cable tip. Also, the power adapter might misalign with the outlet. Other examples are if the port is dirty and moist or the charger does not deliver adequate power that matches the device. What’s worse is if your iPad’s battery or charging accessories are damaged.
On the other hand, the culprit could be a software problem if the iPad and its charging accessories seem to be physically fine. For example, old software versions tend to have bugs that affect how the iPad works and charges.
Also Read: Why Your Phone Is Charging Slowly or Won’t Charge
Solutions for iPad Not Charging
Now that you are familiar with the possible causes, let’s proceed to the various solutions to an iPad not charging. The methods are proven to work and are simple to follow even if you do not have the technical expertise.
1. Wait for it to Charge

Believe it or not, Apple’s advice to anyone encountering the iPad charging problem is to be patient. Apple suggests waiting for about 30 minutes after plugging the iPad and then checking if it will charge.
This is because the battery-drained iPad might just need to store a bit of power to get going. The scenario is the same as a charging mobile phone that takes a few minutes to open after its power percentage went down to zero.
The iPad might also be overheating so it has to halt charging for a while. When this happens, it is regulating its temperature to protect the battery, according to Apple.
2. Restart iPad That’s Not Charging

Another popular and proven solution for an iPad that is not charging is a force restart because it refreshes your gadget. More specifically, restarting allows the iPad to rest from running apps and fix itself from minor issues. In fact, this method is also a solution for freezing, lags, and slow performance for any electronic device.
Restarting an iPad is safe because it does not delete vital data and settings from the device. This is a better option versus a factory reset, which does the opposite. Just do not overdo the restart to avoid other problems.
You can force restart an iPad in a few easy steps:
1. If you have the Face ID feature, press and release the volume up button then do the same for the volume down button. If not, just hold the home button and proceed to Step 3.
2. Hold the top button.
3. Release the buttons once the Apple logo is displayed.
Also Read: iPhone Factory Reset: How to Do it Without a Password
3. Check Adapter, Charging Cable, or Outlet

Misaligned and faulty charging accessories can lead to an iPad not charging properly. Therefore, you have to make sure the AC adapter pins and cable end lay flat and fully inserted into the power outlet and charging port, respectively. Moreover, you have to be aware of damaged accessories and replace them immediately.
Here are some signs that your adapter and cable might need to be repaired or replaced:
1. There are adapter pin burn marks caused by overheating or sparking when plugged.
2. The adapter charging indicator does not light up.
3. There are bad bends, bulges, and cracks on the cables.
4. The cable wire filaments are already sticking out of the housing.
You can also try to use another adapter or charging cable if you have spare original versions of these. Alternatively, you may borrow authentic accessories from other iPad users to verify if your adapter or charging cable is defective. If the problem is not the accessories, simply try another power outlet because it might be the cause.
4. Use MFi-Certified Accessories

Also relevant to the previous reason why an iPad won’t charge is the use of charging accessories that are not MFi-certified. This may or may not be indicated by the error notification from the iPad.
What is MFi certification you ask? MFi stands for Made For iPhone/iPod/iPad. It is Apple’s licensing program for approved compatible accessories and relevant products from third-party developers, manufacturers, brand owners, and technology providers. An MFi certification means that the product is guaranteed safe to use with Apple devices.
It is advisable to use authentic charging accessories or MFi-certified products to avoid iPad issues. Also, most counterfeit accessories tend to malfunction, get damaged easily, or not work at all with Apple devices. Better safe than sorry.
Also Read: Best Lightning Cable Buying Guide for Apple Devices
5. Clean iPad Charging Port

Dust, lint, or gunk may be small but these can accumulate in the Lightning port. Consequently, you might find your iPad not charging. Your device might get the dirt when left lying on any surface or even inside a bag.
Clean dust, lint, or gunk buildup in your iPad’s charging port as soon as possible, or else, it will be harder to remove in the long run.
Here is the proper way to clean an iPad’s Lightning port:
1. Shut down the iPad.
2. Unplug all connected cables.
3. Use only a soft dry cloth, toothpick, or air compressor to remove dirt.
When wiping via a cloth or prying with a toothpick, do it lightly and in a well-lit area. When using an air compressor, spray it slightly away from the port and do it in quick strokes. Furthermore, avoid using chemicals and abrasives. Those liquids are harmful because they can corrode the metallic parts of your charging accessories.
6. Update iPad OS
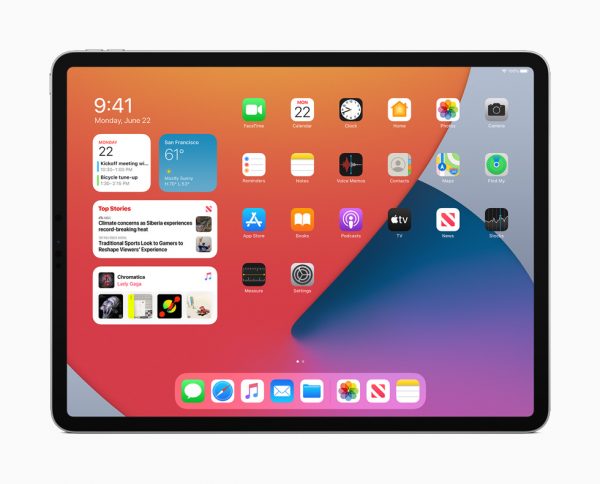
When you have tried all the hardware solutions and your iPad still says it is not charging, you have to update to the latest iPad OS version.
Updating iPad OS may patch the bugs, including the missing charging notification, from the older version you have. Moreover, it can give you a better user experience and new nifty features.
Getting the latest iPad OS is as easy as doing it on an iPhone because the interfaces are nearly the same.
via iPad
Here are instructions on updating the software of an iPad:
1. Connect to a Wi-Fi network.
2. Tap the Settings icon for the menu to launch.
3. Click on General among the options.
4. Look for and select Software Update.
5. Hit Download and Install.
6. Type in your passcode when required.
7. To make the iPad to update on its own next time, click Automatic Updates under Software Update.
via Mac
Follow these steps if you want to update your iPad OS via a Mac:
1. Link your iPad and Mac via a USB cable.
2. Look for the finder sidebar then click your iPad followed by General or use the Mac’s iTunes app instead and tap the iPad button then Summary.
3. Select Check for Update.
4. Hit the Update button.
If the iPad is Still Not Charging
It is time to head over to an Apple store or service center if you cannot pinpoint the cause and find a working solution to an iPad not charging.
Apple personnel will examine your iPad. Afterward, they will let you know if you have to replace the battery or have a professional fix the iPad. Repair duration will depend on how bad the problem is. Sometimes, it takes hours to days so you have to leave your iPad with the service center.

If going to an authorized repair center is too tedious for you, you may opt to contact Apple Support. This can be done via the web, phone call, or the official app. The help hotlines are displayed per region on the official website. Moreover, you can ask for a repair reservation with the service provider or chat with an expert through the app.
Download the Apple Support App
iPad Battery and Accessory Care Tips

There are still plenty of things you can do to prevent the issue of iPad not charging, especially from happening early and frequently. This includes caring for your iPad’s battery and charging accessories in various ways.
1. Remove Battery-Straining Apps
If you keep track of how your iPad uses power, you can easily identify and remove battery-draining and -straining apps. This is easy to do because you just have to go to Settings then click on the Battery option. At a glance, you will see a breakdown of each running app that consumes a specific power percentage of your iPad.
There are plenty of ways on how to uninstall apps on an iPhone and iPad. The easiest method is done from the home screen. Just hold the app and click Delete App from the pop-up menu or the X button on the icon.
2. Use Auto-Brightness and Low Power Mode
Always having high screen brightness levels can cause an iPad’s battery to wear fast over time. It is advisable to activate the Auto-Brightness feature that adjusts the display’s brightness depending on the time of day or detected ambient light intensity.
Here are simple steps to switch on the Auto-Brightness setting:
1. Look for and tap the Settings icon on your iPad.
2. Select General from the Settings menu.
3. Tap Accessibility.
4. Click on Display Accommodations.
5. Turn Auto-Brightness on.
Alternatively, you can proceed directly to activate Low Power Mode. This is because the feature already includes decreasing the iPad’s screen brightness. Moreover, it optimizes the gadget’s functions, limits animations, and stops app data download, which eats up a big percentage of an iPad’s battery power. Low Power Mode is smart because it deactivates on its own when the iPad’s battery is full. Just click on Settings then Battery to find the Low Power Mode option.
2. Keep iPad Away From Heat or Cold
Overheating and moisture can lead to battery damage and so iPad not charging temporarily or permanently; so it is your job to keep it away from extremely high and low temperatures. You can also remove the casing so that the iPad’s battery can easily disperse heat while charging.
According to Apple, an iPad will function normally between 0 and 35 °C. Also, it must be stored at a temperature range of -20 to 45 °C; otherwise, you might be experiencing other battery problems in the future.
3. Avoid Frequent iPad Charging via PC
An iPad can be charged on a PC or Mac through USB-C to USB-C cables but it is still better to power it directly through the outlet, adapter, and cable. Why? First, The PC or Mac cannot always provide adequate charging power for the iPad’s battery. Second, power supply transfer to the iPad is reduced or cut when the PC or Mac suddenly enters sleep mode or shuts down. Lastly, an iPad charges slower via PC or Mac compared to when plugged in an outlet. If you still want to charge via a computer, make sure it is plugged in for a constant power supply.
4. Plug and Unplug Accessories Carefully
Do not use excessive force when connecting your adapter and cables to your iPad and power outlet. Plugging forcefully can push and scratch the charging contacts. Rushing to unplug the accessories also does the same damage.
The proper way to plug and unplug is to hold the adapter or cable by its head and slide it slowly toward or away from the outlet’s openings or the iPad’s charging port.
5. Store Cables Properly
You might be used to wrapping the cables tightly around the adapter after charging. Avoid that from now on because the cable housing can bulge where it was folded excessively. Also, the wire will eventually break.
Use cable protector jackets for the parts near the cable’s two ends as those are the most prone to snapping. Furthermore, get cable organizers such as ties and cases for when your charging accessories are not in use. If you cannot avoid wrapping the cables, bundle them loosely.
Final Thoughts
If you know the possible causes and solutions to an iPad not charging, you can save yourself from tedious methods and wasting resources for repairs and replacement devices. In fact, the listed ways to fix the iPad charging issue are easy to do even if you are not an expert. If one solution does not work, there are many alternative methods available. Combine those with proper iPad battery and charging accessories care to avoid experiencing the problem again.
