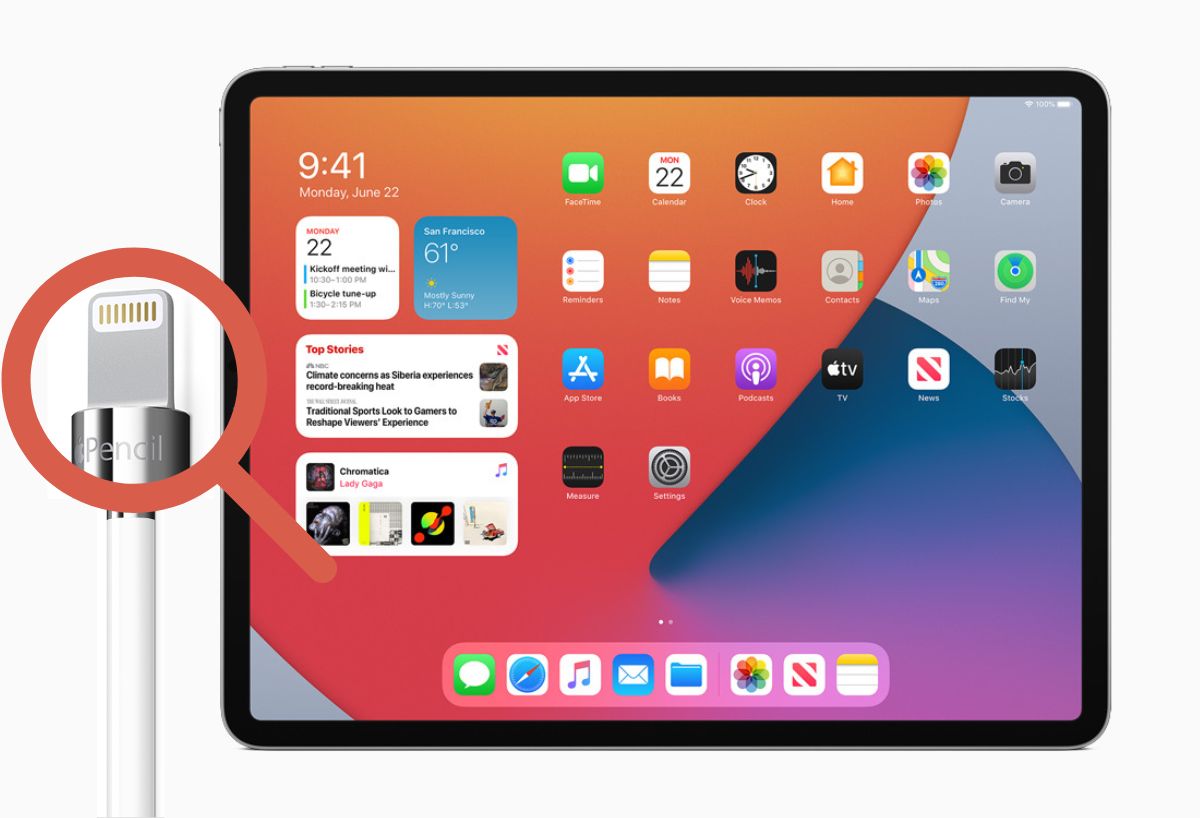Is your Apple Pencil not working? While the expensive yet fully-featured stylus normally works well with compatible iPads, there may be a few hardware or technical issues that can prevent it from working properly. In this article, we’ll take a look at some of the most common reasons the Apple Pencil fails to work, as well as the corresponding fixes to get your device back to normal working order.
Related: How to use the Apple Pencil
Photo by Marek Levak from Pexels
Why Is My Apple Pencil Not Working?
Apple released two versions of the Apple Pencil. The first version, known simply as the Apple Pencil, was released in 2015. The second version, known as the Apple Pencil 2, was released three years later. Both versions offer special features, such as tilt and pressure sensitivity in the latter, that make any iPad best for drawing.
Either version of the Apple Pencil should work perfectly well as long as the iPad paired is compatible. However, it must be noted that there are also cases when the Apple Pencil does not work. This may be due to a variety of technical or hardware-related issues, most of which are easily solvable. With that in mind, these are the most common reasons why the Apple Pencil is not working:
- Compatibility problem: Either version of the Apple Pencil only works with specific iPad versions. If the version of either device is incompatible, you cannot expect the Apple Pencil to work on your device.
- Connection problem: The Apple Pencil connects to the iPad via Bluetooth. It also requires a manual pairing process with the iPad before it can function. There may be an issue with the Bluetooth connection or the pairing status of your device.
- Charging problem: The Apple Pencil plugs directly into the iPad for charging purposes. The device must be plugged in regularly for a specific number of hours to get it working properly. Without adequate charge, the device will not be able to work properly.
- Hardware problem: The Apple Pencil comes with a highly sensitive tip or nib that sends input to your iPad. A loose or dysfunctional nib can lead to your Apple Pencil being unable to communicate with your iPad.
Apple Pencil Not Working Fixes
The Apple Pencil, both versions considered, is one of the more expensive stylus options on the market. On the other hand, it’s also one of the more advanced and feature-rich stylus options in the market to date. It can be expected to work for at least a few years, given its excellent build quality. That being said, it can be quite a frustrating experience when the device fails to work all of a sudden.
Perhaps you’ve just recently decided to invest in the expensive yet feature-filled Pencil. Alternatively, you may have been using the Apple Pencil for a few months now or even for a few years. Regardless of your situation, you will want to take every measure possible to get your stylus working normally again. Or, if you would prefer, you can pick out a cheaper alternative for a stylus. Take a look at this compilation of the best stylus pens (Apple Pencil alternatives).
Luckily, we’ve got a couple of tricks that you can try to help you get your stylus back to normal working order.
1. Check the Compatibility
If your Apple Pencil fails to work right off the box, a compatibility issue may be the cause of the problem. An issue of this type means that your iPad does not support the version of Apple Pencil that you have, and vice versa. This is why checking for the appropriate version of Apple Pencil for your iPad before making a purchase is important. Take a look at the list below to see which iPad versions are compatible with the Apple Pencil 1 and 2.
Apple Pencil (2nd Generation)
iPad mini (6th generation), iPad Air (4th generation and later), iPad Pro 12.9-inch (3rd generation and later), iPad Pro 11-inch (1st generation and later)
Apple Pencil (1st Generation)
iPad mini (5th generation), iPad (6th generation and later), iPad Air (3rd generation), iPad Pro 12.9-inch (1st and 2nd generation), iPad Pro 10.5-inch, iPad Pro 9.7-inch
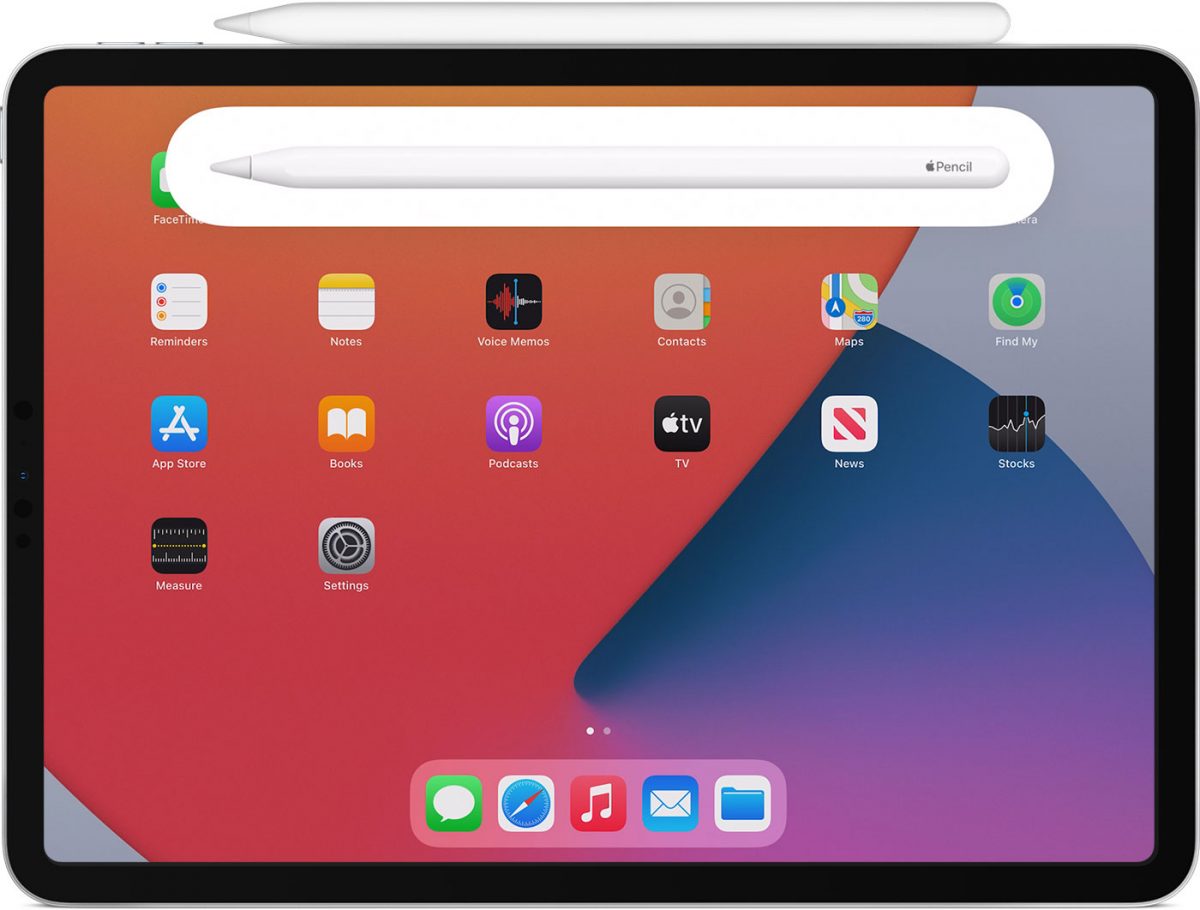
2. Make Sure Your Apple Pencil and iPad Are Connected
The connection between your iPad and Apple Pencil is accomplished via Bluetooth. Bluetooth, for those who don’t know, makes use of short-range radio waves to send and receive signals between devices. In addition, Bluetooth is also a short-range type of connection. This means that paired devices need to be close to each other (a maximum of ten feet) for the connection to work.
With that, you need to make sure that Bluetooth pairing is enabled on your iPad to establish the connection. To turn the Bluetooth function on:
- Select the Bluetooth option under the Settings panel of your device.
- Move the slider or toggle next to Bluetooth towards the right to enable it.
- Once Bluetooth is active, try using the Apple Pencil on your iPad.
In some cases, the Bluetooth connection is active, and the Apple Pencil shows up on the list of connected devices, yet the former still fails to connect properly with the iPad. In that case, you may want to consider refreshing the Bluetooth connection by turning the Bluetooth toggle off before turning it on again. This might address issues such as your Apple Pencil being connected but not working or showing up in Bluetooth.
3. Pair Your Pencil and iPad Again
While your iPad’s Bluetooth connectivity status is important, you also need to consider the pairing status of your Pencil and iPad. It’s entirely possible that your Bluetooth is turned on, but your Pencil is not paired with your iPad.
To check the pairing status of your devices, follow these steps:
- Select the Bluetooth option under the Settings panel of your device. Check the toggle to see whether the Bluetooth connection is active.
- Look for and select the My Devices option and check if your Apple Pencil is listed among the options.
If your Apple Pencil doesn’t appear on the list of connected devices, that can mean that your device isn’t connected. In that case, you will need to manually repair the two devices via Bluetooth. The process can be broken down into two parts: clearing the original pairing and then re-pairing.
How to Clear Pencil and iPad Pairing (Original)
- Select the Bluetooth option under the Settings panel of your device. Make sure that the Bluetooth toggle is turned on.
- Look for the My Devices option under the same page for your Apple Pencil. When you see the device on the list, select the Forget this Device option.
How to Re-Pair Pencil and iPad
- Connect your Apple Pencil to the magnetic connector of your iPad.
- The Apple Pencil (1st generation) comes with a cap that you need to remove before plugging the Pencil into the Lightning connector of the iPad.
- The Apple Pencil (2nd generation) doesn’t have a detachable component but it latches directly onto the magnetic panel on the right side of the iPad. Make sure that the stylus is plugged exactly and securely onto the magnetic board.
- Wait for the Pair button to appear on the screen and simply click on it to initiate the pairing.
- If you don’t see the Pair button, it could mean that your Pencil is running low on battery and needs a recharge. In this case, give the device a few minutes to recharge before reconnecting the device and waiting for the Pair button to appear. Once it appears, click on it to initiate pairing.
4. Make Sure Your Apple Pencil Has Enough Charge
When your Apple Pencil is not working, it’s easy to conclude that a serious, technical, or hardware-related problem is to blame. But, the problem can be something as simple as the device has run out of power and needs to recharge.
The Apple Pencil comes with a tiny, rechargeable 0.329 Wh lithium-ion battery. The battery’s smallness means it takes far less time to charge. In fact, a fifteen-second charge will already get you about 30 minutes of functionality. Moreover, it will take less than ten minutes to get the device to fully-charged status. The latter will get you around 12 hours of functionality as it is.
Take note that your total charging time will vary depending on the physical condition of the battery. If your stylus has completely run out of battery, then it may take longer for it to charge and reflect in the Device Notification panel. If your device has been lying around the house for a long time, it might take longer to warm up and charge. Don’t panic if you don’t see your device under Device Notification immediately; just give it enough time to charge.
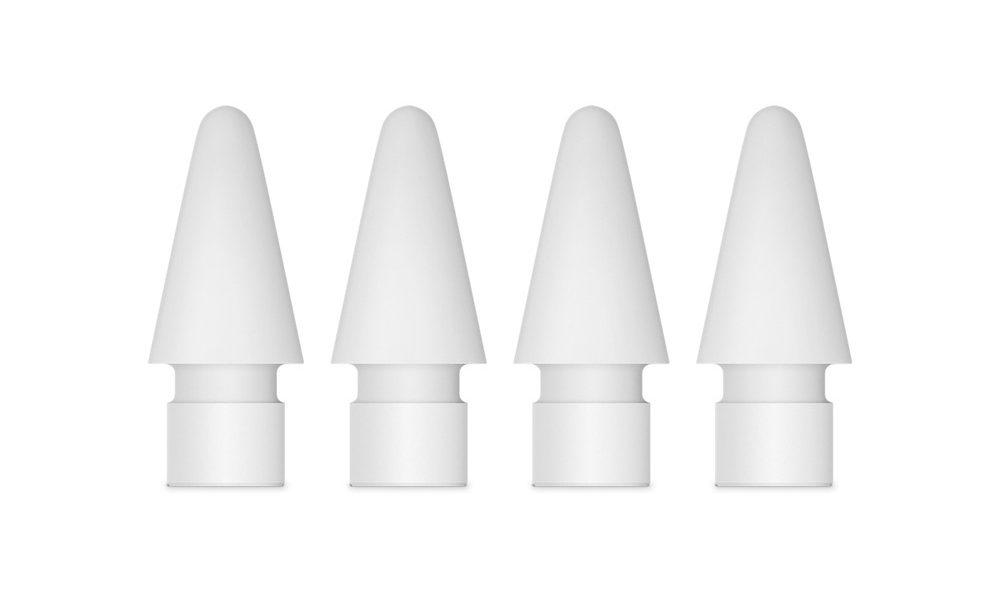
5. Secure the Nib of Your Apple Pencil
Just like with a real pencil, the most crucial part of the Apple Pencil is the tip that you write with (also known as the nib). The nib is the point of contact between the Pencil and the iPad and allows the two devices to communicate. One of the possible reasons why your Apple Pencil isn’t working is that its nib has been displaced or is damaged.
In the case of the nib being functional but loose, a very simple solution is to be had. Simply twist the Apple Pencil’s tip until it gets screwed tightly back into place. If that doesn’t make it work again, you can try unscrewing the nib from the rest of the device and then putting it back on. If that still doesn’t work, then you may want to consider replacing your device’s nib with a new one.
Take note that the Apple Pencil may or may not come with a replacement nib. It really depends on which version of the Apple Pencil you choose to get or is compatible with your device. The Apple Version 1 comes with a single replacement nib. But the Apple Pencil 2 doesn’t come with any replacement nibs.
That being said, Apple does sell replacement nibs in packs in the Apple Store. It may be a good idea on your part to have an extra pack in hand in case your Pencils’ nib malfunctions.
6. Restart Your iPad
It’s really easy to put the blame on the Apple Pencil when it’s not working. However, it’s possible that the culprit may be the iPad you are using and not the Pencil. These devices can be prone to minor technical issues, such as the touch screen not working, leading to conflict with the Pencil. Restarting your device may help to clear up any issues preventing the Pencil from working properly. Luckily, restarting your device should be simple enough with the following steps:
- Press and hold the volume button or the top button. Wait for the power slider to appear on the right-hand side and drag it toward the button to turn it off.
- Wait for thirty seconds while the device shuts down.
- Press and hold the button at the top of your device. The Apple logo should appear, which you should take as an indication that the device has started up. Note: You may need to re-establish the connection for your Apple device by repeating the pairing process manually.
7. Ask Apple Support
Let’s say you tried most or all of the steps mentioned and above to no avail. In that case, it may be time to seek professional assistance through Apple. If you think the cause of the issue is a factory defect, you may want to bring your Pencil to an Apple Store for closer inspection. The same applies to when you think something happened to cause the device to become damaged.
Every Apple accessory (Pencil included) comes with a one-year warranty by default. If you have purchased the device recently, you may be entitled to a free replacement. However, take note that the replacement only covers “factory defects” with the device. The purview of this term covers defects in materials and workmanship. It does not cover any damage acquired after you have purchased the product.
If you live in a remote location, you can call the Apple support center for remote replacement and repair options. Consider calling AppleCare at 1-800-MY-APPLE or visiting Apple’s support website.
Conclusion
This concludes our compilation of potential causes and solutions for the Apple Pencil not working. As you may have noticed, most of the problems users encounter with the Apple Pencil are simple enough to fix. Also, given the quality of Apple products, it’s very rare to find an Apple Pencil that doesn’t work right out of the box. In most cases, the problem stems from something as simple as a charging or connectivity problem. With that in mind, we hope that you found our compilation of tips helpful in your search for a solution to get your Apple Pencil back to normal working order.