Unless you’re completely mindful of the apps you download, it’s pretty for your iPhone and iPad to get bombarded with apps over time. The App Store has a plethora of free apps and games, after all. It’s tempting to try each app you find interesting.
The disadvantage of having too many apps on your iPhone or iPad is that it consumes storage space. As a result, you may run out of space for important things. Eventually, it also slows down your device. Not to mention, having a lot of apps also consumes your cellular data allowance. Little did you know; these apps are running in the background.
Whether you’re experiencing low storage capacity or you need that sabbatical clean-up on your iPhone and iPad, it’s extremely simple to learn how to uninstall apps on iPhone or iPad.
Deleting vs. Uninstalling an App on iOS

Whether you’re an Apple or Android user, you’ve heard or noticed that you either have the option to delete or uninstall an app on your smartphones. Before anything else, let’s put things in a clearer perspective.
What Deleting Means
Deletion is a term related to erasing files, videos, songs, photos, and other documents on your smartphone. It’s the process of removing all the associated data – either in megabytes or bytes. Speaking of apps on your iPhone or iPad, deleting can often mean removing the shortcuts of specific apps on your home screen. Hence, deleting apps from your home screen alone doesn’t mean you’ve completely removed all its data from your mobile devices.
What Uninstalling Means
Meanwhile, uninstallation is a term often associated with apps themselves. When you’re uninstalling an app from iOS, the app’s data or memory is also entirely erased.
To simplify, deleting the shortcut of a specific mobile app on your iPhone or iPad’s home screen only removes the app’s icon on your mobile devices. That said, the applications folder still has the data associated with this deleted app. Hence, you can easily restore the app and its related data on your iOS devices.
On the contrary, if you’re uninstalling that specific app, the app’s data is completely removed on the app folder or anywhere else in the operating system.
By now, you’re probably wondering if there’s any way you can remove the app data only without deleting the shortcut on the home screen. In short, is there a hybrid feature between deletion and uninstallation? The short answer is yes. In case you didn’t know, your iPhone and iPad have the “Offload Unused Apps” feature. If deleting an app doesn’t sound convenient for you, then offloading it instead is an excellent alternative.
‘Offload Unused Apps’ Feature on iOS
With Apple’s Offload Unused Apps feature, the app’s code is only removed from your phone instead of the data related to the app. That said, you can offload the app whenever you need to until you want to reuse it. As a result, you need to reinstall the app again.
The difference between uninstallation and offload is that you don’t need to start fresh similar to how you install an app for the first time. An offloaded app will also not run in the background and no longer triggers API calls. Lastly, you won’t be bombarded with notifications.
Speaking of home screen icons, offloaded app icons remain the same on the home screen. The only different thing is that there’s a tiny cloud icon with a down arrow symbol next to the app’s name.
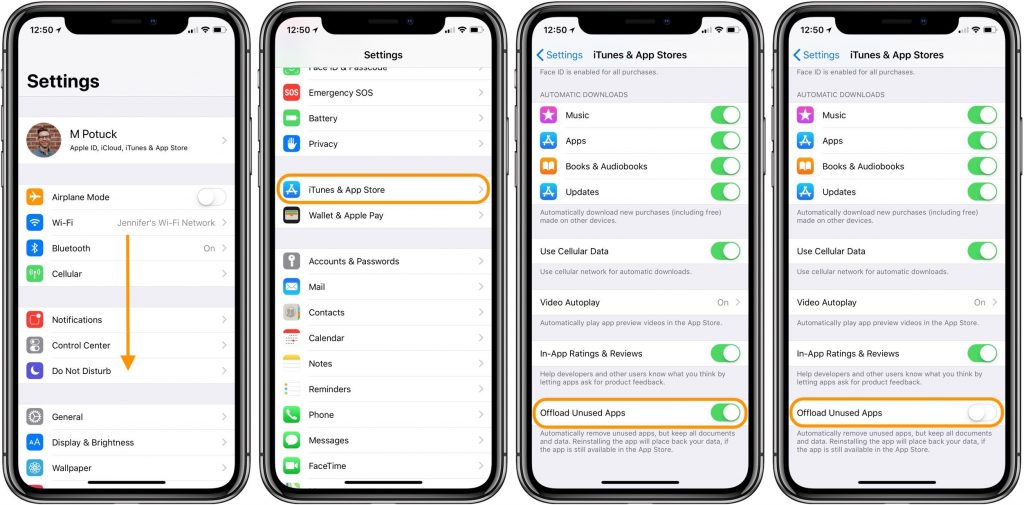
If you think offloading is a better alternative, you can follow these steps:
- On your iPhone or iPad, go to Settings.
- Tap General > iPhone Storage.
- If it’s your first time to enable the Offload Unused Apps feature, tap Enable from the Offload Unused Apps section under Recommendations.
- Navigate back to General to refresh the list.
- Tap iPhone Storage again.
- Choose from the list of apps that you want to offload and tap on them.
- Tap Offload App for each specific app.
Reasons Why You Can’t Uninstall an App
There are several possible reasons why you can’t delete an app from your iPhone or iPad. Here are some of the common causes:
Enabled Restrictions
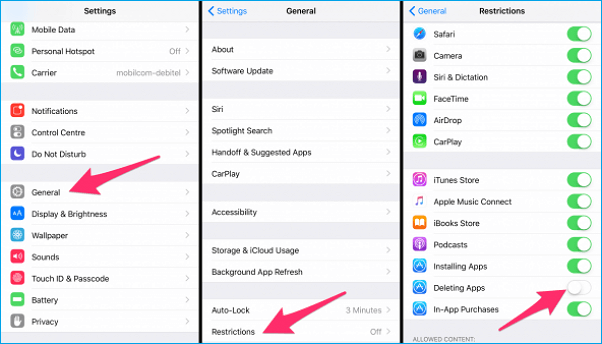
One of the reasons why you can’t delete apps from your iOS devices is that your restrictions are enabled. To verify if your restrictions are activated, perform these steps:
- On your iPhone and iPad, go to Settings.
- Tap Screen Time > Content & Privacy Restrictions
- Toggle on Content & Privacy Restrictions
- Tap iTunes & App Store Purchases
- Tap Deleting Apps > Allow
If you’ve set up a screen time passcode and can’t remember it, you can connect your iPhone or iPad to a computer and launch the iTunes app. From there, you can manually delete the apps you want without adjusting any custom settings on your mobile devices.
Native iOS Apps
Some apps aren’t removable since they’re considered built-in or native iOS apps. If your iOS device is running on iOS 10 or iOS 11, you can delete some native iOS apps from the home screen; however, you can’t uninstall them completely.
With iOS 12 or higher, you can already delete apps from your iOS devices. That said, if you’re using older versions, you can’t delete these native iOS apps.
Limited Storage
In some cases, you can’t delete an app because of storage restrictions. You need to free up some storage space first so your apps can download relevant updates. Once updated, you can proceed with deleting the app.
Faulty Apps From Developer’s End
With faulty apps, your Apple device itself isn’t the culprit of why you’re unable to delete the app. In this case, it’s the app developer’s fault.
iCloud or iTunes Sync
When you’ve configured your iOS devices to sync automatically, it can be one of the reasons why you can’t delete a specific app. Chances are, you can’t delete them from your device when they’re not synced successfully with your iCloud or iTunes account.
Network Issues
Network issues or problems with connectivity are the likely culprits on why you’re unable to sync your iOS device with your iCloud or iTunes account. Hence, these two reasons are related to each other.
To remediate this issue, you can restart the Wi-Fi service on your iPhone or iPad. You can also verify if your Airplane Mode is disabled on your device.
Unresponsive iPhone/iPad or Pending Apps
When your iPhone/iPad or the app itself is unresponsive, you can’t delete apps right then and there. All you have to do is restart your device first before attempting to delete the apps.
Speaking of pending apps, it usually happens when your internet connection isn’t stable. The mobile apps aren’t able to complete the download. If this is the case, try to connect to a more stable connection and download the app completely. Once done, try deleting them.
Activated 3D Touch Feature
The 3D touch feature is integrated into the iPhone 6 and newer devices. When you tap the specific app for less than two seconds, the 3D touch feature is enabled instead of the “x” or “-” icon. That said, ensure that you gently press and hold the app icon for over two seconds if you want to remove it. Once you made a successful attempt, the “x” or “-” icon appears on the app icon itself.
How to Uninstall Apps on iPhone and iPad
Option 1: Uninstall Apps on iPhone and iPad via the Home Screen
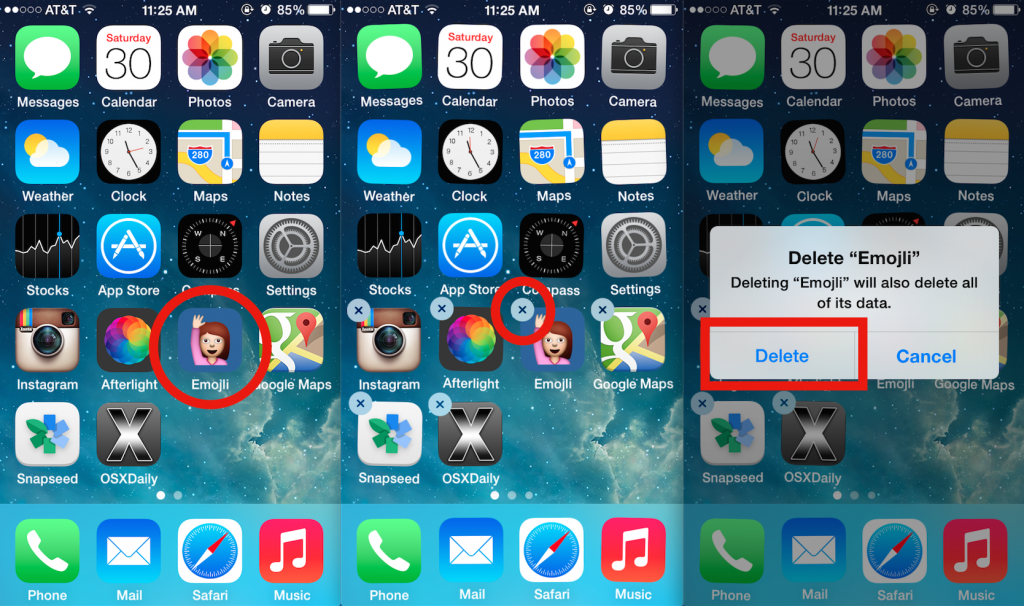
The easiest method on how to uninstall apps on iPhone or iPad is through the home screen. To do this, perform the following steps:
- On your iPhone or iPad, navigate to the app icon on the home screen on the mobile app that you want to delete.
- Tap and hold a specific app’s icon for two to three seconds, until you see the app in “jiggle mode,” and the “x” or “-” icon appears, depending on the iOS version. Avoid pressing too long, especially if your mobile device is compatible with “deep presses.” Otherwise, you’ll accidentally activate the 3D touch feature.
- Tap Remove App.
- Once prompted with a “Move <app Name> to App Library or Delete the App?” dialog, tap Delete App.
- Tap Delete.
Option 2: Uninstall Apps on iPhone and iPad via the Settings App
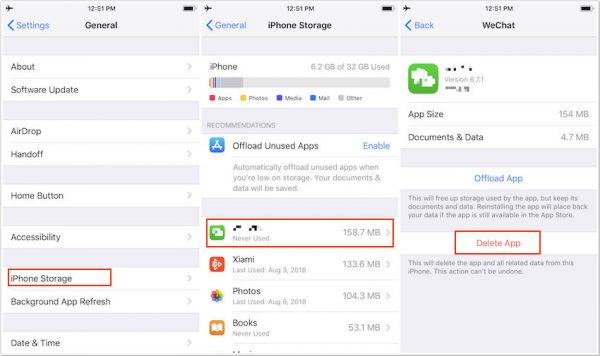
Another method on how to uninstall apps on iPhone or iPad is through the Settings app. With this method, you’ll have a more comprehensive way to delete apps. As a result, you’ll get an overview of how much space you’ll save once you delete specific apps on your iOS devices. If you choose this method, here are the steps:
- On your iPhone or iPad, go to Settings.
- Tap General > iPhone Storage.
- If it’s your first time to enable the Offload Unused Apps feature, tap Enable from the Offload Unused Apps section under Recommendations.
- Navigate back to General to refresh the list.
- Tap iPhone Storage again.
- Choose from the list of apps that you want to uninstall and tap on them.
- Tap Delete App for each specific app.
Option 3: Uninstall Apps on iPhone and iPad via the App Store (For iOS 13 and Higher)
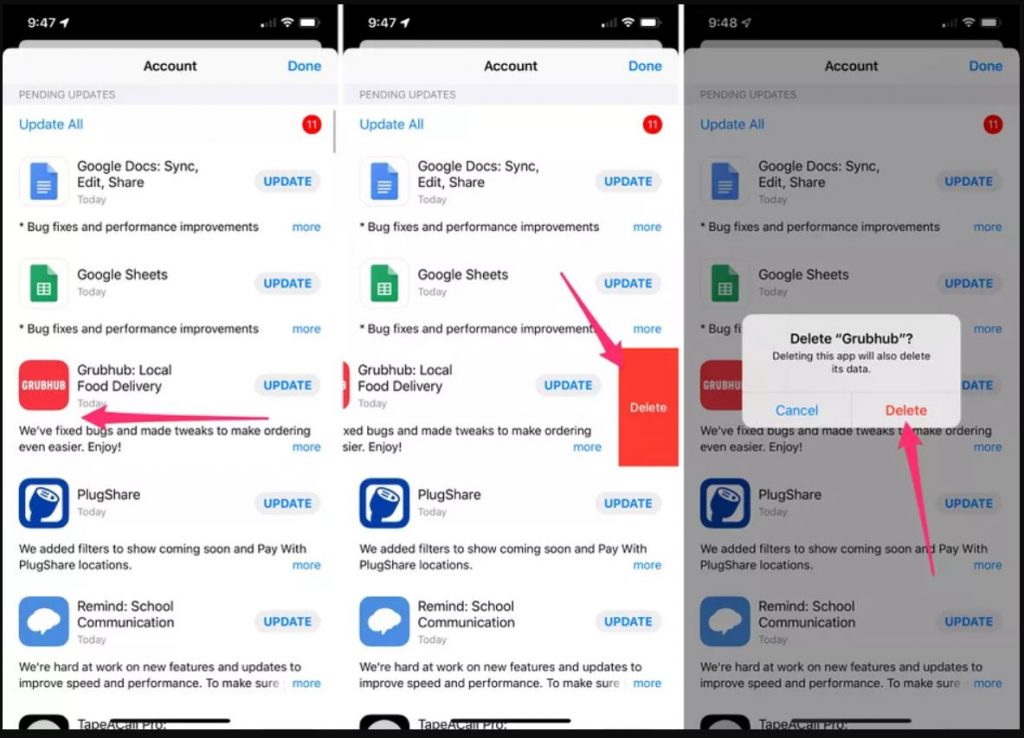
If your iOS devices are currently running on iOS 13 or later, you can uninstall apps directly from the App Store. As a precaution, you can’t offload apps using this method. If you want to keep the app’s data despite deleting the app from your device, you can proceed with the other options we’ve described.
If you wish to proceed with this option, follow the steps below:
- On your iPhone or iPad, launch the App Store app.
- On the upper right corner, tap your profile icon to redirect to your Account page.
- Scroll down to the Updated Recently section to see the list of apps that require updating.
- On your chosen app, hold and swipe to the left so you can see a Delete button.
- Tap Delete
- Once prompted with a confirmation message, tap Delete.
Congratulations! You’re now aware of how to uninstall apps on your iPhone and iPad. It’s extremely easy and straightforward to perform this process.
Final Word
Now that you’ve learned the different reasons why you can’t seem to remove unwanted apps, make sure you perform the steps on how to uninstall apps on iPhone and iPad precisely to address the related issue. It’s recommended that you uninstall the apps that you no longer need to save storage space and network data. It’s only one of the best practices as a smartphone user to uninstall apps to optimize your iPhone or iPad’s performance.
Are there any tips we forgot to mention in this article? If yes, we’d love to hear your thoughts in the comments below!
