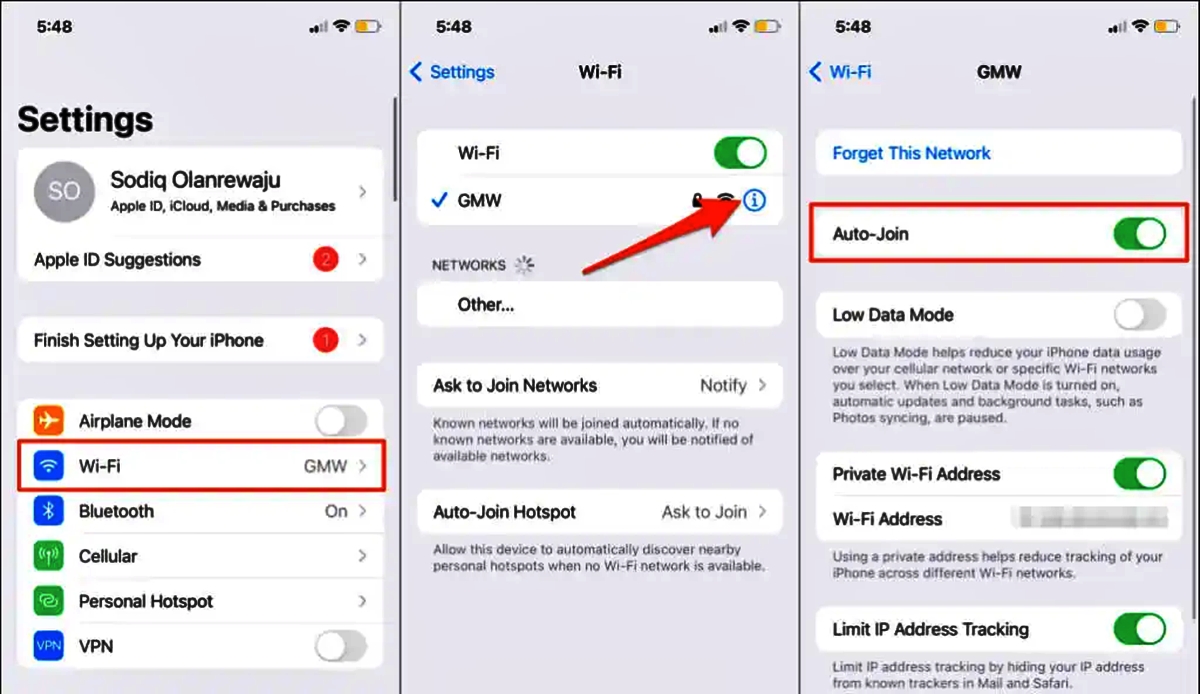
The iPhone is undoubtedly one of the most popular smartphones in the world, known for its sleek design, powerful features, and seamless user experience. However, one common issue that users often encounter is their iPhone repeatedly disconnecting from Wi-Fi networks. This frustrating problem can disrupt your online activities and cause inconvenience in staying connected.
In this article, we’ll dive into the possible reasons why your iPhone keeps disconnecting from Wi-Fi and provide you with effective solutions to fix it. Whether it’s a software glitch, network congestion, or router compatibility issue, we’ll help you troubleshoot the problem and get your iPhone back online quickly.
Inside This Article
- Common Reasons for iPhone Wi-Fi Disconnecting
- Quick Fixes for iPhone Wi-Fi Connectivity Issues
- Advanced Solutions to Fix iPhone Wi-Fi Disconnecting
- Troubleshooting Wi-Fi Disconnection on iPhone: FAQs
- Conclusion
- FAQs
Common Reasons for iPhone Wi-Fi Disconnecting
Is your iPhone constantly disconnecting from Wi-Fi? It can be frustrating when you’re in the middle of an important task or trying to stream your favorite show, only to have your Wi-Fi connection drop. Understanding the common reasons behind this issue can help you troubleshoot and resolve the problem more effectively.
1. Signal Interference: One of the primary factors that can cause your iPhone to disconnect from Wi-Fi is signal interference. This can be caused by various devices in your home or surroundings, such as microwave ovens, baby monitors, or neighboring Wi-Fi networks operating on the same channel.
2. Network Congestion: When multiple devices are connected to the same Wi-Fi network, and they all try to consume bandwidth simultaneously, it can lead to network congestion. This congestion can result in intermittent disconnections on your iPhone.
3. Outdated Router Firmware: If your Wi-Fi router has outdated firmware, it can cause compatibility issues with your iPhone, resulting in connectivity problems. Keeping your router firmware up to date ensures better compatibility with your device.
4. Weak Wi-Fi Signal: If you’re far away from your Wi-Fi router, or if there are physical obstacles like walls or large furniture blocking the signal, your iPhone may struggle to maintain a stable connection.
5. Software Glitches: Occasionally, software glitches or bugs in the iOS operating system can cause Wi-Fi connectivity problems on your iPhone. These issues can be resolved by updating your device to the latest iOS version or performing a software reset.
6. Network Settings: Incorrect network settings on your iPhone can be another reason for Wi-Fi disconnection. This can include issues with DHCP settings, DNS settings, or incorrect network configurations.
7. Router Configuration: Sometimes, misconfigured router settings can lead to Wi-Fi connectivity issues on your iPhone. It’s worth checking your router’s settings and ensuring they are correctly configured for optimal performance.
By understanding these common reasons for Wi-Fi disconnection on your iPhone, you can take the necessary steps to resolve the issue and enjoy a stable and reliable connection. In the next section, we will discuss some quick fixes that can help you regain your Wi-Fi connectivity in no time.
Quick Fixes for iPhone Wi-Fi Connectivity Issues
Having issues with your iPhone constantly disconnecting from Wi-Fi? Don’t worry, there are several quick fixes you can try to resolve this frustrating problem. Here are some effective solutions to get your iPhone’s Wi-Fi back on track:
- Check Wi-Fi Signal Strength: Start by checking the signal strength of your Wi-Fi network. Weak signals can cause frequent disconnections. Move closer to the router or place the router in a central location to improve signal strength.
- Restart Router: Sometimes, a simple router restart can fix Wi-Fi connectivity issues. Unplug the power source, wait for a few seconds, and then plug it back in. This can help resolve any temporary glitches with your router.
- Toggle Wi-Fi on/off: Turning off and on the Wi-Fi feature on your iPhone can refresh the connection and resolve minor connectivity issues. Go to Settings, tap on Wi-Fi, toggle the switch off, wait for a few seconds, and then toggle it back on.
- Forget Wi-Fi Network: If the problem persists, try forgetting the Wi-Fi network and reconnecting to it. Go to Settings, tap on Wi-Fi, find the network causing trouble, tap on the “i” icon next to it, and select “Forget This Network.” Then, reconnect by selecting the network and entering the password.
- Reset Network Settings: Resetting network settings can help resolve deeper connectivity issues. Go to Settings, tap on General, select Reset, and choose “Reset Network Settings.” Keep in mind that this will remove saved Wi-Fi passwords, so make sure to reconnect to Wi-Fi networks afterward.
- Update iOS: Outdated iOS versions can sometimes cause Wi-Fi connectivity problems. Check if there is an iOS update available by going to Settings, tapping on General, selecting Software Update, and installing any available updates.
- Disable Wi-Fi Networking Services: Disabling Wi-Fi Networking Services can help fix Wi-Fi connection issues related to network scanning. Go to Settings, tap on Privacy, choose Location Services, scroll down and select System Services, and toggle off Wi-Fi Networking.
These quick fixes should help in resolving most iPhone Wi-Fi connectivity problems. However, if you are still facing issues even after trying these solutions, you may need to consider more advanced troubleshooting methods or seek technical support from Apple or your service provider.
Advanced Solutions to Fix iPhone Wi-Fi Disconnecting
While quick fixes can resolve most iPhone Wi-Fi connectivity issues, there are times when you may need to dig deeper and apply advanced solutions to fix persistent Wi-Fi disconnection problems. Here are some advanced solutions that you can try:
1. Reset network settings: Resetting your iPhone’s network settings can often resolve issues related to Wi-Fi connectivity. To do this, go to Settings, tap on General, then scroll down and select Reset. Choose “Reset Network Settings” and enter your passcode if prompted. This will reset all network-related settings on your iPhone, including Wi-Fi passwords, so make sure to have them handy.
2. Update your iPhone’s software: Outdated software can sometimes cause compatibility issues with Wi-Fi networks. Make sure your iPhone is running the latest version of iOS by going to Settings, tapping on General, and selecting Software Update. If an update is available, follow the prompts to download and install it. This can often fix bugs and improve overall system stability, including Wi-Fi connectivity.
3. Forget and reconnect to the Wi-Fi network: Sometimes, your iPhone’s connection to a specific Wi-Fi network can be problematic. To address this, go to Settings, tap on Wi-Fi, and locate the Wi-Fi network causing the disconnection. Tap on the (i) icon next to the network name and select “Forget This Network.” After that, reconnect to the network by selecting it again and entering the password if required.
4. Disable Wi-Fi networking services: Certain Wi-Fi networking services can interfere with your iPhone’s connectivity. To disable these services, go to Settings, tap on Privacy, then Location Services. Scroll down and select System Services. Here, toggle off the options for Wi-Fi Networking and Wi-Fi networking Suggestions. This can help improve your iPhone’s ability to stay connected to Wi-Fi networks.
5. Use Static IP address: By assigning a static IP address to your iPhone, you can avoid conflicts with the router and potentially stabilize the Wi-Fi connection. To do this, go to Settings, tap on Wi-Fi, and select the connected network. Tap on the (i) icon next to the network name, then scroll down and tap on Configure IP. Choose “Manual” and enter the IP address, subnet mask, router, and DNS information provided by your network administrator.
6. Contact your ISP or network administrator: If you have tried the above solutions and are still experiencing Wi-Fi disconnection issues, it’s possible that the problem lies with your internet service provider (ISP) or network setup. Reach out to your ISP or network administrator for assistance. They can troubleshoot and help identify any underlying issues with your network that may be causing the Wi-Fi disconnections.
Remember, implementing these advanced solutions should be done with caution. If you are unsure or uncomfortable making any changes, it is always best to seek professional assistance from an Apple Support representative or a certified technician.
Troubleshooting Wi-Fi Disconnection on iPhone: FAQs
Are you facing Wi-Fi disconnection issues on your iPhone? Don’t worry; we’ve got you covered with some frequently asked questions and expert solutions to help you troubleshoot the problem. Read on to find answers to common queries about iPhone Wi-Fi disconnection issues.
1. Why does my iPhone keep disconnecting from Wi-Fi?
There can be several reasons why your iPhone keeps disconnecting from Wi-Fi. It could be due to a weak Wi-Fi signal, an outdated iOS version, conflicting network settings, or even a software glitch. Identifying the underlying cause is the first step towards finding a solution.
2. How can I fix Wi-Fi disconnecting issues on my iPhone quickly?
If you’re looking for quick fixes to resolve Wi-Fi disconnection problems on your iPhone, here are a few suggestions:
- Restart your iPhone and Wi-Fi router.
- Toggle the Wi-Fi off and back on.
- Forget the Wi-Fi network and reconnect.
- Reset network settings on your iPhone.
- Update your iPhone’s software to the latest version.
3. What are some advanced solutions to fix Wi-Fi disconnection on my iPhone?
If the quick fixes didn’t resolve the problem, you can try the following advanced solutions:
- Reset the Wi-Fi router to factory settings.
- Change the DNS settings on your iPhone.
- Disable Wi-Fi Assist feature in iPhone settings.
- Modify the Wi-Fi frequency band (2.4 GHz or 5 GHz).
- Contact your internet service provider for assistance.
4. My iPhone disconnects from Wi-Fi only at certain locations. What could be the issue?
If your iPhone disconnects from Wi-Fi only at specific locations, it might be due to interference from other wireless devices, obstructions in the signal path, or limited Wi-Fi coverage in that area. You can try moving closer to the router or using a Wi-Fi extender to improve signal strength.
5. Should I consider restoring my iPhone to factory settings if Wi-Fi disconnection issues persist?
Restoring your iPhone to factory settings is a last resort when all else fails. Before performing a factory reset, make sure to back up your iPhone to prevent data loss. It’s recommended to reach out to Apple Support or visit an Apple Store for assistance before proceeding with a factory reset.
By following these troubleshooting steps and solutions, you should be able to resolve most Wi-Fi disconnection issues on your iPhone. However, if the problem persists, it’s advisable to seek assistance from a professional technician or Apple Support for further guidance.
Conclusion
Dealing with the frustrating issue of an iPhone constantly disconnecting from Wi-Fi can be a real headache. However, armed with the knowledge and troubleshooting tips provided in this article, you should be well-equipped to tackle this problem head-on.
Remember, when your iPhone keeps disconnecting from Wi-Fi, start by confirming that your network is stable and check for any obstructions or interference. Perform basic troubleshooting steps like resetting network settings or restarting your iPhone. If the problem persists, dive deeper by updating your iOS software, resetting your router, or seeking professional assistance.
With a bit of patience and persistence, you can resolve the issue and enjoy uninterrupted Wi-Fi connectivity on your iPhone. Don’t let frequent disconnections ruin your browsing or streaming experience – take action and get your iPhone connected smoothly again!
FAQs
1. Why does my iPhone keep disconnecting from Wi-Fi?
There can be several reasons why your iPhone keeps disconnecting from Wi-Fi. It could be due to a weak Wi-Fi signal, network congestion, outdated software, or even a hardware issue. To troubleshoot the problem, try resetting your network settings, updating your device’s software, or contacting your internet service provider for further assistance.
2. How can I improve the Wi-Fi signal on my iPhone?
To improve the Wi-Fi signal on your iPhone, you can try the following steps:
– Move closer to the Wi-Fi router
– Remove any obstructions between your iPhone and the router
– Restart your router
– Reset your network settings on the iPhone
– Update the router’s firmware
If these steps don’t help, you could also consider using a Wi-Fi signal booster or contacting your internet service provider for a stronger connection.
3. Why does my iPhone only disconnect from certain Wi-Fi networks?
If your iPhone only disconnects from certain Wi-Fi networks, it may be related to compatibility issues or problems with the specific network. Some Wi-Fi routers may have compatibility issues with certain iPhone models or software versions, leading to frequent disconnections. You can try resetting network settings on your iPhone, or contacting the network administrator for assistance in resolving the compatibility issue.
4. Is there a way to prioritize Wi-Fi networks on my iPhone?
Yes, you can prioritize Wi-Fi networks on your iPhone. When you are in an area with multiple saved Wi-Fi networks, your iPhone will automatically connect to the one with the strongest signal. However, you can change this priority by going to the Wi-Fi settings and selecting the network you want to prioritize. Tap on the information (i) icon next to the network name, and then enable the “Auto-Join” option. This will ensure that your iPhone connects to that network by default, even if there are other available networks.
5. Will resetting my network settings delete any data on my iPhone?
Resetting network settings on your iPhone will not delete any data, such as photos, videos, or apps. However, it will remove any saved Wi-Fi network passwords, VPN settings, and Bluetooth connections. Your iPhone will revert to its default network settings, and you will need to re-enter Wi-Fi passwords and set up any VPN or Bluetooth connections again.
