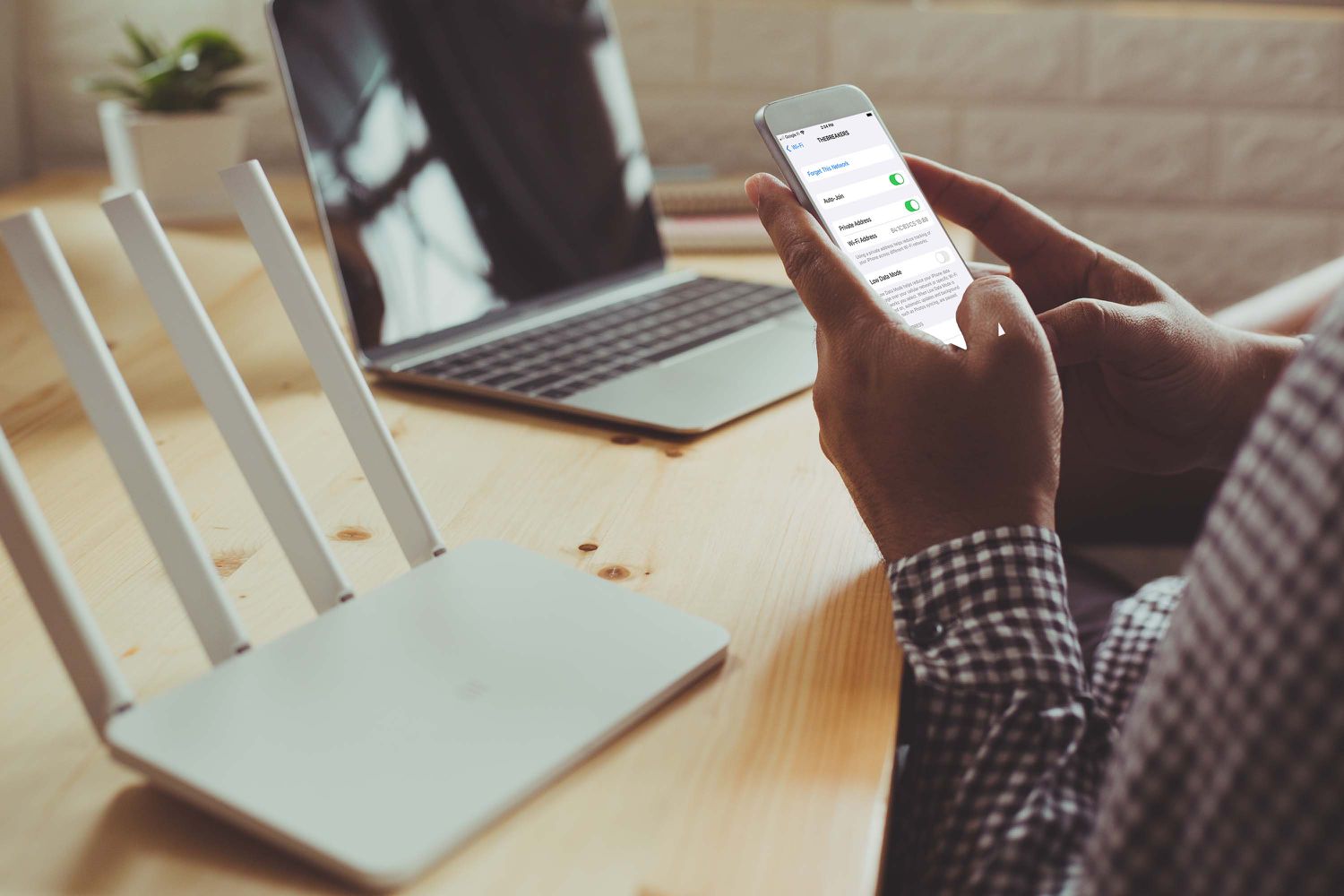
Welcome to our comprehensive guide on how to fix the frustrating issue of iPhone WiFi disconnecting when locked or asleep. Have you ever experienced the annoyance of disconnecting from WiFi on your iPhone when it’s locked or in sleep mode? The iPhone is an incredible device, but this WiFi issue can dampen the user experience. But fret not, as we have the solution for you!
In this article, we will explore the possible causes behind this problem and provide actionable steps to resolve it. We understand how important a stable WiFi connection is, especially when you’re on the go and rely on data-intensive apps or need a constant connection for work or leisure. So, let’s dive in and discover how you can fix the WiFi disconnecting issue on your iPhone when it’s locked or asleep, ensuring a seamless and uninterrupted browsing experience.
Inside This Article
- Common Causes- Factors that may contribute to the WiFi disconnect problem on iPhone
- Potential Solutions- Troubleshooting steps to fix iPhone WiFi disconnect when locked or sleep issue- Resetting network settings- Updating iOS software- Disabling Wi-Fi Assist feature
- Advanced Fixes
- Additional Tips- Recommendations and precautions to prevent WiFi disconnect issues on iPhone
- Conclusion
- FAQs
Common Causes- Factors that may contribute to the WiFi disconnect problem on iPhone
Experiencing WiFi disconnect issues on your iPhone can be frustrating, especially when you rely on a stable internet connection for work, communication, or entertainment. There are several factors that may contribute to this problem. Let’s explore some of the common causes:
1. Weak WiFi Signal: One of the primary culprits behind intermittent WiFi disconnects is a weak signal strength. If your iPhone is too far away from the router or there are obstacles blocking the signal, you may experience frequent disconnections.
2. Network Overload: A crowded network with numerous connected devices can also lead to WiFi disconnects. When the network is overloaded, your iPhone may struggle to maintain a stable connection, resulting in intermittent disconnects.
3. Software Glitches: Sometimes, software glitches within the iPhone’s operating system can cause WiFi disconnect issues. These glitches can occur due to outdated software, bugs, or conflicts with other applications running on your device.
4. Router Problems: In some cases, the WiFi disconnect problem may not be with your iPhone but rather with the router itself. Issues like outdated firmware, incorrect settings, or hardware malfunctions can hinder the router’s ability to provide a stable connection.
5. Interference: Interference from other electronic devices, such as microwaves, cordless phones, or baby monitors, can disrupt the WiFi signal and lead to frequent disconnects. It’s essential to keep your iPhone away from such devices to minimize interference.
6. Power Saving Mode: iPhones have a power-saving mode that automatically disables certain functions to conserve battery life. When the device enters power-saving mode, it may disconnect from WiFi networks to reduce power consumption.
7. Network Settings: Incorrect network settings on your iPhone can also contribute to WiFi disconnect issues. Misconfigured settings, such as an incorrect password or DHCP issues, may cause your device to disconnect from the WiFi network.
Understanding the common causes of WiFi disconnect problems on your iPhone can help you troubleshoot and resolve the issue effectively. Let’s explore potential solutions in the next section.
Potential Solutions- Troubleshooting steps to fix iPhone WiFi disconnect when locked or sleep issue- Resetting network settings- Updating iOS software- Disabling Wi-Fi Assist feature
If you’re experiencing WiFi disconnect issues on your iPhone when it’s locked or in sleep mode, don’t worry – there are several potential solutions you can try. These troubleshooting steps can help resolve the problem and ensure a stable WiFi connection on your device.
1. Resetting network settings:
One of the first steps you can take is to reset your network settings on the iPhone. This can often fix connectivity issues and restore a reliable WiFi connection. To do this, go to Settings > General > Reset > Reset Network Settings. Keep in mind that this will remove all saved WiFi networks, so you’ll need to re-enter the passwords for each network you want to connect to.
2. Updating iOS software:
Keeping your iPhone’s software up to date is essential for optimal performance, including WiFi connectivity. Check for any available software updates by going to Settings > General > Software Update. If there is an update available, follow the prompts to install it on your device. Sometimes, fixing the WiFi disconnect issue can be as simple as installing the latest iOS version.
3. Disabling Wi-Fi Assist feature:
The Wi-Fi Assist feature on the iPhone is designed to switch to cellular data when your WiFi connection is weak. However, it might also contribute to WiFi disconnect issues. To disable Wi-Fi Assist, go to Settings > Cellular/Mobile Data and scroll down to find Wi-Fi Assist. Toggle it off to prevent your iPhone from automatically switching to cellular data when WiFi signal is weak. Disabling Wi-Fi Assist may help maintain a stable WiFi connection.
Overall, these potential solutions can help troubleshoot and fix iPhone WiFi disconnect issues when the device is locked or in sleep mode. Remember to follow the steps carefully, and if one solution doesn’t work, you can proceed to try the next one to ensure a stable WiFi connection on your iPhone.
Advanced Fixes
If you have tried the basic troubleshooting steps for fixing the iPhone WiFi disconnect when locked or sleep issue and are still experiencing problems, there are some advanced fixes that you can try. These methods involve making changes to your router settings and resetting your iPhone’s settings.
Changing Router Settings
One possible reason for the WiFi disconnect issue on your iPhone could be incompatible or conflicting router settings. To address this, you can try changing some settings on your router. Here are the steps you can follow:
- Access your router’s settings by typing the IP address or URL into your web browser.
- Login using your username and password. If you haven’t changed these, the default login details are often found on the router itself or in the documentation.
- Look for the wireless settings section of your router’s interface.
- Experiment with different settings, such as changing the channel or adjusting the transmission power.
- Save your changes and restart your router.
By making these adjustments, you may be able to improve the stability of your WiFi connection and prevent it from disconnecting when your iPhone is locked or in sleep mode.
Resetting iPhone’s Settings
If changing the router settings doesn’t resolve the issue, you may need to reset your iPhone’s settings. This action will not erase your data, but it will reset all settings to their factory defaults. Here’s how you can do it:
- Open the Settings app on your iPhone.
- Scroll down and tap on “General”.
- Scroll to the bottom and tap on “Reset”.
- Select “Reset All Settings”.
- Enter your passcode if prompted.
- Confirm the reset by tapping “Reset All Settings” again.
After resetting your iPhone’s settings, you will need to reconfigure your preferences and reconnect to your WiFi network. This can help resolve any software-related issues that may be causing the WiFi disconnect problem.
Resetting All Content and Settings on iPhone
If neither changing the router settings nor resetting the iPhone’s settings fixes the WiFi disconnect issue, you may consider performing a full reset. This action will erase all data on your iPhone, so it is essential to back up your device beforehand. Here’s how to reset all content and settings on your iPhone:
- Open the Settings app on your iPhone.
- Scroll down and tap on “General”.
- Scroll to the bottom and tap on “Reset”.
- Select “Erase All Content and Settings”.
- Enter your passcode if prompted.
- Confirm the reset by tapping “Erase Now”.
After the reset is complete, your iPhone will be restored to its original factory settings. You can then set it up as a new device or restore from a backup. Keep in mind that this is a drastic measure and should only be done as a last resort.
Additional Tips- Recommendations and precautions to prevent WiFi disconnect issues on iPhone
Experiencing WiFi disconnect issues on your iPhone can be frustrating, but there are several recommendations and precautions you can take to prevent these problems from occurring. By following these additional tips, you can ensure a stable and reliable WiFi connection on your iPhone.
1. Keep your iPhone updated: Regularly updating your iPhone’s software ensures that you have the latest bug fixes and improvements. These updates often include optimizations for WiFi connectivity, reducing the chances of experiencing disconnect issues.
2. Restart your router: Sometimes, the problem may lie with your router. Restarting your router can help resolve any temporary glitches or conflicts it might be experiencing. Simply unplug the power source, wait for a few seconds, and then plug it back in.
3. Use a strong WiFi signal: Ensure that your iPhone is within range of your WiFi router and that the signal strength is strong. Weak signals can lead to unstable connections and frequent disconnects. Consider relocating your router or using WiFi signal boosters if needed.
4. Check for interference: WiFi signals can be affected by interference from other electronic devices, walls, or even neighboring WiFi networks. Reduce potential sources of interference by moving away from devices like microwaves or cordless phones and choosing a less congested WiFi channel.
5. Forget and reconnect to the network: If you’re experiencing consistent WiFi disconnect issues, try forgetting the network on your iPhone and then reconnecting to it. This simple step can sometimes resolve any authentication or configuration conflicts that may be causing the problem.
6. Disable VPN or Proxy settings: VPN or Proxy configurations can sometimes interfere with your WiFi connection, leading to frequent disconnects. If you have VPN or Proxy settings enabled on your iPhone, try disabling them temporarily to see if it resolves the issue.
7. Avoid excessive background processes: Running multiple apps or processes in the background can consume your iPhone’s resources, including WiFi connectivity. Close unnecessary apps and processes to free up resources and improve your WiFi connection stability.
8. Clean your iPhone’s WiFi antenna: Dust or debris can accumulate on your iPhone’s WiFi antenna, hindering its performance. Gently clean the antenna using a soft cloth or cotton swab to ensure optimal signal reception.
9. Secure your WiFi network: Protecting your WiFi network with a strong password can prevent unauthorized access or interference, which can lead to connectivity issues. Ensure that you use WPA2 encryption and regularly update your WiFi password.
10. Reset network settings as a last resort: If all else fails, you can try resetting your iPhone’s network settings. This will remove all saved WiFi networks, Bluetooth connections, and VPN configurations. To do this, go to Settings > General > Reset > Reset Network Settings.
By incorporating these additional tips into your iPhone usage routine, you can minimize the chances of experiencing WiFi disconnect issues and enjoy a seamless and uninterrupted online experience.
In conclusion, experiencing WiFi disconnection on your iPhone when it is locked or in sleep mode can be frustrating. However, there are several effective solutions to tackle this issue. By following the steps mentioned above, such as adjusting WiFi settings, resetting network settings, updating software, or contacting Apple support, you can likely resolve the problem and enjoy uninterrupted WiFi connectivity on your iPhone.
Remember, troubleshooting WiFi issues may require a bit of trial and error, as every device and network configuration can differ. It’s important to be patient and persistent until you find the solution that works best for your specific situation.
By implementing these fixes, you can ensure that your iPhone stays connected to WiFi even when it is locked or in sleep mode. So go ahead and follow the steps outlined in this article, and say goodbye to WiFi disconnection woes on your iPhone!
FAQs
1. Why does my iPhone WiFi disconnect when locked or asleep?
This is a common issue faced by iPhone users. When your iPhone is locked or asleep, it automatically disconnects from WiFi to conserve battery. This helps in improving battery life, as active WiFi connections tend to consume power. However, you can change this behavior by adjusting your iPhone’s settings. Keep reading to find the solution!
2. How can I prevent my iPhone WiFi from disconnecting when locked or asleep?
To prevent your iPhone WiFi from disconnecting when locked or asleep, follow these steps:
– Go to the “Settings” app on your iPhone.
– Scroll down and tap on “Wi-Fi”.
– Tap on the blue “i” button next to the connected WiFi network.
– Toggle the switch next to “Auto-Join” to keep WiFi connected even when your iPhone is locked or asleep.
3. Does keeping WiFi connected drain my iPhone battery faster?
Keeping WiFi connected on your iPhone when it is locked or asleep may have a slight impact on battery life. However, this impact is usually negligible. On the other hand, if you frequently use mobile data instead of WiFi, it can drain your battery more quickly. It is recommended to connect to WiFi when available to conserve data and extend battery life.
4. Why is my iPhone WiFi disconnecting even after following the steps?
If your iPhone WiFi is still disconnecting when locked or asleep despite following the steps mentioned earlier, there could be other factors at play. Some other possible causes include:
– Software glitches or bugs on your iPhone.
– Interference from other devices or networks.
– Router or modem issues.
It is advisable to perform a software update, check for router firmware updates, or contact your internet service provider if the problem persists.
5. Can I keep Bluetooth enabled when preventing WiFi disconnect?
Yes, you can keep Bluetooth enabled while preventing WiFi disconnect. Bluetooth and WiFi are independent wireless technologies on your iPhone, and enabling one does not affect the other. However, it is worth noting that both Bluetooth and WiFi consume battery power, so it’s essential to monitor their usage to optimize battery life.
