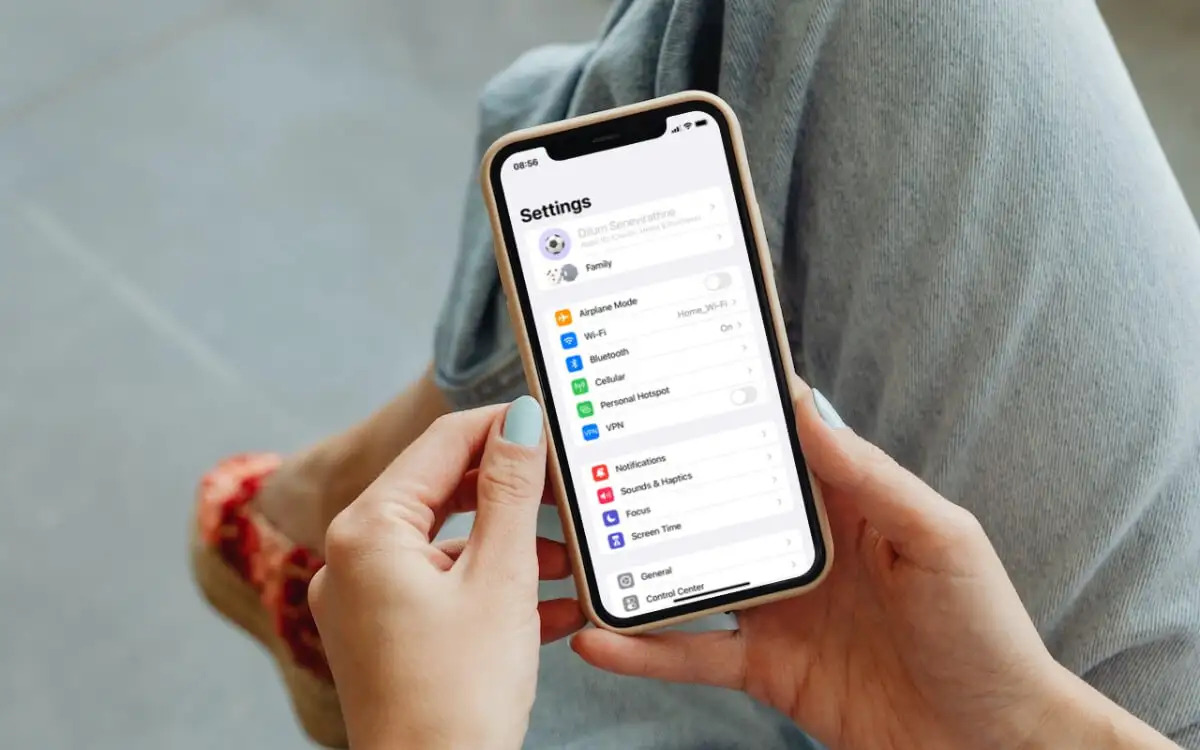
Are you transitioning from an Android phone to an iPhone and encountering the frustrating “Move to iOS not connecting” issue? Don’t worry, you’re not alone. Many users have faced this problem while trying to transfer their data from an Android device to an iPhone using the Move to iOS app. But fret not, as we have you covered. In this article, we will explore six effective methods to fix the “Move to iOS not connecting” problem, allowing you to seamlessly transfer your data to your new iPhone. So sit back, relax, and let’s dive into the solutions that will help you make a smooth transition to your new iOS device.
Inside This Article
- Methods to Fix Move to iOS Not connecting (2023)
- # 1. Check network connection
- # 2. Restart devices
- # 3. Update iOS versions
- # 4. Disable VPN or Proxy settings
- Conclusion
- FAQs
Methods to Fix Move to iOS Not connecting (2023)
Are you having trouble connecting your Android device to the Move to iOS app? Don’t worry, you’re not alone. Many users encounter issues when trying to transfer their data from Android to iOS using the Move to iOS app. In this article, we’ll discuss six effective methods to fix the “Move to iOS Not connecting” problem. So, let’s get started!
1. Check network connection
The first thing you need to check is your network connection. Make sure that both your Android device and your iOS device are connected to a stable Wi-Fi network. Weak or unstable connections can cause the “Move to iOS Not connecting” issue. Try switching to a different Wi-Fi network or resetting your network settings if needed.
2. Restart devices
Sometimes, a simple restart can resolve connectivity issues. Start by restarting both your Android and iOS devices. This can help refresh the network settings and clear any temporary glitches that may be preventing the connection. Once the devices are rebooted, try running the Move to iOS app again and see if the connection is established.
3. Update iOS versions
Make sure that your iOS device is running the latest version of the operating system. Outdated iOS versions can sometimes cause compatibility issues with the Move to iOS app. To update your iOS device, go to Settings > General > Software Update and check for any available updates. Install any pending updates and then try connecting again.
4. Disable VPN or Proxy settings
If you have a VPN (Virtual Private Network) or proxy configured on your Android device, it may interfere with the connection to the Move to iOS app. Disable any VPN or proxy settings temporarily and try connecting again. To disable VPN, go to Settings > Network & Internet > VPN and turn off any enabled VPN connections. For proxy settings, go to Settings > Network & Internet > Proxy and disable any configured proxy settings.
5. Close background apps
Running multiple apps in the background on your Android device can consume network resources and affect the connection to the Move to iOS app. Close any unnecessary apps running in the background before initiating the transfer. This can free up system resources and help establish a stable connection between your Android and iOS devices.
6. Reinstall Move to iOS app
If none of the above methods work, you may need to uninstall and reinstall the Move to iOS app on your Android device. Delete the app from your device, restart it, and then download and install the app again from the Google Play Store. This can help resolve any potential app-related issues that may be causing the connection problem.
# 1. Check network connection
In order to successfully use the “Move to iOS” feature, it is crucial to have a stable network connection. A weak or fluctuating network connection can cause the “Move to iOS” app to fail in establishing a connection between your Android device and your new iPhone.
The first step to resolve this issue is to check your network connection. Make sure that both your Android device and iPhone are connected to a reliable Wi-Fi network. You can do this by going to the Wi-Fi settings on both devices and ensuring they are connected to the same network.
If you are experiencing connectivity issues, try resetting your Wi-Fi router by unplugging it for a few seconds and then plugging it back in. This can sometimes resolve temporary network issues.
Additionally, check if there are any restrictions or firewall settings on your Wi-Fi network that may be blocking the connection. If possible, disable any VPN or proxy settings on your Android device and try the “Move to iOS” app again.
Furthermore, ensure that your Android device has a strong Wi-Fi signal. Move closer to your Wi-Fi router or try connecting to a different network with a stronger signal if you are experiencing weak connection issues.
By ensuring a stable and reliable network connection, you can increase the chances of successfully connecting your Android device to your new iPhone using the “Move to iOS” app.
# 2. Restart devices
One of the first troubleshooting steps you can take when the Move to iOS app is not connecting is to restart both the devices involved in the transfer process. This simple action can help to resolve any temporary glitches or conflicts that may be preventing a successful connection.
Start by turning off both the Android device and the iOS device. Once they are completely powered off, wait for a few seconds before turning them back on. This will allow the devices to refresh their processes and clear any potential issues.
After restarting the devices, launch the Move to iOS app on the Android device and try to establish the connection again. With a fresh start, the chances of a successful connection are significantly improved.
If the restart does not resolve the issue, you can also try resetting the network settings on both devices. This can sometimes help to fix connectivity problems by clearing out any network-related conflicts or misconfigurations.
To reset the network settings on an Android device, go to the “Settings” app, then select “System” or “General Management,” depending on your device. Look for the “Reset” or “Reset Options” section and choose the option to reset network settings. Keep in mind that this will remove all saved Wi-Fi networks and Bluetooth connections, so be prepared to set them up again.
On the iOS device, navigate to the “Settings” app, tap on “General,” and then select “Reset.” Choose the option to “Reset Network Settings” and enter your passcode if prompted. Note that resetting network settings on an iOS device will also remove saved Wi-Fi networks and Bluetooth connections.
After resetting the network settings on both devices, restart them again and attempt to connect using the Move to iOS app. This should give you a fresh network configuration and hopefully resolve the connection issue.
If the problem persists after restarting and resetting the network settings, you may need to explore other troubleshooting methods to address the connection problem with the Move to iOS app.
# 3. Update iOS versions
Updating the iOS version on your devices can often resolve connectivity issues with the Move to iOS app. Apple regularly releases software updates that address bugs and improve the overall performance of their devices. Follow these steps to update your iOS version:
- Make sure your device is connected to a stable Wi-Fi network.
- Open the Settings app on your iPhone or iPad.
- Scroll down and tap on “General”.
- Tap on “Software Update”.
- If an update is available, you will see a notification. Tap on “Download and Install”.
- Enter your passcode, if prompted.
- Tap on “Agree” to accept the Terms and Conditions.
- The update will begin downloading. Depending on your internet speed, it may take some time.
- Once the download is complete, tap on “Install Now” to install the update.
- Wait for the installation process to finish. Your device will restart after the update is installed.
After updating your iOS version, try using the Move to iOS app again to transfer data from your Android device to your iPhone or iPad. Updating iOS can often fix any compatibility issues and ensure a smoother transfer process.
# 4. Disable VPN or Proxy settings
If you are experiencing connectivity issues while using the Move to iOS app, it could be due to the presence of VPN or proxy settings on either your old Android device or your new iOS device. These settings can interfere with the transfer process and prevent the devices from establishing a successful connection.
To resolve this issue, you need to disable any VPN or proxy settings on both devices before attempting to use the Move to iOS app again.
Here’s how you can disable VPN or proxy settings on your Android device:
- Open the Settings app on your Android device.
- Scroll down and tap on “Network & internet” or “Connections”.
- Tap on “VPN” or “Proxy” to access the respective settings.
- Toggle off the VPN or proxy toggle switch to disable the settings.
Once you have disabled the VPN or proxy settings on your Android device, follow these steps to disable them on your iOS device:
- Go to the Settings app on your iOS device.
- Scroll down and tap on “General”.
- Select “VPN” or “Proxy” to access the settings.
- Toggle off the VPN or proxy toggle switch to disable the settings.
After disabling VPN or proxy settings on both devices, retry the Move to iOS app and see if the connectivity issue is resolved. The app should now be able to establish a connection between your devices and facilitate the data transfer process smoothly.
If you still encounter issues with connectivity, you may want to consider restarting both devices or seeking assistance from Apple Support for further troubleshooting steps.
Conclusion
When faced with the “Move to iOS Not Connecting” issue, it can be frustrating and disruptive to the wireless transfer process. However, there are several methods you can try to resolve the issue and successfully transfer your data from Android to iOS.
First, ensure that both your Android device and iOS device are connected to the same Wi-Fi network and that the network is stable. Restarting both devices and updating their software to the latest version can also help resolve any connectivity issues.
If the problem persists, try disabling any VPN or firewall settings on your Android device and make sure that the Move to iOS app is running in the foreground. Resetting the network settings on your Android device or performing a factory reset should be the last resort if none of the previous methods work.
Remember, if you are still encountering issues, it is always recommended to reach out to Apple Support for further assistance.
By following these methods and troubleshooting steps, you can overcome the “Move to iOS Not Connecting” problem and smoothly transition from an Android device to an iOS device without any data transfer hiccups. Enjoy your new iOS experience!
FAQs
1. What is Move to iOS?
Move to iOS is an app developed by Apple that allows users to transfer data from an Android device to an iPhone or iPad wirelessly. It simplifies the process of switching from Android to iOS by transferring contacts, messages, photos, videos, and more.
2. Why is Move to iOS not connecting?
There can be several reasons why Move to iOS is not connecting. It could be due to network issues, incompatible devices, outdated app versions, or interference from other apps. Additionally, ensuring that both devices are connected to the same Wi-Fi network is crucial.
3. How can I fix Move to iOS not connecting?
There are several methods you can try to resolve the issue. Firstly, make sure both devices are connected to the same Wi-Fi network and that their screens are unlocked. Restarting both devices and reinstalling the Move to iOS app can also help. Checking for any available software updates on both devices is advisable as well.
4. What should I do if Move to iOS is still not connecting?
If Move to iOS is still not connecting after trying the basic troubleshooting steps, you can try resetting the network settings on your Android device. This can be done by going to Settings > System > Reset > Reset Network Settings. It’s important to note that this will remove all saved Wi-Fi networks and their passwords from your Android device.
5. Can I transfer all data from Android to iOS using Move to iOS?
While Move to iOS allows for the transfer of various types of data, it may not support the transfer of certain apps, music, or other media files. Additionally, some data might not transfer if it is not supported on the iOS device. It’s recommended to check the compatibility of the data you wish to transfer before using the app.
