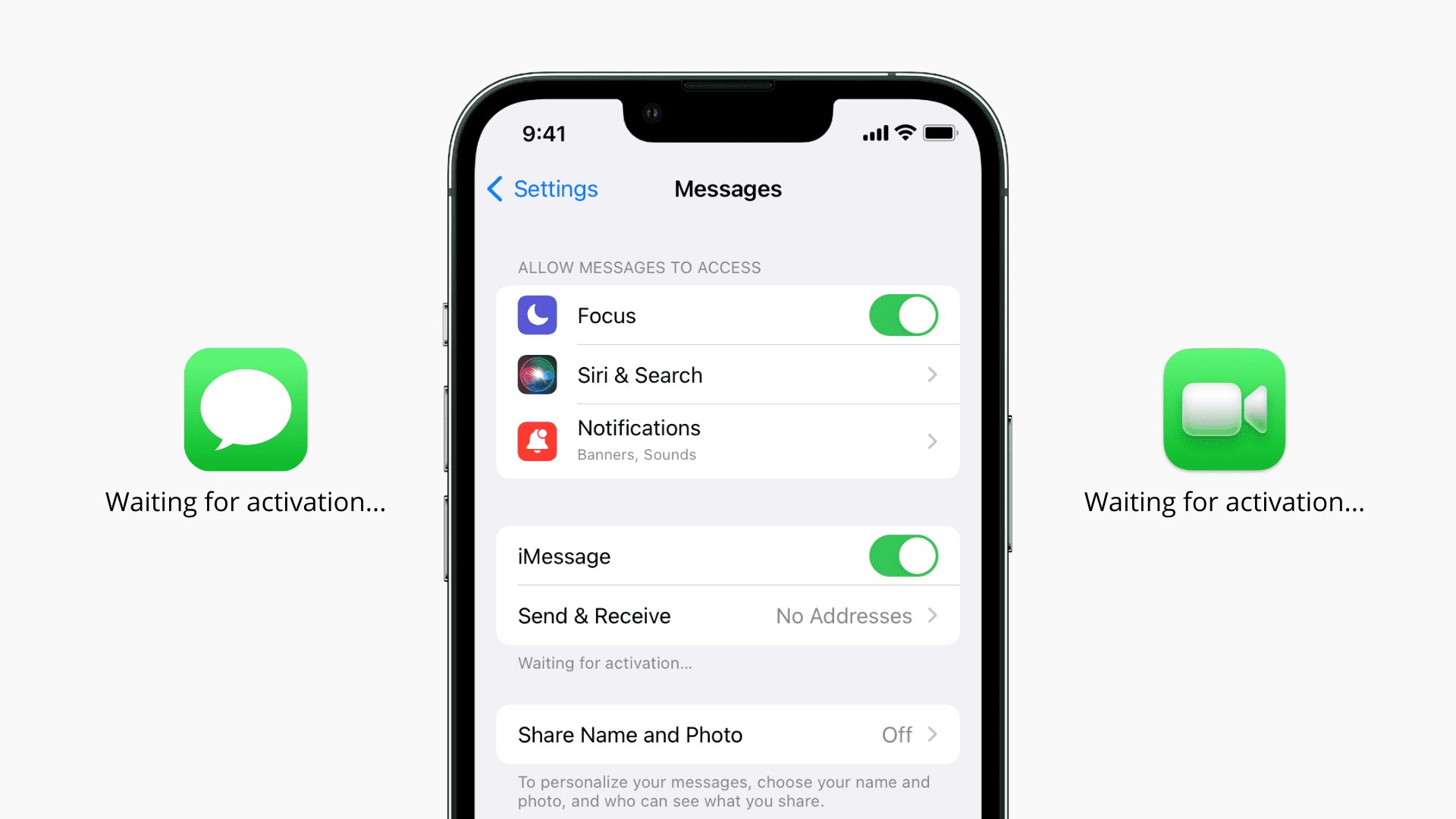
Are you encountering the frustrating “iMessage Waiting for Activation” error on your iPhone? Don’t worry, you’re not alone! Many iPhone users have experienced this issue at one point or another. iMessage is a popular messaging service that allows iPhone users to send text messages, photos, videos, and more over Wi-Fi or cellular data. However, sometimes the activation process can hit a roadblock, leaving you stuck with the dreaded “iMessage Waiting for Activation” message.
In this comprehensive guide, we will explore four effective methods to troubleshoot and fix iMessage activation errors on your iPhone. Whether you’re dealing with a network issue, incorrect settings, or an iOS bug, we’ve got you covered. By following these solutions, you’ll be able to successfully activate iMessage and enjoy seamless messaging with your friends and family.
Inside This Article
- iMessage Waiting for Activation? 4 Ways to Fix iMessage Activation Errors (2023)
- Check your internet connection
- Restart your device
- Update your iOS software
- Reset network settings
- Conclusion
- FAQs
iMessage Waiting for Activation? 4 Ways to Fix iMessage Activation Errors (2023)
Have you ever experienced the frustration of seeing the dreaded “iMessage Waiting for Activation” error message on your iPhone? Don’t worry, you’re not alone. Many iPhone users have encountered this issue, but fortunately, there are several solutions to fix iMessage activation errors. In this article, we will explore four effective methods to resolve this problem and get your iMessage up and running smoothly.
1. Check your internet connection
The first step in troubleshooting iMessage activation errors is to ensure that you have a stable internet connection. Make sure your device is connected to Wi-Fi or cellular data. If you’re using Wi-Fi, try connecting to a different network or resetting your router. If you’re on cellular data, check if you have a strong signal and try toggling airplane mode on and off.
2. Restart your device
A simple yet often effective solution to fix iMessage activation errors is to restart your iPhone. Sometimes, a temporary glitch or a minor software issue can prevent iMessage from activating properly. To do this, press and hold the power button until the “slide to power off” option appears. Slide the power icon to turn off your device, then press and hold the power button again to turn it back on.
3. Update your iOS software
Another common cause of iMessage activation errors is outdated iOS software. Apple frequently releases updates that include bug fixes and improvements, so it’s important to keep your device’s software up to date. To check for updates, go to “Settings” > “General” > “Software Update” and follow the prompts to download and install any available updates.
4. Reset network settings
If the previous methods didn’t resolve the iMessage activation errors, you may need to reset your network settings. This can help fix any underlying network-related issues that are preventing iMessage from activating. To do this, go to “Settings” > “General” > “Reset” and select “Reset Network Settings”. Keep in mind that this will reset your network settings to default, so you will need to re-enter Wi-Fi passwords and reconnect to Bluetooth devices.
By following these four methods, you should be able to resolve iMessage activation errors and enjoy seamless messaging on your iPhone. Remember to check your internet connection, restart your device, update your iOS software, and reset network settings if necessary. If the problem persists, you can also contact Apple Support for further assistance. Don’t let iMessage activation errors dampen your messaging experience – get it fixed and stay connected!
Check your internet connection
When you encounter the “iMessage Waiting for Activation” error, one of the first things to check is your internet connection. iMessage requires a stable and strong internet connection to function properly. Here are a few steps to troubleshoot your internet connection:
- Make sure you are connected to a Wi-Fi network or have a stable cellular data connection. Sometimes, switching between Wi-Fi and cellular data can help resolve activation errors.
- If you are connected to Wi-Fi, try disconnecting and reconnecting to the network. This can refresh the connection and resolve any temporary network issues.
- Test your internet connection by opening a web page or using other online services. If other internet-dependent apps are working fine, then the issue may not be with your internet connection.
- If you are using a Wi-Fi network, try restarting your router. Sometimes, routers can encounter issues that affect the stability and speed of the internet connection.
If none of these steps fix the “iMessage Waiting for Activation” error, move on to the next troubleshooting method.
Restart your device
One of the simplest yet effective solutions to fix iMessage activation errors is to restart your device. Often, a simple restart can resolve any temporary software glitches or connectivity issues that may be causing the activation problem.
To restart your device, follow these steps:
- Press and hold the power button until the power slider appears on the screen.
- Drag the power slider to the right to turn off your device.
- Wait for a few seconds, then press and hold the power button again until you see the Apple logo.
- Release the power button, and your device will restart.
After the device restarts, try activating iMessage again. In many cases, this simple step can resolve the activation issues and allow you to use iMessage seamlessly.
If the issue persists after restarting your device, try the other troubleshooting methods mentioned in this article to resolve the iMessage activation errors.
Update your iOS software
Updating your iOS software is a crucial step in resolving iMessage activation errors. Apple regularly releases software updates that not only bring exciting new features but also address bugs and security issues. Here’s how you can update your iOS software:
1. Connect to a stable internet connection: Before you begin the update, ensure that you have a reliable Wi-Fi connection or a strong cellular data signal. It’s important to have a stable internet connection to ensure a smooth and uninterrupted update process.
2. Go to the Settings app: Open the Settings app on your iPhone and scroll down to find the “General” option. Tap on it to proceed.
3. Select Software Update: In the General menu, you’ll find the “Software Update” option. Tap on it to check for any available updates for your iOS software.
4. Download and install the update: If an update is available, you’ll see a message indicating so. Tap on “Download and Install” to initiate the update process. Make sure your device is connected to a power source to prevent any interruptions during the installation.
5. Enter your passcode: If prompted, enter your device passcode to proceed with the installation. This step ensures that only authorized individuals can update the software on your iPhone.
6. Wait for the update to complete: The update process may take some time, depending on the size of the update and your internet connection. It’s best to be patient and avoid interrupting the process. Your device may restart multiple times during the update.
7. Complete the setup: Once the update is installed, follow any on-screen prompts to complete the setup process. This may involve signing in to your Apple ID, agreeing to terms and conditions, or setting up any additional preferences.
By keeping your iOS software up to date, you ensure that your device has the latest improvements and bug fixes from Apple. This can help resolve any compatibility issues that might be causing iMessage activation errors.
Remember, it’s always a good practice to regularly check for updates and install them as they become available. This helps to keep your device running smoothly and secure.
Reset network settings
If you’re experiencing issues with iMessage activation and the previous methods didn’t work, resetting your network settings is another troubleshooting step you can try. Resetting your network settings will revert all of your network configurations back to their default settings, which can help resolve any underlying network-related issues that may be causing the iMessage activation problem.
Here’s how you can reset the network settings on your iOS device:
- Go to the “Settings” app on your device.
- Scroll down and tap on “General”.
- Scroll down again and select “Reset”.
- Tap on “Reset Network Settings”.
- You may be prompted to enter your passcode. Enter it if required.
- Confirm the reset by tapping on “Reset Network Settings” again.
Keep in mind that resetting your network settings will remove all saved Wi-Fi networks, VPN configurations, and other network-related settings. After the reset, you’ll have to reconnect to your Wi-Fi networks and reconfigure any personalized network settings. However, this step can help eliminate any network-related issues that may be causing the iMessage activation error.
After resetting your network settings, try activating iMessage again and see if the problem is resolved. If not, you may need to consider contacting Apple Support for further assistance.
Conclusion
In conclusion, encountering iMessage activation errors can be frustrating, but there are several ways to address this issue. By following the methods mentioned above – checking your network connection, restarting your device, verifying your Apple ID, and contacting Apple support – you can resolve the “iMessage waiting for activation” problem and enjoy seamless messaging on your iPhone.
Remember that iMessage activation errors can occur due to various reasons, such as network issues, software glitches, or incorrect Apple ID settings. It’s always a good idea to start with basic troubleshooting steps and gradually move towards more advanced solutions if necessary.
By staying updated with the latest iOS updates and keeping your iPhone optimized, you can minimize the chances of encountering iMessage activation errors in the future. Don’t let these temporary setbacks discourage you from enjoying the full functionality of iMessage on your device.
So, next time you face the “iMessage waiting for activation” error, refer back to this article and implement the appropriate solutions to get your iMessage up and running again. Happy messaging!
FAQs
1. Why is my iMessage showing “Waiting for Activation”?
If your iMessage is showing “Waiting for Activation,” it means there is an issue with the activation process. This can be due to various reasons, such as incorrect settings, network connectivity problems, or Apple server issues.
2. How do I fix the “Waiting for Activation” error on iMessage?
There are several solutions you can try to fix the “Waiting for Activation” error on iMessage:
- Make sure your device has a stable internet connection.
- Ensure your phone number is correct in your device settings.
- Disable and then re-enable iMessage.
- Toggle Airplane Mode on and off.
- Restart your device.
3. Why does iMessage activation take so long?
The iMessage activation process usually takes only a few moments, but in some cases, it may take longer. Several factors can contribute to the delay, including network congestion, server issues, or incorrect device settings. If the activation process takes longer than expected, it’s best to troubleshoot the issue using the steps mentioned above.
4. How can I check if iMessage is activated on my iPhone?
To check if iMessage is activated on your iPhone, follow these steps:
- Open the Settings app on your iPhone.
- Scroll down and tap on “Messages.”
- If iMessage is activated, you will see a toggle switch next to it. If it’s green, iMessage is activated. If not, tap the toggle switch to activate it.
5. Why won’t iMessage activate even though I’ve followed all the steps?
If iMessage still won’t activate even after following the troubleshooting steps mentioned above, there might be a deeper issue at hand. In such cases, it’s advisable to contact Apple Support for further assistance. They will be able to provide you with specific guidance based on your device and situation.
