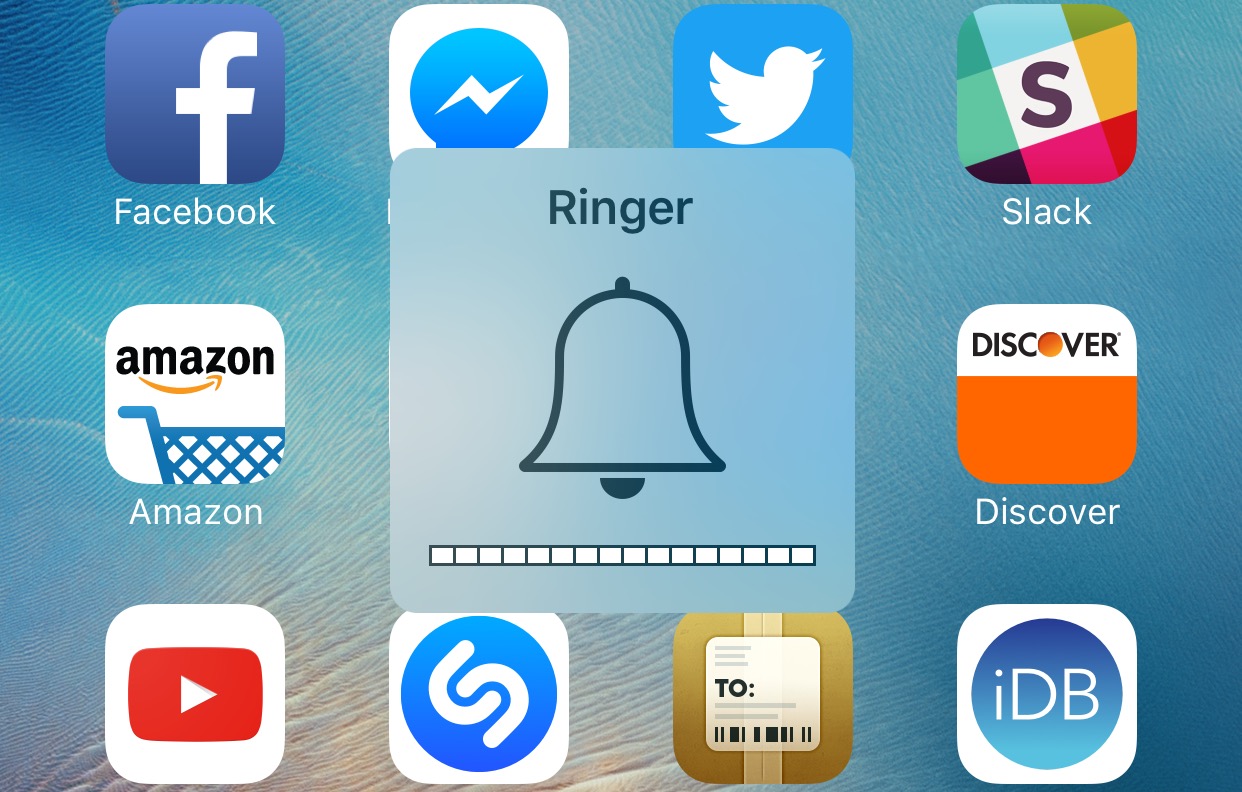
Are your iPhone phone calls sounding muffled? Don’t worry, you’re not alone. Many iPhone users experience this frustrating issue where their phone calls don’t sound as clear as they should. The muffled sound can make it difficult to have a conversation and can lead to misunderstandings. But fear not, there are several steps you can take to fix this problem and improve the sound quality of your iPhone phone calls. In this article, we will explore the possible causes of muffled phone calls on iPhones and provide you with practical solutions to resolve the issue. Whether it’s a software glitch, a hardware problem, or a network issue, we’ve got you covered. So, let’s dive in and get your phone calls sounding crystal clear again!
Inside This Article
- Troubleshooting iPhone Phone Calls with Muffled Sound
- Clean the iPhone’s Speaker and Microphone
- Adjust the Volume Settings
- Disable Noise Cancellation
- Restart or Reset the iPhone
- Conclusion
- FAQs
Troubleshooting iPhone Phone Calls with Muffled Sound
Are you experiencing muffled sound during your iPhone phone calls? It can be frustrating when you are unable to hear the person on the other end clearly. Fortunately, there are several troubleshooting steps you can take to fix this issue and improve the sound quality of your phone calls. In this article, we will guide you through some effective solutions to resolve the problem of muffled sound during iPhone phone calls.
The first thing you should do is check the speaker and microphone openings of your iPhone. Sometimes, dirt, dust, or debris can accumulate in these openings, causing the sound to be muffled. Take a close look at the openings and make sure they are clean and clear. If you notice any buildup, gently clean it using a soft cloth or brush. Avoid using sharp objects that could damage the openings or push debris further into the device.
In addition to cleaning the openings, you should also adjust the volume and equalizer settings on your iPhone. Sometimes, the sound may be muffled due to improper settings. Start by increasing the volume during a phone call to see if it makes a difference. You can do this by using the volume buttons on the side of your iPhone or by accessing the volume controls in the Control Center.
If adjusting the volume doesn’t improve the sound quality, try adjusting the equalizer settings. The equalizer allows you to fine-tune the audio output of your iPhone. Go to “Settings” > “Music” > “EQ” and try selecting different presets or manually adjusting the sliders to find a setting that enhances the call quality. Experiment with different options to see which one works best for you.
Another troubleshooting step you can take is to disable the noise cancellation feature on your iPhone. While noise cancellation is designed to reduce background noise during phone calls, it can sometimes interfere with the clarity of the sound. To disable noise cancellation, go to “Settings” > “Accessibility” > “Audio/Visual” > “Phone Noise Cancellation” and toggle it off. Test your phone calls after disabling this feature to see if it improves the sound quality.
If none of the above solutions resolve the issue, it may be a hardware problem. In this case, it is recommended to contact Apple support or visit an authorized service center for further assistance. They will be able to diagnose the problem and provide a suitable solution to fix the muffled sound during iPhone phone calls.
By following these troubleshooting steps, you can effectively address the issue of muffled sound during iPhone phone calls. Remember to clean the speaker and microphone openings, adjust the volume and equalizer settings, and disable noise cancellation if necessary. If the problem persists, seek professional help. Enjoy clear and crisp phone calls on your iPhone!
Clean the iPhone’s Speaker and Microphone
Dust, debris, or dirt can accumulate over time and block the speaker or microphone openings on your iPhone. This blockage can lead to muffled sound during phone calls, making it difficult for you or the other person to hear clearly. Fortunately, there is a simple solution to this problem.
Gently clean the speaker and microphone openings using a soft brush or a toothbrush. Make sure the bristles are not too harsh to avoid damaging the delicate components. Using a toothbrush with soft bristles is ideal for this task. Begin by lightly brushing the speaker and microphone openings in a circular motion, removing any accumulated particles or obstructions.
If you have a can of compressed air, you can also use it to blow out any stubborn dust or debris. Hold the can upright and use short bursts of air to dislodge any particles that may be stuck. Be careful not to hold the can too close to the openings to avoid exerting excess pressure on the components.
After cleaning, use a clean, dry cloth to wipe away any remaining dust or moisture. Ensure that both the speaker and microphone openings are completely dry before using your iPhone again.
Regularly cleaning the speaker and microphone openings of your iPhone will help maintain clear and undistorted sound during phone calls. Make it a habit to clean these areas periodically to prevent any blockages from affecting the call quality.
Adjust the Volume Settings
During phone calls, it’s important to ensure that the volume is set to an appropriate level to ensure clear and audible conversations. Fortunately, adjusting the volume on your iPhone is a simple process.
To increase the volume, you can use the volume buttons located on the side of your iPhone. Just press the volume up button to raise the volume during a call. Alternatively, you can also adjust the volume through the on-screen controls that appear when you are on a call.
By tapping the on-screen volume icon, you can increase the volume by sliding the horizontal bar upwards or by simply tapping the “+” symbol. Conversely, if the volume is too loud, you can lower it by sliding the bar downwards or tapping the “-” symbol.
It’s worth mentioning that the volume settings for phone calls are independent of the media volume settings on your iPhone. This means that adjusting the volume during a call won’t affect the volume level of other media, such as videos or music.
Ensure that the volume is set to a comfortable level that allows you to hear the other party clearly without any distortion or muffled sounds. If necessary, you can also experiment with different volume levels during calls to find the optimal setting for your specific needs and preferences.
Remember to adjust the volume before or during a call, as it can be a bit awkward and disruptive to modify the volume while in the middle of a conversation. By proactively adjusting the volume settings, you can ensure that your phone calls are loud and clear, enhancing the overall communication experience.
Disable Noise Cancellation
Some iPhone models are equipped with noise-canceling technology, which can sometimes cause muffled sound during phone calls. If you’re experiencing this issue, you can try disabling the noise cancellation feature to see if it improves the call quality.
To disable noise cancellation on your iPhone, follow these steps:
- Open the Settings app on your iPhone.
- Scroll down and tap on “Accessibility.”
- In the Accessibility menu, select “Audio/Visual.”
- Look for the option labeled “Phone Noise Cancellation” and toggle it off.
By turning off the noise cancellation feature, you may notice an improvement in the clarity of your phone calls. However, keep in mind that disabling noise cancellation may also allow background noise to be more noticeable during calls.
If disabling noise cancellation doesn’t resolve the muffled sound issue, you can try other troubleshooting steps to further address the problem.
Restart or Reset the iPhone
A simple restart can often resolve software-related issues that might be causing muffled phone call sound. To perform a soft reset, follow these steps:
- Turn off your iPhone by pressing and holding the power button until the “slide to power off” option appears.
- Swipe the slider to power off your device.
- Wait for a few seconds, and then turn on your iPhone by pressing and holding the power button again.
If the muffled sound during phone calls persists after a soft reset, you may need to try a factory reset. However, please note that performing a factory reset will erase all data on your iPhone, so it is crucial to back up your data before proceeding. To perform a factory reset, follow these steps:
- Go to the “Settings” app on your iPhone.
- Select “General” from the list of options.
- Scroll down and tap on “Reset.”
- Choose “Erase All Content and Settings.”
- You may be prompted to enter your passcode and confirm your decision.
After the factory reset is complete, set up your iPhone as a new device or restore from a backup, if available. Remember, a factory reset should only be done as a last resort if all other troubleshooting steps have failed to resolve the muffled phone call sound issue.
If the problem persists even after trying these troubleshooting steps, it is recommended to reach out to Apple Support or visit an authorized service center for further assistance.
Conclusion
In conclusion, if you’re experiencing muffled sound during phone calls on your iPhone, there could be several potential reasons behind it. Thankfully, there are effective solutions to address this issue. Start by checking the physical condition of your device, ensuring that the microphone and speaker are clean and unobstructed. Next, adjust the volume settings and check for any software updates that might improve the call quality. If the problem persists, try resetting your network settings or contacting Apple Support for further assistance.
Remember, clear and crisp audio is crucial for effective communication. By following the steps outlined in this article, you can enhance the calling experience on your iPhone and enjoy crystal-clear sound during phone calls. Don’t let muffled audio be a barrier to effective communication – take action and resolve the issue today!
FAQs
1. Why do my iPhone phone calls sound muffled?
There can be several reasons why your iPhone calls sound muffled. It could be due to a hardware issue with your iPhone’s speaker or microphone, a software glitch, or even a network problem. Additionally, using a case or having debris clogging the speaker or microphone can also cause muffled sound during phone calls on your iPhone.
2. How can I fix muffled phone calls on my iPhone?
To fix muffled phone calls on your iPhone, you can try the following troubleshooting steps:
– Remove any protective case or screen protector from your iPhone.
– Clean the speaker and microphone openings using a soft brush or a cotton swab.
– Restart your iPhone and check if the sound quality improves.
– Check for any software updates for your iPhone and install them.
– Reset your iPhone’s network settings by going to Settings > General > Reset > Reset Network Settings.
– If the issue persists, you may need to contact Apple Support or visit an authorized service center for further assistance.
3. Why do only some phone calls sound muffled on my iPhone?
If only some phone calls sound muffled on your iPhone, it could be due to various factors. It might be specific to the network or carrier you are using, the location where you are making the call, or an issue with the other caller’s device. It is recommended to try making calls from different locations and with different contacts to identify if the problem is consistent or sporadic.
4. Can a software update fix muffled phone calls on my iPhone?
Yes, a software update can potentially fix muffled phone calls on your iPhone. Software updates often include bug fixes, performance improvements, and enhancements to the phone’s audio system. It is recommended to regularly check for updates on your iPhone and install them to ensure you have the latest software version, which may resolve any known issues related to call quality.
5. How do I know if the muffled phone call issue is due to hardware or software?
To determine if the muffled phone call issue on your iPhone is due to hardware or software, you can try the following steps:
– Make phone calls using apps like FaceTime or WhatsApp. If the call quality is still muffled, it is likely a hardware issue.
– Test the speaker and microphone during voice memos or recordings. If the audio sounds muffled in recordings, it suggests a hardware problem.
– If the issue is only present during cellular calls but not on Wi-Fi calls, it might indicate a network or carrier-related problem.
In case you are unsure, it is advisable to seek professional assistance for a thorough diagnosis of your iPhone.
