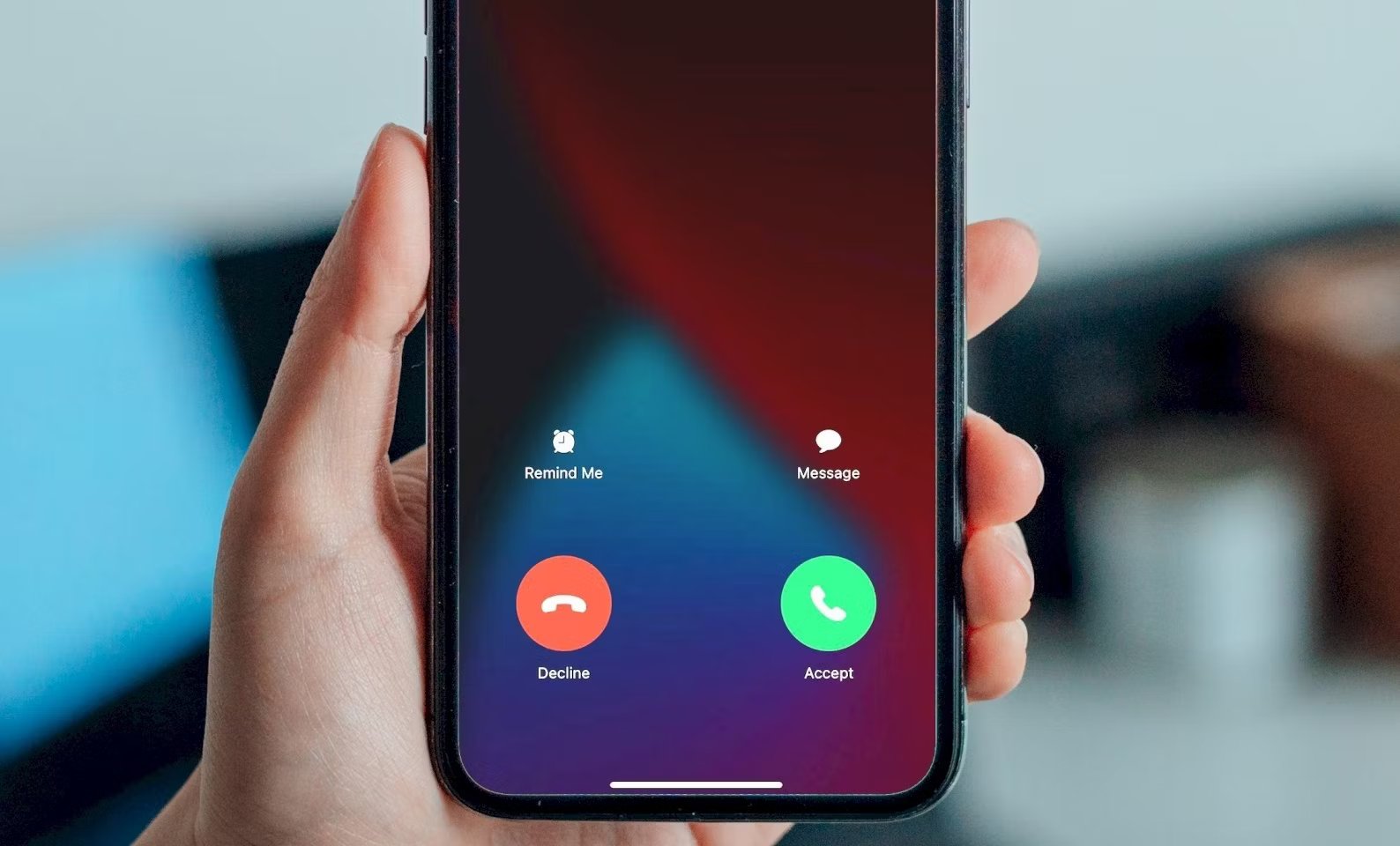
Have you ever experienced the frustration of not being able to hear the person on the other end of a phone call on your iPhone? It can be incredibly frustrating when your iPhone speaker stops working during calls, leaving you with no sound or a distorted audio experience. But don’t worry, you’re not alone in this issue.
There could be several reasons why your iPhone speaker is not working during calls. It could be due to a software glitch, a problem with the hardware, or even a simple setting that needs to be adjusted. In this article, we will explore some common causes of this issue and provide you with troubleshooting steps to help you resolve it. So, read on to find out why your iPhone speaker might be acting up during phone calls and how you can fix it!
Inside This Article
- Common Causes for iPhone Speaker Malfunction during Calls
- Troubleshooting Steps to Fix iPhone Speaker Issue during Calls
- Potential Software-Related Solutions for iPhone Speaker Problems during Calls
- Possible Hardware-Related Solutions for iPhone Speaker Failures during Calls
- Conclusion
- FAQs
Common Causes for iPhone Speaker Malfunction during Calls
Having trouble with your iPhone speaker during calls can be frustrating and can make communication difficult. There are several common causes for this issue, and understanding them can help you troubleshoot and fix the problem. Here are some of the most common culprits:
- Software glitches: Sometimes, software updates or bugs can interfere with the proper functioning of the iPhone speaker during calls. This can cause distorted sound, low volume, or no sound at all. It’s always a good idea to keep your iPhone software up to date to minimize the chances of software-related speaker problems.
- Audio settings: Incorrect audio settings can also contribute to speaker malfunctions during calls. Make sure that the volume is turned up and that the “Do Not Disturb” mode is disabled. Additionally, check the audio output settings to ensure that the iPhone is using the correct speaker.
- Physical obstructions: Sometimes, the speaker of your iPhone may be obstructed by dirt, dust, or debris. This can affect the quality of sound during calls or even block the speaker entirely. Gently cleaning the speaker grilles and removing any obstructions can help resolve this issue.
- Water damage: If your iPhone has been exposed to water or moisture, it can cause speaker malfunction during calls. Water damage can affect the internal components of the speaker, leading to issues such as muffled sound or no sound at all. If you suspect water damage, it’s crucial to seek professional assistance to prevent further damage.
- Hardware defects: In some cases, hardware defects can be the cause of iPhone speaker problems. This can include issues with the speaker itself, the audio chip, or other internal components. If you have ruled out all other possible causes and the problem persists, it’s recommended to contact Apple or visit an authorized service center for further assistance.
By identifying the common causes for iPhone speaker malfunction during calls, you can take the necessary steps to troubleshoot and resolve the issue. Now, let’s proceed to the next section where we will discuss various troubleshooting steps to fix iPhone speaker problems during calls.
Troubleshooting Steps to Fix iPhone Speaker Issue during Calls
If you’re experiencing issues with your iPhone speaker during calls, there are several troubleshooting steps you can take to try and resolve the problem. Here are some recommended solutions:
1. Clean the Speaker Grill: Sometimes, the speaker grill can get clogged with dirt, dust, or debris, causing muffled or distorted sound during calls. Use a soft-bristled brush or a toothbrush to gently clean the speaker grill and remove any obstructions.
2. Adjust the Volume: Ensure that your iPhone’s volume is turned up during calls. Use the volume buttons on the side of your device or the volume slider in the Control Center to increase the volume. Also, check if the ring/silent switch on the side of your iPhone is set to the silent mode, which can affect the speaker during calls.
3. Remove Accessories: Remove any accessories or cases covering the speaker area, as they may interfere with the speaker’s performance. Sometimes, the case may be blocking the sound output, resulting in low or no sound during calls.
4. Restart Your iPhone: A simple restart can often resolve various software glitches that may be causing the speaker issue. Press and hold the Power button until the “slide to power off” option appears, then slide it to turn off your iPhone. After a few seconds, press and hold the Power button again until the Apple logo appears to restart your device.
5. Update iOS: Outdated software can sometimes cause compatibility issues with your iPhone’s speaker. Make sure your device is running the latest version of iOS by going to Settings > General > Software Update. If an update is available, follow the on-screen prompts to install it.
6. Reset All Settings: Resetting all settings on your iPhone can help fix software-related issues that may be affecting the speaker during calls. Go to Settings > General > Reset and choose “Reset All Settings.” Keep in mind that this will reset your personalized settings, but it won’t delete any of your data.
7. Restore iPhone: If all else fails, you can try restoring your iPhone as a last resort. Connect your device to a computer with iTunes and select the “Restore iPhone” option. This will erase all data on your device, so make sure to create a backup beforehand.
If none of these troubleshooting steps resolve the iPhone speaker issue during calls, it’s advisable to contact Apple Support or visit an authorized service center for further assistance. They will be able to diagnose the problem and provide appropriate solutions to get your iPhone’s speaker working properly again.
Potential Software-Related Solutions for iPhone Speaker Problems during Calls
Experiencing problems with your iPhone speaker during calls can be frustrating, but there are several potential software-related solutions you can try before worrying about hardware issues. These solutions are relatively simple and can often resolve the problem without the need for professional assistance.
1. Check the volume settings: Make sure that the volume is turned up on your iPhone during a call. Sometimes, the speaker volume can accidentally be lowered, resulting in low or no sound during calls. Adjust the volume using the volume buttons or the control center to ensure it is set to an appropriate level.
2. Disable Bluetooth: If you have Bluetooth enabled on your iPhone, it may be interfering with the speaker functionality during calls. Disable Bluetooth by swiping up from the bottom of the screen to open the control center, then tap on the Bluetooth icon to turn it off. Check if the speaker works properly after disabling Bluetooth.
3. Restart your iPhone: A simple restart can often resolve software glitches that may cause issues with the speaker during calls. Press and hold the power button until the “slide to power off” option appears, then slide to turn off your iPhone. After a few seconds, press and hold the power button again until the Apple logo appears to turn it back on.
4. Update iOS: Outdated software can sometimes lead to compatibility issues and affect the performance of your iPhone’s speaker during calls. Check for any available software updates by going to “Settings” > “General” > “Software Update.” If an update is available, follow the on-screen instructions to install it.
5. Reset all settings: Resetting all settings on your iPhone can help resolve any software conflicts that may be causing the speaker problem during calls. Go to “Settings” > “General” > “Reset” and select “Reset All Settings.” Keep in mind that this will reset all personalized settings, but your data and media will remain intact.
6. Restore iPhone firmware: If the above solutions don’t work, you may need to restore the iPhone firmware. Before proceeding, ensure that you have a backup of your device to prevent data loss. Connect your iPhone to a computer with iTunes, click on your device icon, go to the “Summary” tab, and select “Restore iPhone.” Follow the prompts to complete the restoration process.
By trying these potential software-related solutions, you can often troubleshoot and fix iPhone speaker problems during calls. However, if the issue persists after exhausting all these options, it may indicate a hardware problem, and it is advisable to seek professional assistance.
Possible Hardware-Related Solutions for iPhone Speaker Failures during Calls
When experiencing issues with your iPhone speaker during calls, it is important to consider potential hardware-related causes. Here are some possible solutions to help you resolve speaker failures:
1. Check for Physical Damage: Inspect your iPhone for any signs of physical damage, such as a cracked screen or water damage. Physical damage can affect the speaker’s performance. If you notice any damage, it may be necessary to seek professional repair services.
2. Clean the Speaker Grille: Over time, dust, debris, and lint can accumulate in the speaker grille, obstructing the sound. Use a soft-bristled toothbrush or a clean, dry cloth to gently remove any dirt or debris from the speaker grille. Be careful not to apply too much pressure, as it may cause further damage.
3. Adjust the Volume Levels: Sometimes, the issue may not be related to a hardware problem but rather a simple misconfiguration. During a call, check that the volume is turned up and not muted. You can adjust the volume using the side buttons on the iPhone.
4. Restart Your iPhone: A basic troubleshooting step for any electronic device is to restart it. Press and hold the power button until the “slide to power off” option appears. Slide the switch to power off your iPhone, then press and hold the power button again to turn it back on. This simple action can often resolve minor software or hardware glitches.
5. Update iOS: Outdated software can sometimes cause conflicts and speaker failures. Ensure that your iPhone is running the latest version of iOS. Go to Settings > General > Software Update to check for and install any available updates.
6. Reset All Settings: If none of the above solutions work, you can try resetting all settings on your iPhone. This will not erase your data, but it will reset all preferences and settings to their default values. Go to Settings > General > Reset > Reset All Settings. Keep in mind that you will need to set up your preferences again after the reset.
7. Contact Apple Support: If none of the hardware-related solutions resolve the issue, it may be time to contact Apple Support or visit an authorized service center. They will be able to assist you further and diagnose any potential hardware problems that require professional attention.
By following these hardware-related solutions, you can increase the chances of resolving iPhone speaker failures during calls. However, it is important to note that if the issue persists, it may indicate a more severe hardware problem that requires professional repair.
Conclusion
In conclusion, experiencing issues with the iPhone speaker during phone calls can be frustrating, but understanding the underlying causes and implementing the right solutions can help resolve the problem. Whether it’s a software glitch, speaker damage, or a simple setting that needs adjustment, there are various troubleshooting steps you can take to fix the issue.
Start by checking the volume settings, ensuring that the volume is turned up and not muted during calls. If the issue persists, try restarting your iPhone or performing a software update to address any potential software bugs. Additionally, clearing the speaker grille from any debris or dirt can improve the audio quality during calls.
If none of these solutions work, it may be a hardware issue, and seeking professional assistance or contacting Apple Support can provide further guidance and assistance in resolving the problem.
Remember, taking good care of your iPhone, maintaining it regularly, and being aware of any software updates or known issues can help prevent such speaker problems and ensure optimal performance during calls.
FAQs
Q: Why is my iPhone speaker not working during calls?
A: There can be several reasons why your iPhone speaker is not working during calls. It could be due to a software glitch, a hardware issue, or even a simple setting adjustment.
Q: How can I check if it’s a software issue causing the problem?
A: First, make sure that your iPhone’s software is up to date by going to Settings > General > Software Update. If there are any available updates, install them. You can also try restarting your iPhone, as this can sometimes resolve minor software issues. If the problem persists, it might be related to hardware.
Q: What can I do if it’s a hardware issue with my iPhone speaker?
A: If you suspect that the speaker hardware is the problem, there are a few things you can try. Start by cleaning the speaker grill with a soft brush or a toothbrush to remove any debris or dust that may be blocking the sound. You can also try using headphones or a Bluetooth speaker to see if the audio works through other audio output options. If the issue continues, it may require professional repair or replacement.
Q: Are there any settings I can check to fix the speaker issue?
A: Yes, there are a couple of settings you can check. First, make sure that the volume level is not set to the lowest. Adjust the volume by pressing the volume buttons on the side of your iPhone or by going to Settings > Sounds & Haptics > Ringer and Alerts. Additionally, check if the “Do Not Disturb” mode is enabled, as this can affect audio output during calls. Disable it by going to Settings > Do Not Disturb.
Q: Is there a way to test the speaker without making a call?
A: Yes, you can test the speaker without making a call by using the Voice Memos app. Open the app and tap the record button. Speak into the microphone, and then tap the play button to listen to the recording. If you don’t hear any sound or if the sound is distorted, there may be an issue with the speaker.
