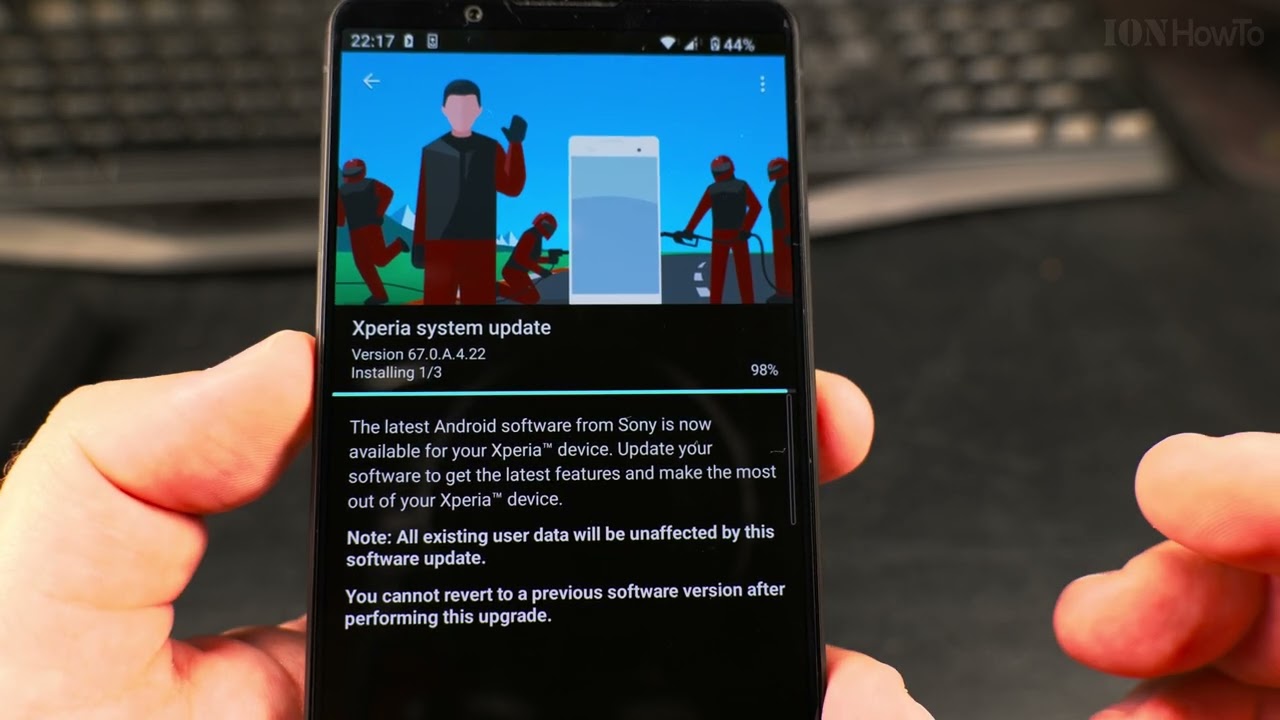
In today’s fast-paced digital world, staying up-to-date with the latest features and software updates for your mobile phone is essential. For Sony Xperia users, keeping your device in top-notch condition means knowing how to properly update your phone. Whether it’s for improved performance, enhanced security, or access to exciting new features, updating your Sony Xperia can make a world of difference.
In this comprehensive guide, we will walk you through the step-by-step process of updating your Sony Xperia device. From checking for available updates to installing them seamlessly, we’ve got you covered. You’ll also learn about the benefits of regular updates and why they are crucial for optimizing your phone’s performance. So let’s dive in and ensure that your Sony Xperia remains at the forefront of technology!
Inside This Article
- Preparing for the Update
- Checking for Software Updates
- Updating using Wi-Fi connection
- Updating Using a Computer
- Conclusion
- FAQs
Preparing for the Update
Before diving into the exciting process of updating your Sony Xperia smartphone, it’s important to make a few preparations to ensure a smooth and successful update. Follow these steps to get your device ready for the update:
- Backup Your Data: It is always a good practice to back up your important data before performing any major updates. This includes photos, videos, contacts, and any other files you want to keep safe. You can back up your data to an external storage device or use cloud services for an online backup.
- Check Device Storage: Make sure that your Sony Xperia has enough available storage space to accommodate the update. Updates can sometimes require a significant amount of space, so it’s essential to have sufficient storage available to prevent any issues during the update process. Delete unnecessary files or move them to an external storage device if needed.
- Charge Your Battery: Ensure that your Sony Xperia device has a sufficiently charged battery or is connected to a power source. The last thing you want is for your device to run out of battery while performing the update, as it could result in an incomplete or corrupted update.
- Connect to a Stable Wi-Fi Network: To avoid any interruptions during the update, connect your Sony Xperia device to a stable Wi-Fi network. This will ensure a fast and reliable internet connection to download the necessary update files seamlessly.
- Check Software Compatibility: Verify that your device is eligible for the update and that the update is compatible with your Sony Xperia model. Check the Sony Xperia website or the support section in your device’s settings for information on the latest software updates and compatibility.
- Remove Security Locks: For a smoother update process, remove any security locks on your device, such as passwords, PINs, or pattern locks. This minimizes the chances of any issues arising during the update that could prevent access to your device.
By following these preparation steps, you are ensuring that your Sony Xperia smartphone is ready to receive and install the latest software update. Once you have completed these preparations, you can move on to the next step and check for available software updates.
Checking for Software Updates
Keeping your Sony Xperia phone up to date is essential to ensure optimal performance and security. Software updates not only introduce new features but also fix bugs and vulnerabilities. To check for software updates on your Sony Xperia device, follow the steps below:
1. Go to the Settings menu on your Xperia phone. You can usually access the Settings by swiping down from the top of the screen and tapping on the gear icon.
2. Scroll down and look for the “About phone” or “System” option. Tap on it to proceed.
3. In the “About phone” or “System” section, you should see a subcategory called “Software updates” or “System updates.” Tap on it.
4. Your Xperia phone will now check for available updates. If an update is available, you will be prompted to download and install it. Follow the on-screen instructions to proceed.
5. If your Xperia phone is already up to date, you will see a message stating so. In this case, make sure to check for updates periodically to stay updated with the latest enhancements and security patches.
6. It is recommended to connect your Xperia phone to a Wi-Fi network before checking for updates. This will ensure faster download speeds and minimize data usage.
7. In some cases, software updates may require a sufficient amount of battery power. It is advisable to charge your Xperia phone before initiating the update process to prevent interruptions due to low battery.
By regularly checking for software updates on your Sony Xperia phone, you can enjoy the latest features, improved performance, and enhanced security. It’s an essential step to keep your device running smoothly and efficiently.
Updating using Wi-Fi connection
Updating your Sony Xperia phone using a Wi-Fi connection is a convenient way to ensure you have the latest software and features. Here’s a step-by-step guide on how to do it:
1. Make sure your phone is connected to a stable Wi-Fi network. It’s important to have a reliable internet connection to avoid any interruptions during the update process.
2. Go to the settings menu on your Sony Xperia phone. You can access this by swiping down from the top of your screen and tapping on the gear icon.
3. Scroll down and tap on “System updates” or “Software updates.” This will vary based on your specific Sony Xperia model and the version of Android you are currently running.
4. Tap on “Check for updates.” Your phone will then search for available updates. If there is a new software version available, you will be prompted to download and install it.
5. If an update is available, tap on “Download” to start the downloading process. The size of the update will vary, so make sure you have enough free space on your phone and a sufficient battery level before proceeding.
6. Once the download is complete, tap on “Install” to begin the installation process. Your phone may need to restart during this process, so it’s important not to interrupt it.
7. Wait for the installation to complete. This may take a few minutes, so be patient. Your phone will then reboot with the updated software version.
8. After the update is installed, it’s a good idea to check for any additional updates. Sometimes, manufacturers release multiple updates in a short period, so it’s important to stay up to date with the latest software improvements.
That’s it! Your Sony Xperia phone is now updated using a Wi-Fi connection. Enjoy the latest features and enhancements that come with the software update.
Updating Using a Computer
If you prefer to update your Sony Xperia using a computer, you have a couple of options. The first option is to use Sony”s official software called Xperia Companion. This software allows you to not only update the software on your phone but also perform backups, restore data, and manage your device. To update using Xperia Companion, follow these steps:
- First, you need to download and install Xperia Companion on your computer. You can find the software on Sony”s official website.
- Once you have installed Xperia Companion, launch the application.
- Connect your Sony Xperia to your computer using a USB cable. Make sure to use a cable that is in good condition and capable of data transfer.
- In Xperia Companion, you will see a screen with different options. Click on the “Software update” option.
- The software will now check for the latest updates available for your Sony Xperia. If updates are found, you will be prompted to download and install them.
- Follow the on-screen instructions to complete the update process. It is important not to disconnect your Sony Xperia during the update, as it may cause issues with the device.
- Once the update is complete, your Sony Xperia will restart, and you will be able to enjoy the latest software version.
Another option for updating your Sony Xperia using a computer is by using the “Sony Bridge for Mac” application. This application is specifically designed for Mac users and allows you to update your Sony Xperia seamlessly. Here’s how to update using Sony Bridge for Mac:
- Download and install the “Sony Bridge for Mac” application from Sony’s official website.
- Launch the application and connect your Sony Xperia to your Mac using a USB cable.
- In the “Sony Bridge for Mac” application, click on the “Software Update” option.
- The application will now check for any available updates for your Sony Xperia. If updates are found, follow the on-screen instructions to download and install them.
- Once the update process is complete, your Sony Xperia will restart, and you can start using the updated software.
Updating your Sony Xperia using a computer can be a convenient way to ensure that your device is running on the latest software version. Whether you choose to use Xperia Companion or Sony Bridge for Mac, following the steps mentioned above will help you update your Sony Xperia effortlessly.
With its powerful features and impressive performance, the Sony Xperia is a top choice for mobile phone enthusiasts. In this article, we have explored the process of updating your Sony Xperia device, ensuring that you stay up to date with the latest software and features. Whether you want to enhance performance, fix bugs, or enjoy new functionalities, updating your device is essential.
By following the step-by-step guide outlined in this article, you can easily update your Sony Xperia and experience a seamless and optimized smartphone experience. Don’t miss out on new features, security updates, and improved performance – keep your Sony Xperia up to date for the best user experience.
Remember, regularly updating your device is not only important for staying current with the ever-evolving technology, but also for keeping your device secure and running smoothly. So, take advantage of the update feature on your Sony Xperia and stay ahead of the game.
FAQs
1. How do I update my Sony Xperia phone?
To update your Sony Xperia phone, follow these steps:
- Go to your phone’s settings.
- Scroll down and tap on “System.”
- Select “Software Update.”
- Tap on “Download and Install” if an update is available.
- Follow the on-screen instructions to complete the update process.
2. What are the benefits of updating my Sony Xperia phone?
Updating your Sony Xperia phone provides several benefits, including:
- Improved security: Updates often include important security patches to protect your device from vulnerabilities.
- Bug fixes: Updates address software bugs and glitches, enhancing the stability and performance of your phone.
- New features: Updates may introduce new features, improving functionality and enhancing your overall user experience.
- Compatibility: Some updates ensure that your phone is compatible with the latest apps and software.
3. How can I check for updates on my Sony Xperia phone?
To check for updates on your Sony Xperia phone, follow these steps:
- Go to your phone’s settings.
- Scroll down and tap on “System.”
- Select “Software Update.”
- Tap on “Check for Updates.”
- If an update is available, follow the on-screen instructions to download and install it.
4. Can I revert to a previous software version if I’m not satisfied with the update?
Generally, it is not recommended to revert to a previous software version after updating your Sony Xperia phone. Updates often include important bug fixes, security patches, and improvements. However, if you are experiencing major issues or compatibility problems with the latest update, you can contact Sony Xperia support for assistance.
5. Is it necessary to backup my data before updating my Sony Xperia phone?
It is always a good practice to back up your data before updating your Sony Xperia phone. Though updates typically don’t cause data loss, unforeseen circumstances can occur during the update process. By backing up your data, you can ensure that your important files, contacts, and settings are safe in case anything goes wrong. You can back up your data using cloud storage services, such as Google Drive or Sony’s own Xperia backup and restore feature.
