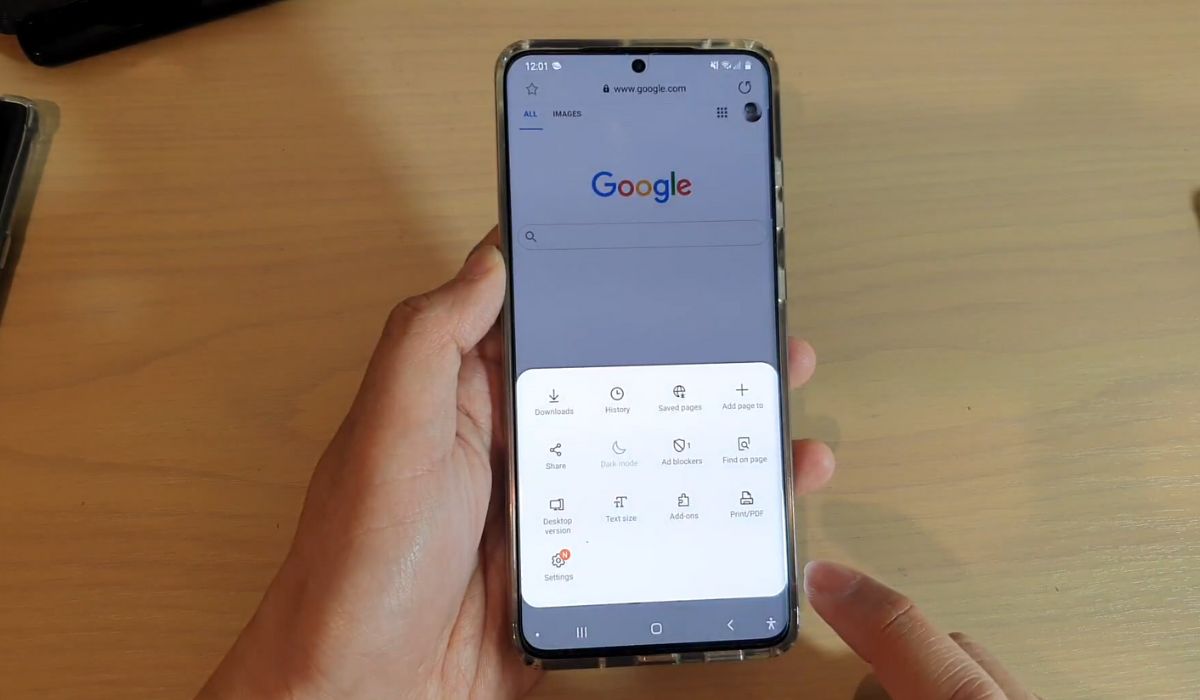
The Samsung S20 is a powerful and feature-packed mobile phone that allows users to download and store a wide variety of content. Whether it’s apps, music, photos, or documents, the S20 provides ample storage space to keep all your downloads organized. However, with the plethora of features and customization options available on the device, finding where your downloads are located can sometimes be a bit confusing. In this article, we will delve into the different methods and locations where you can find your downloads on the Samsung S20. So, if you’ve ever wondered where your downloaded files go or how to access them quickly and efficiently, read on to discover all you need to know about managing your downloads on the Samsung S20.
Inside This Article
- Accessing the Downloads folder on Samsung S20
- Changing the default download location on Samsung S20
- Locating downloaded files in specific apps on Samsung S20
- Clearing downloaded files to free up storage on Samsung S20
- Conclusion
- FAQs
Accessing the Downloads folder on Samsung S20
The Downloads folder on your Samsung S20 is where all your downloaded files are stored. Whether it’s documents, images, videos, or apps, this is the default location for saving files you download from the internet. Accessing this folder is simple and can be done in a few easy steps.
To access the Downloads folder on your Samsung S20, follow these steps:
- Open the My Files app on your device. You can find this app in the app drawer or on your home screen.
- Once the app is open, you will see various storage locations listed. Tap on Internal storage.
- Scroll down the list of folders and find Downloads. Tap on it to open the folder.
- Inside the Downloads folder, you will find all your downloaded files. You can now view, open, or manage them as needed.
That’s it! You have successfully accessed the Downloads folder on your Samsung S20. You can now easily find and organize all your downloaded files at your convenience.
Changing the default download location on Samsung S20
By default, the Samsung S20 stores downloaded files in the internal storage. However, if you prefer to save your downloads to an external SD card or a different folder on your device, you can change the default download location. This can be particularly useful if you have limited internal storage or want to keep your files organized.
Here’s how you can change the default download location on your Samsung S20:
- Open the Settings app on your Samsung S20.
- Scroll down and tap on Apps or Apps & Notifications (depending on your device).
- Tap on the three-dot menu icon at the top-right corner of the screen and select Advanced or Special Access.
- Look for and tap on Default Apps or Default Storage.
- Tap on Download or Storage preferences.
- Select the desired location from the available options, such as Internal Storage, SD card, or Custom (to choose a specific folder).
- Follow the prompts or instructions to confirm the changes and set the new download location.
Once you have changed the default download location, all downloaded files will be automatically saved to the new location. It’s important to note that existing downloaded files will remain in their original location, so you may want to manually move them to the new location if needed.
Changing the default download location on your Samsung S20 is a straightforward process that allows you to customize where your downloaded files are saved. Whether you prefer your downloads to be stored on an external SD card or a specific folder on your device, this feature gives you the flexibility to manage your files efficiently.
Locating downloaded files in specific apps on Samsung S20
One of the great features of the Samsung S20 is its ability to seamlessly integrate with various apps, allowing you to download files directly to specific applications. This can be incredibly convenient, as it saves you the trouble of having to search through your device’s storage to find the downloaded files. Here’s how you can easily locate downloaded files in specific apps on your Samsung S20:
1. Photos and Gallery: If you have downloaded images or videos, they are usually saved directly to the Gallery app. Simply open the Gallery app on your Samsung S20, and you should find a separate folder labeled “Downloads” where all your downloaded media files are stored.
2. Documents and Files: When you download documents, PDFs, or other file types, the default location is usually the “My Files” app. Launch the “My Files” app on your Samsung S20, and navigate to the “Downloads” folder. Here, you will find all the downloaded files categorized by their file types.
3. Music and Audio: If you download songs or audio files, they are commonly saved in the “Music” app on your Samsung S20. Open the “Music” app, and you will typically find a dedicated “Downloads” section where all your downloaded audio files are organized.
4. Internet Browser: If you download files using the internet browser on your Samsung S20, you can locate them by opening the browser and tapping on the menu icon (usually represented by three dots) in the top right corner. From the menu, select “Downloads” or “Downloads Manager” to view your downloaded files.
5. Messaging Apps: Some messaging apps like WhatsApp, Facebook Messenger, or Telegram allow you to download various media files directly within the app. To locate these downloaded files, open the respective messaging app on your Samsung S20 and navigate to the chat or conversation where the file was downloaded. From there, you can usually access the file by tapping on the media preview, or by going to the app’s settings and selecting “Downloads” or “Media” folder.
Remember, the specific location of downloaded files may vary slightly depending on the apps and settings on your Samsung S20. However, using the methods mentioned above should help you easily locate your downloaded files in the most commonly used apps on your device.
Clearing downloaded files to free up storage on Samsung S20
If you’ve noticed that your Samsung S20 is running out of storage space, clearing your downloaded files can help free up valuable memory. Over time, downloaded files such as photos, videos, documents, and apps can accumulate and take up a significant amount of storage on your device. By regularly clearing these files, you can ensure that your Samsung S20 operates smoothly and has enough storage for new downloads. Here’s how you can clear downloaded files on your Samsung S20.
The first step is to access the Downloads folder on your Samsung S20. To do this, open the “My Files” app on your device and tap on the “Downloads” folder. This folder stores all the files you have downloaded from the internet.
Once you’re in the Downloads folder, you can start selecting the files you want to clear. You can do this by tapping and holding on a file to select it. You can then continue selecting multiple files by tapping on each one. If you want to select all the files at once, tap on the three-dot menu icon in the top-right corner and choose “Select all.”
After selecting the desired files, tap on the trash can icon or the “Delete” option to remove them from your Samsung S20. A confirmation message might appear asking if you want to delete the selected files. Confirm the action by tapping on “OK.”
If you wish to clear all the downloaded files at once, you can use the “Delete all” option. To access this, tap on the three-dot menu icon in the top-right corner of the Downloads folder and select “Delete all.” Confirm the action, and all the downloaded files will be removed from your Samsung S20.
It is important to note that deleting downloaded files is permanent, and you won’t be able to recover them unless you have a backup. Therefore, make sure to double-check the selected files before deleting to avoid any accidental loss of important data.
In addition to clearing the Downloads folder, you may also consider clearing downloaded files within specific apps. Some apps have their own separate download storage, which can also take up significant space on your Samsung S20. Examples of such apps include social media apps, messaging apps, and email clients.
To clear downloaded files within specific apps, open the app and navigate to its settings. Look for an option related to downloaded files or storage. From there, you can choose to clear the downloaded files associated with that particular app. The steps may vary depending on the app you are using, so consult the app’s documentation or help section for specific instructions.
By regularly clearing downloaded files on your Samsung S20, you can keep your device running smoothly and make room for new downloads. It’s a simple but effective way to manage your device’s storage and ensure optimal performance.
Remember to periodically check your storage status and clear downloaded files as needed. By doing so, you can enjoy a clutter-free device and have ample space for all your important downloads.
Conclusion
In conclusion, the Samsung S20 is a feature-packed smartphone that offers a wide range of capabilities, including the ability to download various types of files. Whether you’re downloading apps, games, documents, or media files, the S20 provides a seamless and efficient experience.
By navigating to the appropriate folders in the device’s storage or using the Downloads app, you can easily find and access your downloaded files. Remember to periodically clear your downloads to free up space and keep your device running smoothly.
With its powerful hardware, stunning display, and expansive storage options, the Samsung S20 is a top choice for users who want to have everything they need at their fingertips. So go ahead, unleash the full potential of your S20 and enjoy the seamless downloading experience it offers!
FAQs
1. Where are my downloads stored on the Samsung S20?
On the Samsung S20, your downloads are typically stored in the “Downloads” folder. To locate it, open the File Manager app and navigate to the Internal Storage or SD card (if inserted) > Downloads directory. Here, you’ll find all the files you’ve downloaded, including documents, images, videos, and more.
2. Can I change the default download location on my Samsung S20?
Yes, you can change the default download location on your Samsung S20. To do this, go to Settings > Apps > Three-dot menu (top right) > Special Access > Install unknown apps. Here, you can select the browser or app through which you usually download files and change the installation preference to your desired location.
3. How can I view my recent downloads on the Samsung S20?
To view your recent downloads on the Samsung S20, you can use the Downloads app. Simply tap on the app drawer icon (usually located at the bottom-center of your home screen) and look for the Downloads app. Open it, and you’ll see a list of your recent downloads, making it easy to access and manage your downloaded files.
4. Is it possible to delete downloads from my Samsung S20?
Absolutely! To delete downloads from your Samsung S20, open the Downloads app or go to the File Manager app and navigate to the Downloads folder. Long-press on the file you want to delete, and you’ll see a selection menu. Choose “Delete” or the trash bin icon to remove the file from your device.
5. How can I transfer my downloads to an SD card on the Samsung S20?
To transfer your downloads to an SD card on the Samsung S20, you can use the File Manager app. Open the app, locate the downloaded file in the Downloads folder, long-press on it, and select “Move” or the cut icon. Next, navigate to the SD card directory and choose the folder where you want to transfer the file. Finally, tap on “Move here” to complete the transfer.
