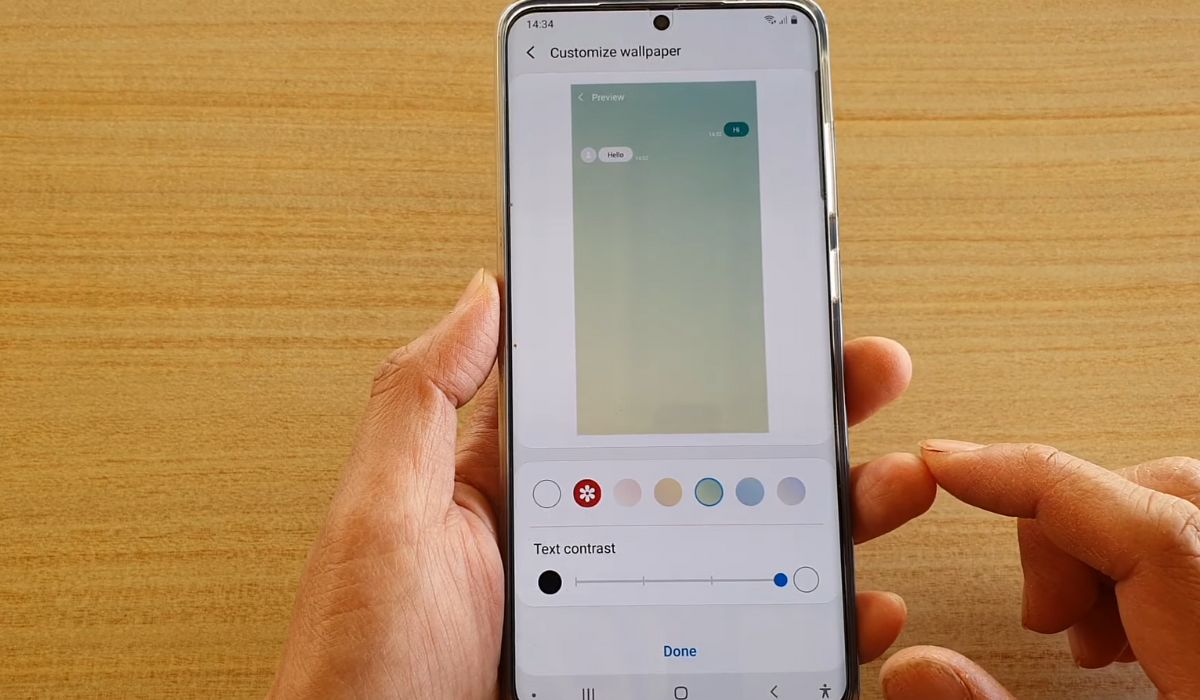
The Samsung S20 is one of the most popular smartphones on the market, known for its high-tech features and stunning display. One of the standout features of the Samsung S20 is its customizable interface, allowing users to personalize their device to their liking. This includes the ability to change the text color on your Samsung S20, giving your device a unique and personalized touch. Whether you want to make your text more readable or simply want to add a pop of color to your screen, changing the text color on your Samsung S20 is a straightforward process. In this article, we will guide you through the steps to change text color on your Samsung S20, ensuring that you can easily customize your device to suit your preferences.
Inside This Article
- Changing the Text Color on Samsung S20
- #1. Customizing the Theme
- # 2. Adjusting the System Font
- # 3. Using Third-Party Apps
- Changing Text Color within Apps
- Conclusion
- FAQs
Changing the Text Color on Samsung S20
Are you tired of the default text color on your Samsung S20? Do you want to give your phone a personal touch by customizing the text color? Look no further! In this article, we will guide you on how to change the text color on your Samsung S20, allowing you to add a splash of vibrancy and uniqueness to your device.
There are several methods you can use to change the text color on your Samsung S20. Let’s explore them one by one:
Method 1: Using the Default System Settings
The easiest way to change the text color on your Samsung S20 is by utilizing the default system settings. Here’s how you can do it:
- Go to the “Settings” app on your Samsung S20.
- Scroll down and tap on “Display”.
- Select “Font size and style”.
- In the font style section, tap on “Font color”.
- You will be presented with a palette of colors. Choose the color you desire for your text.
- Once you have selected the color, it will be applied to the text across your device.
Method 2: Using a Third-Party Text Customization App
If you want more options and greater customization capabilities, you can opt for third-party text customization apps. These apps offer a wide range of text color choices and other customization features. Follow these steps:
- Open the Google Play Store on your Samsung S20.
- Search for “text color customization apps”.
- Choose an app that suits your preferences and has good user reviews.
- Download and install the app on your device.
- Open the app and follow the instructions provided to customize the text color on your Samsung S20.
Method 3: Using a Custom Launcher
Another way to change the text color on your Samsung S20 is by using a custom launcher. Custom launchers offer a wealth of customization options, including text color changes. Here’s how you can do it:
- Download and install a custom launcher from the Google Play Store.
- Open the launcher and go to its settings.
- Look for the “Text color” or “Font color” option.
- Select the desired color for your text.
- The text color will be applied throughout your device’s interface.
By following these methods, you can easily change the text color on your Samsung S20 and give it a personalized touch. Experiment with different colors to find the one that suits your style and preferences.
Remember, customizing the text color is just one way to personalize your Samsung S20. Feel free to explore other customization options available on your device to make it truly unique to you.
So, go ahead and give your Samsung S20 a fresh new look by changing the text color today!
#1. Customizing the Theme
One of the ways to change the text color on your Samsung S20 is by customizing the theme of your device. This allows you to select a theme that includes different color schemes and font styles, giving you the ability to personalize your device according to your preferences.
To customize the theme and change the text color, follow these steps:
- Go to the Settings menu on your Samsung S20.
- Scroll down and tap on Display.
- Select Themes from the options.
- You will see a list of available themes, including both default and downloadable ones. Choose the theme with the text color you prefer.
- Tap on the theme to apply it to your device.
Once you have applied the new theme, the text color on your Samsung S20 will be changed according to the theme you have selected. You can experiment with different themes until you find the one that suits your style and preferences.
# 2. Adjusting the System Font
If you want to take text customization on your Samsung S20 to the next level, you can adjust the system font. By changing the font style, size, and even the boldness of the text, you can personalize your device even further.
Here’s how you can adjust the system font on your Samsung S20:
- Go to “Settings” on your Samsung S20.
- Scroll down and tap on “Display”.
- Tap on “Font size and style”.
- Choose your desired font style from the list of available options.
- If you want to customize the font size, tap on “Font size” and adjust the slider to your preference.
- If you want to make the text bolder, tap on “Font boldness” and adjust the slider accordingly.
- Preview the changes by looking at the sample text provided.
- Once you are satisfied with the changes, tap on “Apply”.
By adjusting the system font on your Samsung S20, you can make the text on your device more visually appealing and easier to read. Whether you prefer a bold and large font or a more elegant and sleek style, you can find the perfect combination to suit your personal preferences.
# 3. Using Third-Party Apps
If the default system settings on your Samsung S20 do not provide the text color customization options you desire, you can explore third-party apps that offer more flexibility and control over your device’s display settings. These apps enable you to change the text color to your preference, creating a personalized and unique visual experience.
One popular app for text customization is “Text Color Changer.” Available for download on the Google Play Store, this app allows you to select from a wide range of colors and apply them to your device’s text elements, including app names, notifications, and system menus. With its user-friendly interface, you can easily navigate through various color options and preview the changes before applying them.
Another option is the “Font Changer” app, which not only lets you change the color of your text but also gives you the ability to modify the font style. This app provides a wide selection of fonts to choose from, allowing you to completely revamp the look and feel of your device’s user interface. With its extensive customization options, you can truly make your Samsung S20 reflect your personal style and preferences.
When using third-party apps, it is important to keep in mind that they might require certain permissions to function properly. Be sure to review the app’s permissions and download it from a trusted source to ensure your device’s security and privacy.
Once you have installed and granted the necessary permissions to the app of your choice, you can easily modify the text color on your Samsung S20. Simply launch the app, navigate to the text color customization section, and select the desired color. Instantly, the text on your device will be transformed, providing a visually striking and personalized experience.
Using third-party apps for text color customization gives you greater flexibility and allows you to fully express your creativity. Experiment with different color combinations and font styles to create a unique and visually pleasing aesthetic on your Samsung S20.
Changing Text Color within Apps
Changing the text color within apps can be a bit more challenging compared to changing the system-wide text color. However, there are a few workarounds that you can try to achieve this on your Samsung Galaxy S20.
1. Access the Accessibility settings on your device by going to Settings > Accessibility.
2. In the Accessibility settings, look for options related to text customization, such as “High contrast text” or “Color inversion.” These options may vary depending on the version of the device’s software.
3. Enable the option that suits your preference. For example, enabling “High contrast text” can change the text color to a more contrasting shade that stands out within apps.
4. If the options in the Accessibility settings don’t provide the desired text color customization, you can explore third-party apps that offer advanced text customization features. The Google Play Store has several apps available for this purpose.
5. Install a text customization app of your choice and follow the instructions provided by the app to customize the text color within apps. These apps often provide a wide range of options to change not only the text color but also other visual elements of the user interface.
It’s important to note that not all apps may support text color customization, and the effectiveness of these methods can vary depending on the app. Therefore, it’s recommended to test the changes within various apps to ensure compatibility.
By experimenting with the accessibility settings and utilizing third-party apps, you can potentially change the text color within apps on your Samsung Galaxy S20 and create a personalized visual experience.
Conclusion
Changing the text color on your Samsung S20 can be a simple and effective way to personalize your device and make it stand out from the crowd. Whether you want to match the text color to your wallpaper, add a pop of color to your messages, or simply enhance readability, the process is straightforward and user-friendly.
By accessing the display settings and using the built-in customization features, you can easily modify the text color on your Samsung S20 to suit your preferences. From vibrant hues to subtle shades, the choice is yours. Experiment with different colors until you find the one that best reflects your style and makes your device truly yours.
Remember to be mindful of the contrast between the text color and background, ensuring optimal visibility. By following the steps outlined in this guide, you can enjoy a personalized and visually appealing experience every time you use your Samsung S20.
FAQs
1. How do I change the text color on my Samsung S20?
2. Can I customize the text color for different apps on my Samsung S20?
3. Will changing the text color affect the battery life of my Samsung S20?
4. Are there any limitations to changing the text color on my Samsung S20?
5. Can I revert back to the default text color on my Samsung S20?
