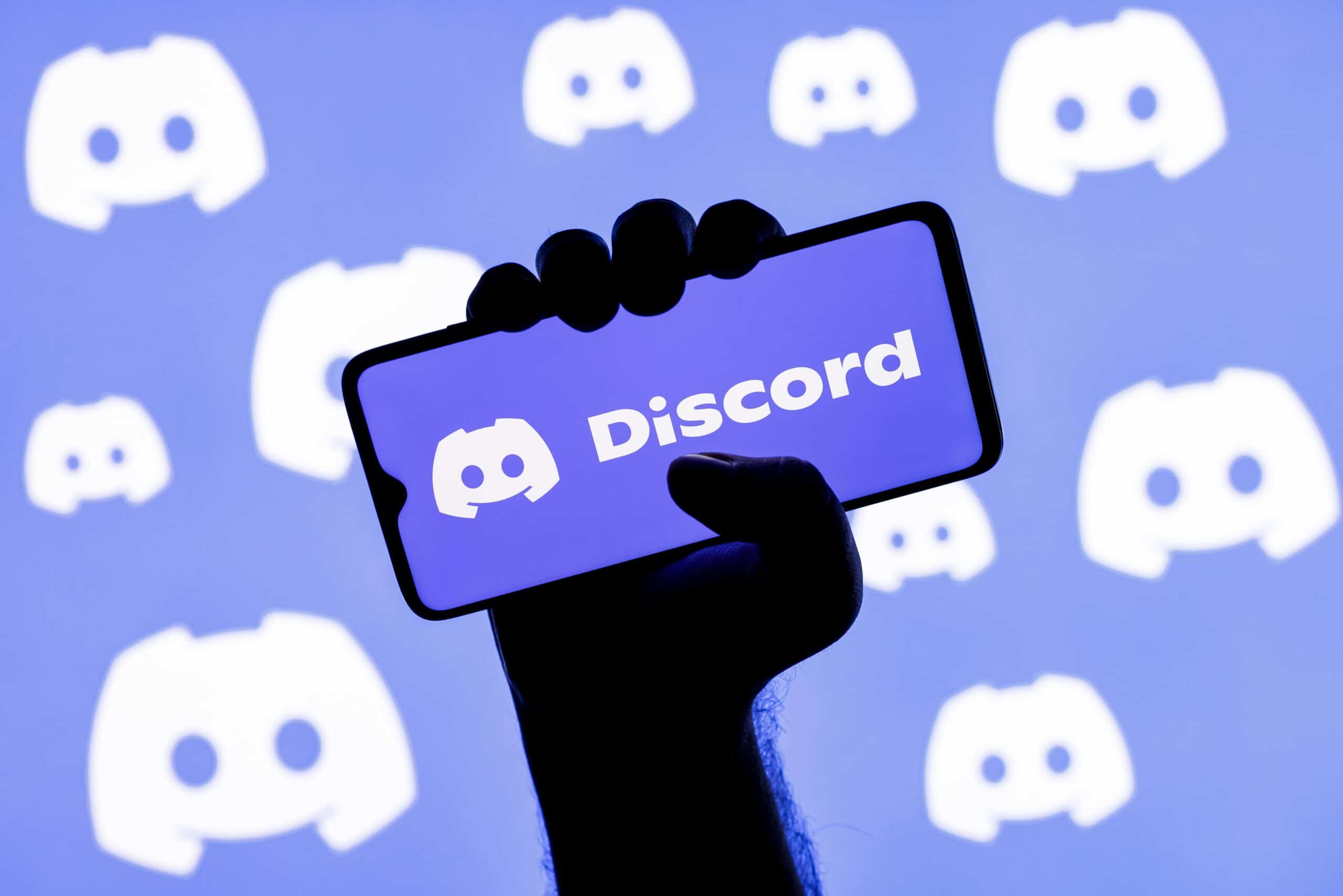
How to Turn On Developer Mode on Discord Mobile
Discord is a popular communication platform for gamers and communities, offering a seamless experience across desktop and mobile devices. Developer Mode is a feature that provides users with additional tools for advanced customization and troubleshooting. While enabling Developer Mode on the desktop version of Discord is well-documented, the process for activating it on the mobile app may not be as widely known.
In this article, we will explore the step-by-step guide to turning on Developer Mode on Discord's mobile app. Whether you're a seasoned Discord user or just getting started, understanding how to leverage Developer Mode on your mobile device can enhance your overall experience and empower you to personalize your interactions within the platform. Let's dive into the details and unlock the potential of Developer Mode on Discord Mobile.
Inside This Article
- Step 1: Open Discord App
- Step 2: Tap on User Settings
- Step 3: Tap on Appearance
- Step 4: Enable Developer Mode
- Conclusion
- FAQs
Step 1: Open Discord App
To begin the process of turning on Developer Mode on Discord Mobile, the first step is to open the Discord app on your mobile device. Discord is a popular platform for gamers and communities to connect through voice, video, and text communication. It provides a seamless experience for users to engage in conversations, share media, and collaborate with others in various communities.
Upon launching the Discord app, you will be greeted by the familiar interface that showcases your servers, friends, and direct message conversations. The app's user-friendly design makes it easy to navigate and access the settings required to enable Developer Mode.
Once you have successfully opened the Discord app, you are ready to proceed to the next step in the process of activating Developer Mode. This feature is particularly useful for individuals who are interested in customizing their Discord experience, accessing advanced settings, and utilizing developer-oriented features within the app.
By following the subsequent steps, you will gain access to Developer Mode, empowering you to explore additional functionalities and customization options within the Discord mobile app. Whether you are a developer, a tech enthusiast, or simply curious about the advanced capabilities of Discord, enabling Developer Mode can open up a new realm of possibilities for your Discord experience.
With the Discord app open and ready, let's move on to the next step in the process of enabling Developer Mode, which will allow you to unlock a range of powerful tools and settings tailored to developers and advanced users.
Step 2: Tap on User Settings
Upon opening the Discord app on your mobile device, the next crucial step in enabling Developer Mode is to navigate to the User Settings. This pivotal feature grants you access to a plethora of customization options, privacy settings, and account preferences, allowing you to tailor your Discord experience to suit your unique preferences and requirements.
To access the User Settings, look for the gear icon located in the bottom right corner of the screen. This icon serves as the gateway to a multitude of personalization options, enabling you to fine-tune your Discord experience according to your specific needs. Tapping on the gear icon will seamlessly transition you to the User Settings menu, where you can delve into various aspects of your account and app configuration.
Once you have entered the User Settings, you will be presented with a comprehensive array of tabs and options, each designed to offer a tailored approach to managing your Discord account. From profile customization to privacy and notification settings, the User Settings menu serves as a centralized hub for refining your Discord experience.
In the context of enabling Developer Mode, the User Settings menu plays a pivotal role in facilitating this process. By tapping on the User Settings, you are one step closer to unlocking the advanced capabilities and features that Developer Mode has to offer. This step underscores the seamless integration of developer-oriented functionalities within the Discord app, catering to the needs of tech-savvy individuals and enthusiasts seeking to harness the full potential of the platform.
As you navigate through the User Settings menu, take a moment to explore the diverse range of options available to you. Familiarize yourself with the various tabs and configurations, as they empower you to personalize your Discord experience in alignment with your preferences and technical requirements.
By tapping on User Settings, you are not only embarking on the journey to enable Developer Mode but also gaining access to a wealth of customization tools that can elevate your Discord experience to new heights. This pivotal step sets the stage for the subsequent actions required to activate Developer Mode, marking the transition into a realm of advanced settings and capabilities within the Discord mobile app.
With User Settings at your fingertips, you are poised to delve deeper into the process of enabling Developer Mode, unlocking a host of developer-centric features that can enrich your Discord experience and provide a platform for exploration and innovation.
Step 3: Tap on Appearance
Upon accessing the User Settings in the Discord mobile app, the next pivotal step in enabling Developer Mode involves tapping on the "Appearance" option. This step serves as a gateway to a multitude of visual customization settings, allowing users to tailor the aesthetic aspects of their Discord interface to align with their preferences and style.
By tapping on "Appearance," users are presented with a diverse array of options that encompass themes, color schemes, and visual elements within the Discord app. This section empowers users to personalize their visual experience, creating a cohesive and visually appealing environment that resonates with their individual tastes.
Within the "Appearance" menu, users can explore various themes, including light and dark modes, enabling them to select the visual theme that best complements their usage patterns and enhances readability based on ambient lighting conditions. This level of customization ensures that users can optimize their viewing experience, fostering a comfortable and visually engaging interface tailored to their specific needs.
Furthermore, the "Appearance" section offers the flexibility to adjust accent colors, allowing users to infuse their Discord interface with personalized hues that reflect their unique style and preferences. This level of customization extends to the visual representation of usernames, enabling users to choose between displaying nicknames or full usernames within the app, thereby enhancing the clarity and personalization of their Discord interactions.
In addition to these visual customization options, the "Appearance" menu also encompasses settings related to message display, font scaling, and image embedding, providing users with granular control over the visual aspects of their Discord experience. These settings contribute to a tailored and immersive user interface, ensuring that users can fine-tune their visual environment to align with their specific preferences and usage habits.
By tapping on "Appearance," users not only gain access to a wealth of visual customization options but also pave the way for the subsequent step of enabling Developer Mode. This pivotal action underscores the seamless integration of visual personalization within the Discord app, setting the stage for users to delve into the advanced settings and capabilities offered by Developer Mode.
As users navigate through the "Appearance" menu, they are presented with a canvas for personal expression and customization, enabling them to craft a visually captivating and personalized Discord interface. This level of visual personalization not only enhances the aesthetic appeal of the app but also contributes to a tailored and immersive user experience, setting the foundation for a seamless transition into the realm of Developer Mode.
With "Appearance" at their fingertips, users are poised to embark on the subsequent steps required to activate Developer Mode, unlocking a host of developer-centric features that can enrich their Discord experience and provide a platform for exploration and innovation.
Step 4: Enable Developer Mode
Enabling Developer Mode within the Discord mobile app is a pivotal step that unlocks a myriad of advanced features and functionalities tailored to developers, tech enthusiasts, and individuals seeking to delve deeper into the platform's capabilities. By activating Developer Mode, users gain access to a suite of tools and settings that facilitate enhanced customization, debugging, and interaction within the Discord ecosystem.
To enable Developer Mode, users can follow a straightforward process within the Discord mobile app. Once the User Settings and Appearance sections have been accessed, the next step involves locating the option to enable Developer Mode. This pivotal setting serves as the gateway to a realm of advanced functionalities, empowering users to harness the full potential of Discord's developer-oriented features.
Upon tapping on the "Developer Mode" option, users initiate the activation process, signaling their intent to explore the advanced capabilities and tools available within this mode. Once enabled, Developer Mode unlocks a range of functionalities, including the ability to obtain unique identifiers for users, servers, and channels, facilitating seamless integration with third-party applications and bot development.
Furthermore, Developer Mode grants users access to additional context menu options, empowering them to interact with elements within the Discord app in a more granular and developer-centric manner. This level of control and insight is invaluable for individuals seeking to customize their Discord experience, troubleshoot issues, and leverage developer-specific tools to enhance their interaction with the platform.
By enabling Developer Mode, users also gain the ability to inspect and interact with the underlying elements of Discord, fostering a deeper understanding of the app's structure and functionality. This insight is particularly valuable for developers and tech enthusiasts looking to integrate Discord into their projects, create custom bots, or optimize their interactions within the platform.
In essence, enabling Developer Mode within the Discord mobile app represents a gateway to a realm of advanced capabilities, customization options, and developer-centric tools. By embracing Developer Mode, users can elevate their Discord experience, gain valuable insights, and explore new avenues for innovation and interaction within the platform.
With Developer Mode enabled, users are poised to leverage the full spectrum of developer-oriented features, fostering a dynamic and enriched Discord experience that caters to their technical acumen and creative aspirations. This pivotal step marks the culmination of the process, empowering users to harness the power of Developer Mode and embark on a journey of exploration and innovation within the Discord ecosystem.
In conclusion, enabling Developer Mode on Discord Mobile is a straightforward process that provides access to advanced features for users who want to customize their experience. By following the simple steps outlined in this guide, you can unlock a range of additional options, including the ability to view message IDs, copy unique IDs for users and servers, and access other useful tools. Whether you're a casual user looking to explore new functionalities or a developer seeking to enhance your Discord experience, Developer Mode offers valuable capabilities that can elevate your interactions within the platform. Embracing this feature empowers you to make the most of Discord Mobile, enabling a more personalized and enriched communication experience.
FAQs
-
What is Developer Mode on Discord Mobile?
Developer Mode on Discord Mobile allows users to access advanced settings and features designed for developers and power users. It provides additional tools for debugging, testing, and customizing the app's functionality. -
How do I enable Developer Mode on Discord Mobile?
To enable Developer Mode on Discord Mobile, open the app and tap on your profile picture to access User Settings. Scroll down to the "Advanced" section and toggle on the "Developer Mode" option. Once enabled, you'll have access to developer-specific features and settings. -
What can I do with Developer Mode on Discord Mobile?
With Developer Mode enabled, you can obtain additional information about servers, users, and messages, access advanced debugging tools, and customize various aspects of the app's behavior. This mode is particularly useful for developers, bot creators, and those interested in exploring the technical aspects of Discord. -
Is Developer Mode safe to use on Discord Mobile?
Developer Mode is safe to use on Discord Mobile, as it primarily provides access to advanced settings and features without compromising the app's security. However, it's important to use these tools responsibly and refrain from making unauthorized changes to servers or user interactions. -
Can I disable Developer Mode on Discord Mobile?
Yes, you can disable Developer Mode on Discord Mobile at any time by returning to the User Settings, navigating to the "Advanced" section, and toggling off the "Developer Mode" option. This will revert the app to its standard user interface and functionality.
