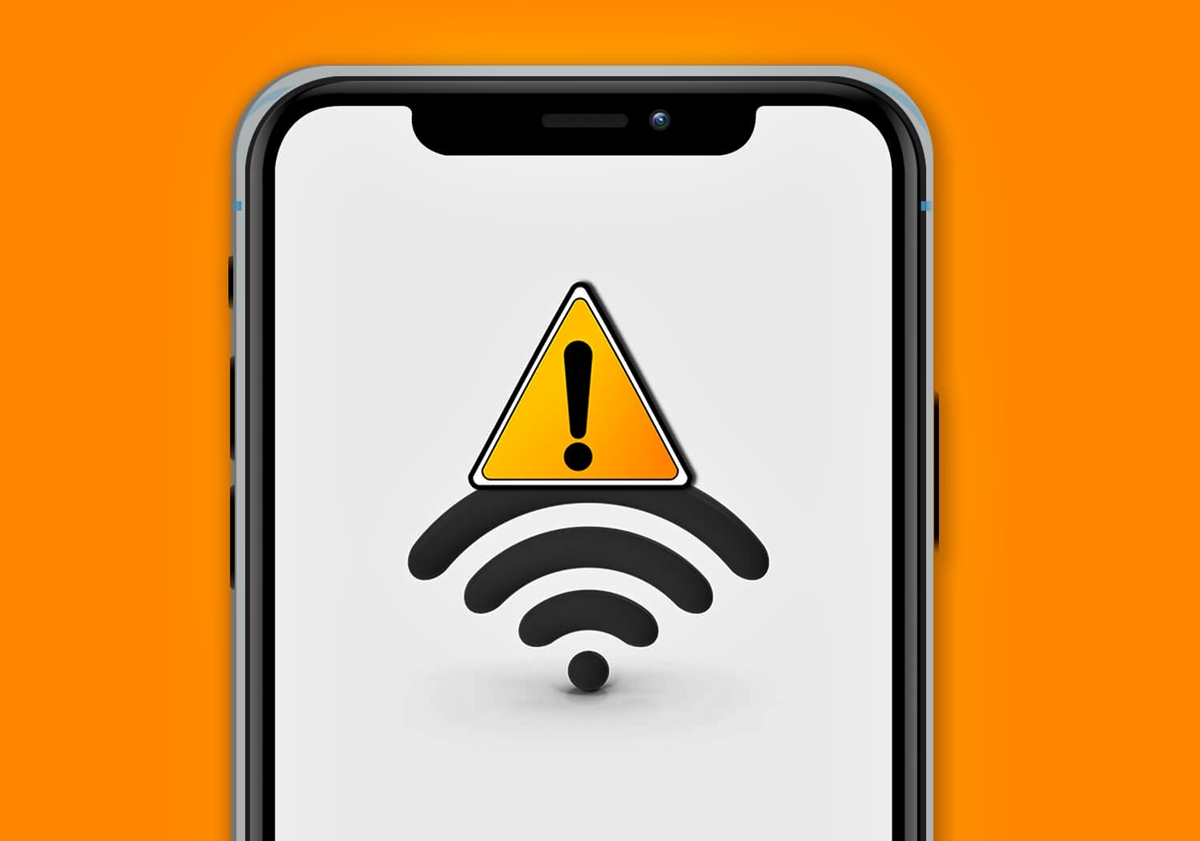
Are you experiencing the frustration of your Wi-Fi connection not working on your iPhone, while other devices in your home are seamlessly connected? You’re not alone. Many iPhone users have encountered this issue, and it can be quite puzzling. Rest assured, there are some troubleshooting steps you can take to resolve this problem. In this article, we will explore the possible reasons why your Wi-Fi is not working on your iPhone while it works fine on other devices. We’ll also provide you with step-by-step instructions to fix this issue on iOS 17. So, sit tight and let’s dive in to get your iPhone back online and connected to Wi-Fi in no time.
Inside This Article
- Wi-Fi connectivity issues on iPhone
- Troubleshooting steps for Wi-Fi issues on iPhone
- Possible causes for Wi-Fi not working on iPhone
- Resolving Wi-Fi connectivity problems on other devices
- Conclusion
- FAQs
Wi-Fi connectivity issues on iPhone
Having Wi-Fi connectivity issues on your iPhone can be frustrating, especially when you see that it’s working perfectly fine on other devices. If you find yourself in this situation, there could be a number of reasons why your iPhone is experiencing Wi-Fi problems. In this article, we will explore some common causes and provide potential solutions to help you get your Wi-Fi connection up and running again on your iPhone.
First and foremost, ensure that your iPhone is connected to the correct Wi-Fi network. Double-check to see if you have accidentally connected to a different network or if you have entered the correct Wi-Fi password. It’s always a good idea to restart your iPhone and the Wi-Fi router to see if that resolves the issue.
If connecting to the correct network didn’t solve the problem, you may want to check if Airplane Mode is enabled. When Airplane Mode is turned on, it disables all wireless connections, including Wi-Fi. You can easily toggle Airplane Mode on or off by going to the Control Center of your iPhone.
Another common culprit for Wi-Fi issues on the iPhone is a software glitch. Make sure your iPhone is running the latest version of iOS. Apple regularly releases software updates that address bugs and improve device performance, including Wi-Fi connectivity. To update your iPhone, go to Settings > General > Software Update and follow the instructions.
If updating the software doesn’t fix the problem, you can try resetting your network settings. This will remove all saved Wi-Fi networks, passwords, and other network-related settings on your iPhone. To do this, go to Settings > General > Reset > Reset Network Settings. Keep in mind that you will need to re-enter Wi-Fi passwords and set up any VPN configurations again after the reset.
If the issue still persists, there may be a problem with your Wi-Fi router. Restarting the router or performing a factory reset can often resolve connectivity problems. Refer to your router’s user manual for instructions on how to do this.
It’s also worth checking if other devices are experiencing Wi-Fi issues. If Wi-Fi is not working on other devices connected to the same network, then the problem could be with the router or the internet service provider. Contact your ISP for assistance.
In some cases, the Wi-Fi antenna on your iPhone may be damaged or malfunctioning. If you have tried all the troubleshooting steps without success, you may need to visit an authorized service center to have your iPhone inspected and repaired.
Remember, Wi-Fi issues can be frustrating, but with some patience and troubleshooting, you can often resolve them on your own. By following the steps outlined in this article, you should be able to get your Wi-Fi connection working again on your iPhone.
Troubleshooting steps for Wi-Fi issues on iPhone
If you’re experiencing Wi-Fi connectivity issues on your iPhone, don’t worry – you’re not alone. Many users encounter problems with their Wi-Fi connection at some point, but luckily, there are several troubleshooting steps you can take to resolve the issue. In this article, we’ll walk you through some common troubleshooting methods to help you get your Wi-Fi working again on your iPhone.
1. Check your Wi-Fi network: The first step is to ensure that your Wi-Fi network is functioning properly. Check if other devices are able to connect to the network without any issues. If Wi-Fi is working on other devices but not on your iPhone, move on to the next step.
2. Restart your iPhone: Sometimes, a simple restart can fix minor software glitches that may be causing Wi-Fi connectivity problems. Press and hold the power button until the “slide to power off” option appears. Slide to power off your iPhone, wait a few seconds, and then turn it back on by pressing and holding the power button.
3. Forget Wi-Fi network: If restarting your iPhone didn’t solve the Wi-Fi issue, try forgetting the Wi-Fi network and then reconnecting to it. Go to Settings > Wi-Fi and tap on the network you’re having trouble with. Tap “Forget This Network” and confirm your decision. Then, reconnect to the network by selecting it from the list and entering the password if required.
4. Reset network settings: Resetting your network settings can often fix persistent Wi-Fi problems. Go to Settings > General > Reset > Reset Network Settings. Keep in mind that this will clear your saved Wi-Fi networks and passwords, so you’ll need to re-enter them afterwards.
5. Update iOS: Outdated software can sometimes cause compatibility issues with Wi-Fi networks. Check if there is a software update available for your iPhone by going to Settings > General > Software Update. If an update is available, download and install it.
6. Reset all settings: If the Wi-Fi issue persists, you can try resetting all settings on your iPhone. Go to Settings > General > Reset > Reset All Settings. Keep in mind that this will reset all your personalized settings, but it may help resolve the Wi-Fi problem.
7. Contact your internet service provider: If none of the above steps worked, the issue might be with your internet service provider (ISP). Contact their customer support to check if there are any known issues in your area or if they can provide further assistance troubleshooting the Wi-Fi problem.
By following these troubleshooting steps, you should be able to resolve most Wi-Fi issues on your iPhone. If the problem still persists, it may be worth contacting Apple Support for further assistance. Remember to always keep your iPhone updated with the latest software releases to ensure the best possible Wi-Fi performance.
Possible causes for Wi-Fi not working on iPhone
Experiencing Wi-Fi connectivity issues on your iPhone can be frustrating, especially when the Wi-Fi is working fine on other devices in your home. There could be several possible causes behind this problem. Let’s explore some of the common reasons why Wi-Fi may not be working on your iPhone:
1. Weak Wi-Fi signal: A weak Wi-Fi signal can cause your iPhone to struggle to connect or maintain a stable connection. This may be due to distance from the router, obstacles in the signal path, or interference from other devices. Try moving closer to the router or ensuring there are no obstructions blocking the signal.
2. Incorrect Wi-Fi settings: Sometimes, incorrect Wi-Fi settings on your iPhone can prevent it from connecting to the network. Check if the Wi-Fi password you entered is correct, and ensure that you have selected the correct network name (SSID) from the available options.
3. Software glitches: Software glitches or bugs in the iOS operating system can also cause Wi-Fi connectivity issues on your iPhone. These issues can occur after a software update or due to corrupted system files. Restarting your iPhone or performing a software update may help resolve these problems.
4. Network congestion: If multiple devices are connected to the same Wi-Fi network, it can lead to network congestion and slower speeds. This can result in intermittent or no connectivity on your iPhone. Consider disconnecting other devices or prioritizing your iPhone’s connection to improve Wi-Fi performance.
5. Router issues: Problems with your router can also affect the Wi-Fi connectivity on your iPhone. Outdated firmware, incorrect configuration settings, or hardware issues can all contribute to Wi-Fi problems. Consider restarting your router, updating its firmware, or contacting your internet service provider for assistance.
6. Faulty hardware: In rare cases, hardware issues with your iPhone’s Wi-Fi components may be the cause of the connectivity problem. This can include a malfunctioning Wi-Fi antenna or a faulty Wi-Fi chip. If you have ruled out all other possibilities, it may be necessary to visit an authorized service provider to diagnose and repair the hardware issue.
Remember, troubleshooting Wi-Fi connectivity problems on your iPhone involves a combination of software and hardware checks. By identifying and addressing the possible causes, you can enhance the chances of resolving the Wi-Fi not working issue on your iPhone and enjoy seamless connectivity.
Resolving Wi-Fi connectivity problems on other devices
If you’re facing Wi-Fi connectivity problems on your other devices such as laptops, tablets, or even other smartphones, it can be frustrating to say the least. However, there are several troubleshooting steps you can take to resolve these issues and get your devices connected to Wi-Fi again.
1. Restart your devices: Sometimes, simply restarting your devices can help resolve temporary glitches that may be causing connectivity issues. Turn off your device, wait for a few seconds, and then turn it back on.
2. Check your Wi-Fi signal: Ensure that your device is within range of the Wi-Fi router and that there are no obstacles blocking the signal. Move closer to the router if possible or try adjusting its position to achieve a stronger signal.
3. Verify Wi-Fi network settings: Make sure that you are connecting to the correct Wi-Fi network and that you have entered the correct password. Double-check the network name and password to avoid any typos or mistakes.
4. Reset network settings: On your device, go to the network settings and select “Reset Network Settings.” This will remove any saved Wi-Fi networks and reset your network settings to default. Reconnect to your Wi-Fi network and check if the issue is resolved.
5. Update device software: Outdated software can cause compatibility issues and affect Wi-Fi connectivity. Check for any available software updates for your device and install them if necessary. These updates often include bug fixes and improvements that can resolve Wi-Fi problems.
6. Try a different device: If all else fails, try connecting a different device to your Wi-Fi network. If the other device connects without any issues, it may indicate a problem with the specific device you were experiencing problems on. In this case, you may need to troubleshoot or seek assistance for that particular device.
7. Contact your Internet Service Provider (ISP): If you have tried all the troubleshooting steps and are still experiencing Wi-Fi connectivity problems on multiple devices, it may be a problem with your internet connection. Contact your ISP and explain the issue so they can assist you further.
By following these steps, you can often resolve Wi-Fi connectivity problems on your other devices. Keep in mind that each device may have its own unique settings and troubleshooting options, so it’s always a good idea to consult the device manual or contact customer support for additional assistance if needed.
Conclusion
In conclusion, if you’re facing Wi-Fi connectivity issues on your iPhone while other devices are still able to connect to the network, there are several steps you can take to troubleshoot the problem. Start by checking if the Wi-Fi router is functioning properly, ensuring that the password is entered correctly, and trying to reconnect to the network. If these basic steps don’t work, try resetting your network settings or updating your iPhone’s software. If the problem persists, it could be a hardware issue, and you may need to contact Apple support or visit an authorized service center for further assistance.
Remember, Wi-Fi connectivity problems can be frustrating, but with a systematic approach and some troubleshooting, you can usually resolve the issue and get back to enjoying a seamless internet experience on your iPhone.
FAQs
1. Why is Wi-Fi not working on my iPhone, but working on other devices?
2. How can I fix Wi-Fi issues on my iPhone?
3. Why does my iPhone keep losing Wi-Fi connection?
4. Can a software update fix Wi-Fi problems on my iPhone?
5. Is it possible to fix Wi-Fi problems on my iPhone without restoring it?
