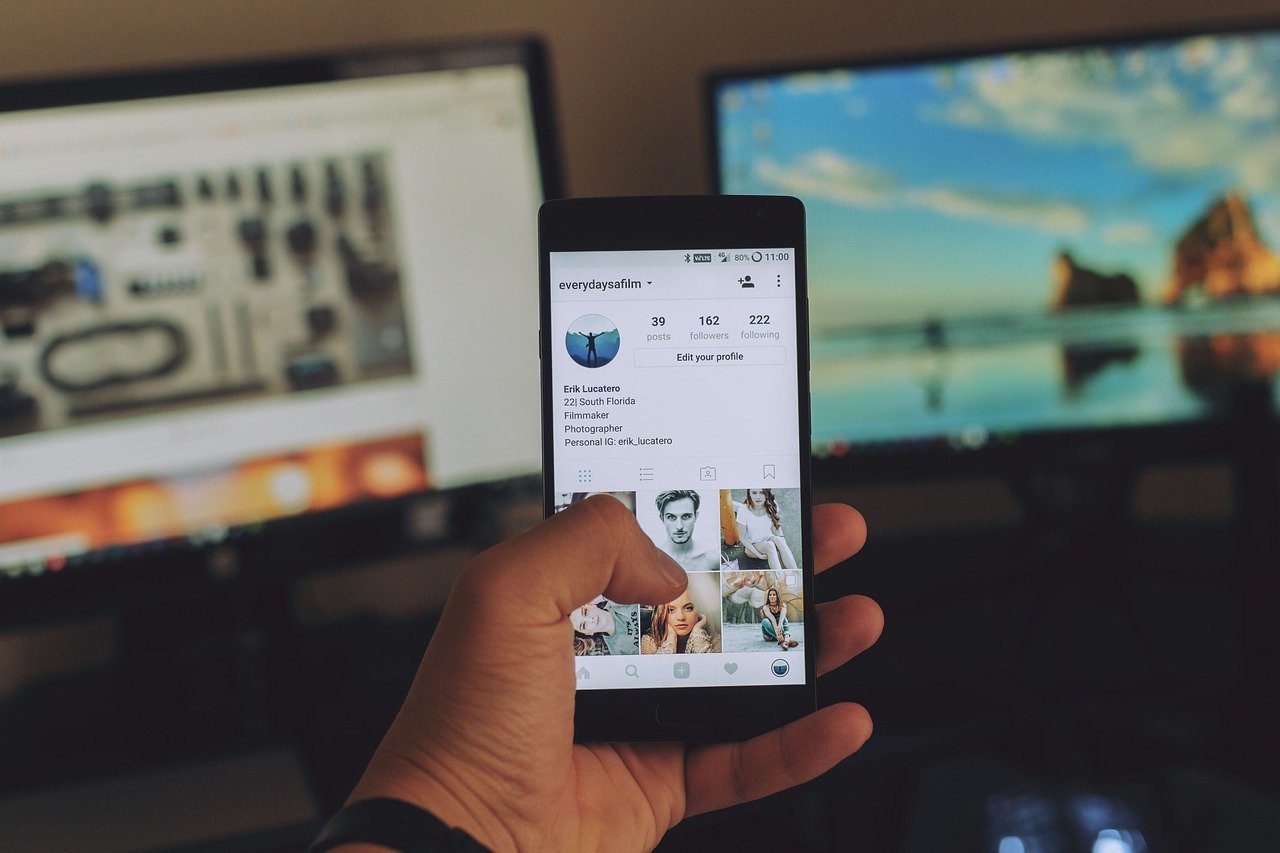
Are you looking for a comprehensive guide on how to add data to your Safelink phone? Look no further! In this article, we will walk you through the step-by-step process of adding data to your Safelink phone, ensuring that you stay connected and never run out of data again. Safelink Wireless is a popular provider of Lifeline assistance, offering free or low-cost cell phone service to eligible individuals. Whether you’re a new Safelink customer or have been using their services for a while, adding data to your phone is a simple and straightforward process. By following our instructions, you’ll be able to effortlessly top up your data and enjoy uninterrupted connectivity, all while staying within your budget. Let’s dive right in and learn how to add data to your Safelink phone!
Inside This Article
- Method 1: Using a USB Cable
- Method 2: Transferring via Bluetooth
- Method 3: Uploading to a Cloud Storage Service
- Method 4: Utilizing a Memory Card Reader
- Conclusion
- FAQs
Method 1: Using a USB Cable
Adding data to your Safelink phone using a USB cable is a straightforward and convenient method. By connecting your phone to your computer via a USB cable, you can easily transfer files such as photos, videos, and documents. Here’s how to do it:
1. Connect your Safelink phone to your computer using a compatible USB cable. Make sure the cable is securely connected to both your phone and computer.
2. Once connected, your computer should recognize your Safelink phone as a removable storage device. You may see a notification on your phone asking for permission to allow USB debugging or to enable file transfer. Follow the prompts and grant the necessary permissions.
3. Open the file explorer on your computer and locate the Safelink phone under the “Devices” or “Removable Storage” section. It will typically be labeled with the name of your device.
4. Double-click on the Safelink phone icon to open it and browse through the internal storage or SD card, depending on where you want to add the data.
5. Identify the files you want to transfer and select them. You can either drag and drop them to the desired location on your Safelink phone or use the copy and paste function.
6. Wait for the files to finish transferring. The time it takes will depend on the size of the files and the speed of your USB connection.
7. Once the transfer is complete, safely disconnect your Safelink phone from the computer by clicking on the “Safely Remove Hardware” icon in the system tray and selecting your device.
8. Now you can access the added data on your Safelink phone and enjoy your files on the go!
Using a USB cable to add data to your Safelink phone provides a straightforward and reliable method of transferring files. Whether you need to add important documents, memorable photos, or entertaining videos, this method allows you to quickly and easily expand your phone’s storage capacity.
Method 2: Transferring via Bluetooth
Bluetooth is a wireless technology that allows you to transfer data between compatible devices without the need for cables or internet connectivity. It’s a convenient and straightforward method to add data to your Safelink phone. Here’s how you can do it:
1. Enable Bluetooth on both your Safelink phone and the device you want to transfer data from. You can usually find the Bluetooth settings in the “Settings” or “Connections” menu on your phone.
2. Pair your Safelink phone with the other device. On your Safelink phone, go to the Bluetooth settings and tap on the option to “Pair” or “Connect” with the desired device. The other device may require you to confirm the connection request.
3. Once the devices are paired, go to the file manager on the other device and select the files or data you want to transfer. You can choose multiple files at once or transfer them one by one.
4. Look for the option to share or send the files via Bluetooth. The exact steps may vary depending on the device, but it is usually found by tapping on the share icon or selecting the files and choosing the “Share” or “Send” option.
5. Select your Safelink phone from the list of available devices. The other device will initiate the transfer and send the files over Bluetooth to your Safelink phone.
6. On your Safelink phone, you may need to accept the incoming files. Look for a notification or prompt asking you to accept the Bluetooth transfer. Tap on it and follow the on-screen instructions to complete the transfer.
7. Once the transfer is complete, you can find the transferred files in the appropriate location on your Safelink phone. For example, if you transferred music files, you can find them in the music player app, or if you transferred images, you can find them in the gallery app.
Bluetooth transfer is a reliable and efficient method for adding data to your Safelink phone. However, it may have limitations, such as slower transfer speeds compared to other methods like USB or cloud storage. Keep in mind that the range of Bluetooth is typically around 30 feet, so ensure the devices are within range for a successful transfer.
Remember to turn off Bluetooth after completing the transfer to conserve battery life and for security reasons. Additionally, if you encounter any issues during the Bluetooth transfer, make sure both devices have Bluetooth enabled, are properly paired, and have sufficient storage space available.
Method 3: Uploading to a Cloud Storage Service
If you are looking for a convenient and efficient way to add data to your Safelink phone, uploading files to a cloud storage service is an excellent option. Cloud storage services like Google Drive, Dropbox, and OneDrive allow you to store your files online and access them from any device with an internet connection.
Before you begin, make sure you have a reliable internet connection on your Safelink phone. Additionally, ensure that you have a valid account with the cloud storage service of your choice.
To upload data to your Safelink phone using a cloud storage service, follow these simple steps:
- Open the cloud storage app or website on your Safelink phone.
- Sign in to your account or create a new one if you don’t have an existing account.
- Create a new folder or navigate to the desired folder where you want to add the data.
- Tap on the upload button or the option to add files.
- Select the files you want to upload from your device’s internal storage or SD card.
- Once you have selected the files, tap on the “Upload” or “Add” button to start the upload process.
- Depending on the size of the files and your internet connection speed, the upload process may take some time. Be patient.
- Once the upload is complete, you will be able to access the uploaded data from any device with your cloud storage account.
By utilizing a cloud storage service, you can easily add data to your Safelink phone without the need for physical connection or transferring files one by one. This method allows you to store and access your files on the go, making it a convenient option for those who frequently need to add or retrieve data from their phone.
Remember to keep track of your cloud storage account credentials and regularly backup your data to avoid any potential loss. With the ability to add data to your Safelink phone using a cloud storage service, you can ensure that your important files and documents are always accessible whenever you need them.
Method 4: Utilizing a Memory Card Reader
When it comes to adding data to your Safelink phone, one convenient method is by utilizing a memory card reader. A memory card reader allows you to transfer files from your computer directly to a memory card, which can then be inserted into your Safelink phone to access the data.
To get started, you will need a memory card reader that is compatible with the type of memory card used in your Safelink phone. Common memory card formats include SD, micro SD, and mini SD. Make sure you have the appropriate adapter if needed.
First, insert the memory card into the memory card reader. Then, connect the memory card reader to your computer either via a USB cable or using the memory card slot (if available).
Your computer should recognize the memory card reader as a removable storage device. Open the file explorer on your computer and navigate to the location where the files you want to transfer are stored.
Select the files you want to transfer to your Safelink phone. You can either drag and drop them into the memory card reader folder or right-click and choose the “Copy” option, then navigate to the memory card reader folder and right-click to “Paste” the files.
Once you have transferred the files to the memory card, safely remove the memory card reader from your computer. Take out the memory card from the reader and insert it into your Safelink phone’s memory card slot.
On your Safelink phone, navigate to the file manager or gallery app and you should be able to access the transferred files. You can now enjoy your photos, videos, music, or any other data you added to your Safelink phone using the memory card reader.
Remember to keep your memory card and memory card reader safe to avoid any damage or loss of data. Always handle them carefully and store them in a secure place when not in use.
Using a memory card reader to add data to your Safelink phone is a simple and efficient method. It allows you to transfer files from your computer directly to your phone’s memory card, giving you easy access to your favorite media and files.
In conclusion, adding data to your Safelink phone is a simple and convenient process that can greatly enhance your mobile experience. Whether you need to stay connected, stream media, or browse the internet, having access to data on your Safelink phone opens up a world of possibilities. By following the steps outlined in this article, you can easily add data to your phone and take advantage of all the features and services available to you. Remember to monitor your data usage to avoid exceeding your limits and to take advantage of any available data promotions from Safelink. Enjoy your newfound data connectivity and make the most out of your Safelink phone!
FAQs
1. How can I add data to my Safelink phone?
Adding data to your Safelink phone is a straightforward process. You can either purchase a data plan from Safelink or use a refill card to add data to your phone. To purchase a data plan, navigate to the Safelink website or app, log in to your account, and select the data plan that suits your needs. If you have a refill card, simply enter the card’s unique code through the Safelink website or by calling the designated number on the card.
2. How long does it take for the added data to be active on my Safelink phone?
The activation time for added data on your Safelink phone may vary. In most cases, the data should be active within a few minutes of successfully adding it to your account. However, in some instances, it may take up to 24 hours for the data to be fully activated. If the data does not become active within this timeframe, it is recommended to reach out to Safelink customer support for assistance.
3. Can I add data to my Safelink phone without a data plan?
Yes, you can add data to your Safelink phone without a data plan by using a refill card. Safelink offers refill cards that you can purchase from various retailers and stores. These refill cards allow you to add data to your phone without committing to a long-term data plan. Simply purchase the refill card that matches your desired data amount and follow the instructions to add it to your Safelink account.
4. How can I check my data balance on my Safelink phone?
To check your data balance on your Safelink phone, there are a few methods you can use. You can either log in to your Safelink account on the website or app and check your data balance there. Alternatively, you can dial a specific code provided by Safelink, which will display your remaining data balance on your phone’s screen. The exact code may vary, so it’s best to check the Safelink website or contact customer support for the correct code.
5. Is there an option to automatically add data to my Safelink phone when it runs out?
Currently, Safelink does not offer an automatic data refill option. When your data runs out, you will need to manually add more data to your Safelink phone by purchasing a data plan or using a refill card. It’s a good practice to keep track of your data usage and add more data before it runs out to avoid any disruptions in connectivity.
