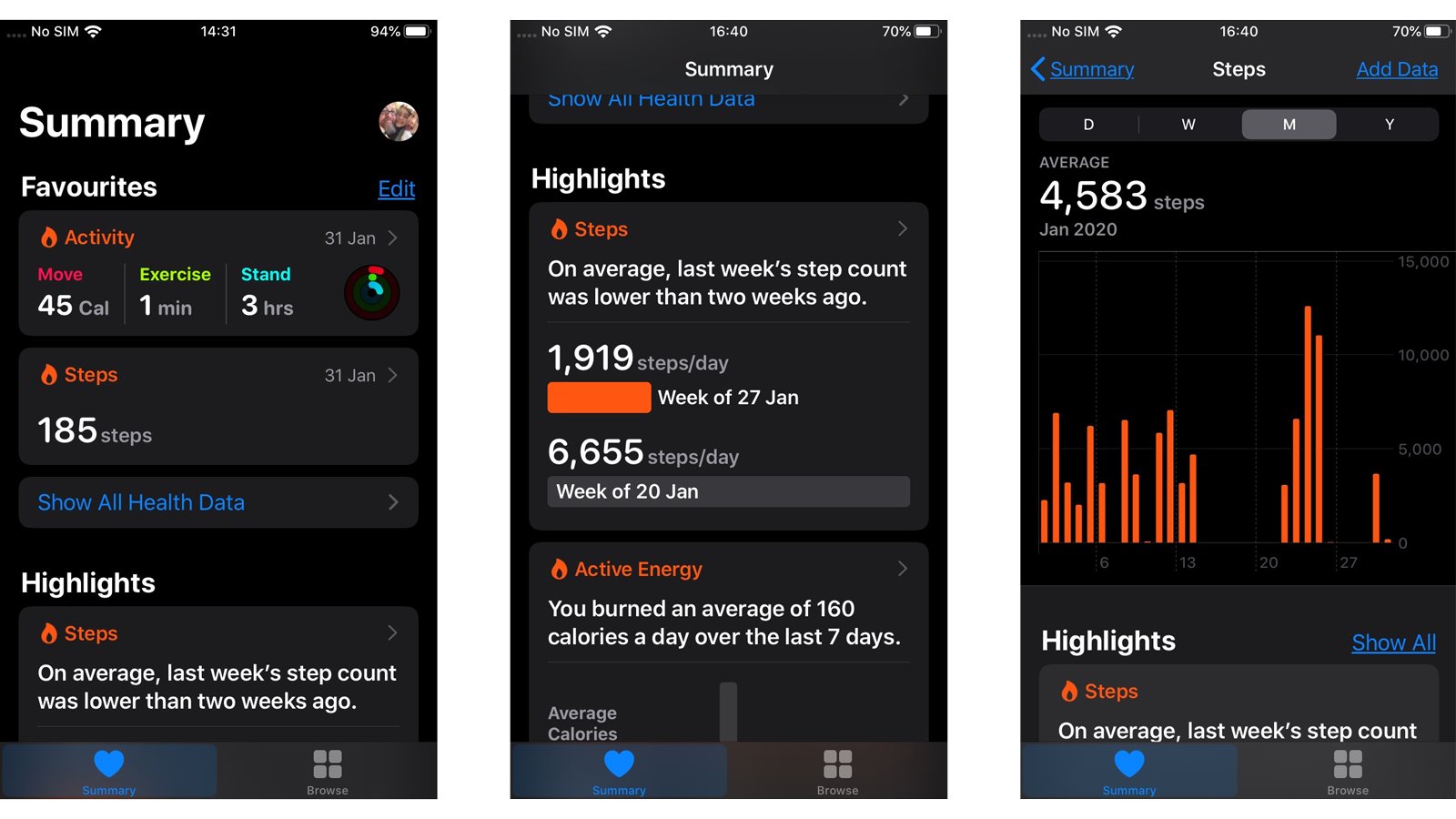
Are you an iPhone user who wants to take control of their health data? The Health app on your iPhone can be a powerful tool to track your fitness, nutrition, and overall well-being. While the Health app automatically collects data from various sources like your Apple Watch or third-party apps, there may be instances where you want to manually add data to the app. Whether it’s a workout session you did without your Apple Watch or your weight measurements from a non-compatible scale, manually adding data to the Health app allows you to have a comprehensive record of your health journey. In this article, we will guide you on how to manually add data to the Health app on your iPhone, giving you the freedom to track and monitor your health data easily.
Inside This Article
- Overview
- Step 1: Open the Health App
- Step 2: Tap on “Health Data”
- Step 3: Select a Category
- Step 4: Add Data Manually
- Step 5: Fill in the Details
- Step 6: Save the Data
- Tips for Manually Adding Data
- Conclusion
- FAQs
Overview
The Health app on your iPhone is a powerful tool that can help you track and manage your personal health data. While it can automatically collect data from various sources such as your iPhone’s built-in sensors or connected fitness devices, you also have the option to manually add data to the Health app. Whether you want to enter your weight, track your sleep patterns, or record your blood pressure, manually inputting data ensures that your Health app provides a comprehensive view of your overall well-being.
Adding data manually to the Health app is a simple process that can be done in just a few steps. In this article, we will guide you through the process of manually adding data to the Health app on your iPhone, allowing you to keep all your health-related information in one convenient place.
By manually inputting data, you have the flexibility to track a wide range of health metrics and customize your health profile based on your specific needs and preferences. So, let’s get started and learn how to manually add data to the Health app on your iPhone.
Step 1: Open the Health App
When it comes to tracking your health and fitness goals, the Health app on your iPhone is a powerful tool. Whether you want to monitor your activity, track your sleep, or keep tabs on your heart rate, the Health app has got you covered. To begin manually adding data to the Health app, you’ll first need to open it on your device.
Opening the Health app is as simple as locating the app icon on your home screen and tapping on it. The Health app icon is recognizable as a white icon featuring a red heart in the center. Once you find the icon, give it a tap and watch as the Health app opens, revealing a wide range of health and fitness options at your fingertips.
Keep in mind that the Health app comes pre-installed on most iPhones, so you won’t need to download it separately. If you can’t locate the Health app on your home screen, try swiping down on your screen and using the search bar to search for “Health.” This should bring up the app and allow you to open it with ease.
Step 2: Tap on “Health Data”
Once you have opened the Health app on your iPhone, the next step is to tap on “Health Data” at the bottom of the screen. This will take you to a page where you can view and manage various categories of health data.
The “Health Data” section of the app is like a comprehensive repository of information related to your overall well-being. Here, you can track and monitor different aspects of your health, such as activity, sleep, heart rate, nutrition, and more.
By tapping on “Health Data,” you will be able to access a wide range of categories, including Fitness, Body Measurements, Vitals, and more. Each category contains specific metrics and data points that you can manually add or view.
Whether you want to track your steps, monitor your heart rate, or keep an eye on your sleep patterns, the “Health Data” section has you covered. It provides you with a comprehensive overview of your personal health metrics, allowing you to gain insights and take control of your well-being.
By tapping on “Health Data,” you are one step closer to manually adding data and customizing your health app experience. So go ahead, tap away, and let’s move on to the next step!
Step 3: Select a Category
Once you have opened the Health app on your iPhone, you will need to proceed to the next step of manually adding data – selecting a category. The Health app offers a wide range of categories that cover various aspects of your health and wellness.
To select a category, you can follow these simple steps:
- Tap on the “Health Data” option located at the bottom of the screen. This will take you to the main dashboard of the Health app.
- Scroll down to find the category you want to add data for. The categories are organized into sections such as “Activity,” “Health Records,” “Nutrition,” “Sleep,” and more.
- Once you have found the desired category, tap on it to access the specific subcategories and data points related to that category. For example, if you want to add data for “Workouts,” tap on the “Workouts” category.
- Within each category, you will find a list of subcategories or data types that you can manually add information to. These subcategories can include things like steps, heart rate, sleep analysis, water intake, and more.
- Select the specific subcategory for which you want to add data by tapping on it. This will open a detailed view where you can enter the data manually.
By selecting a specific category and subcategory, you can easily navigate through the Health app to manually add data. This gives you the flexibility to track and monitor different aspects of your health, allowing you to have a comprehensive overview of your well-being.
Step 4: Add Data Manually
Adding data manually to the Health app on your iPhone is a simple process that allows you to track various aspects of your health and fitness. Follow these steps to add data manually:
1. Open the Health app on your iPhone. It’s the white app icon with a red heart in the center.
2. Tap on “Health Data” at the bottom of the screen. This will take you to a list of different health categories.
3. Select a category that corresponds to the type of data you want to add manually. For example, if you want to add your water intake, select “Nutrition” and then choose “Water” from the list.
4. Once you have selected the category, tap on the “Add Data” button at the top right corner of the screen.
5. Fill in the details of the data you want to add. For example, if you are adding water intake, enter the amount of water consumed in ounces or milliliters.
6. After filling in the details, tap on the “Add” button to save the data.
And that’s it! You have successfully added data manually to the Health app on your iPhone.
Now you can track and monitor your health and fitness progress easily by manually adding data to the app whenever necessary.
Step 5: Fill in the Details
After selecting the category for the data you want to add manually in the Health app on your iPhone, it’s time to fill in the details. This step allows you to provide specific information about the data you are entering.
Once you have chosen the relevant category, you will see a screen where you can input the details. The available fields may vary depending on the category you selected.
For example, if you are adding data for the “Sleep Analysis” category, you may be asked to enter the start time and end time of your sleep, as well as the quality of your sleep (such as “Restful” or “Not restful”).
If you are manually entering data for the “Workouts” category, you will have fields to enter the duration, type of workout, calories burned, and any additional notes you want to include.
Make sure to fill in all the required fields accurately to ensure the data is properly recorded and reflected in your Health app.
Take your time to provide as much accurate information as possible. This will help you get the most value from the data you are entering and enable the Health app to provide you with more accurate insights and suggestions based on your health and fitness goals.
Once you have filled in all the necessary details, double-check the information for any errors or omissions. It’s always a good idea to review the entered data before saving it.
If you made any mistakes while filling in the details, you can easily modify or delete the data by going back to the respective category in the Health app.
Remember, the more accurate and comprehensive your input, the more beneficial the Health app will be in tracking and improving your overall health and wellness.
Step 6: Save the Data
After entering all the necessary details, you are now ready to save the manually added data in the Health app on your iPhone. Saving the data ensures that it is correctly recorded and can be used for tracking your health and fitness.
To save the data, simply tap on the “Save” or “Done” button, depending on your device and the version of iOS you are using. This will confirm your input and add the data to the Health app.
Once saved, you can view the data in the respective category or section within the Health app. You may also be able to view it on other devices, such as an Apple Watch or iPad, that are connected to your iCloud account.
Remember to save your data each time you manually add information to the Health app to ensure accurate tracking and monitoring of your health and wellness progress.
It’s worth noting that some data may require additional steps or prompts to save. For example, if you manually track your water intake, you may be prompted to specify the quantity or type of liquid consumed. Be sure to follow any additional instructions or prompts to save your data correctly.
By saving your manually added data, you can keep track of your progress and have a comprehensive record of your health and fitness journey right at your fingertips in the Health app.
Tips for Manually Adding Data
Adding data manually to the Health app on your iPhone can be a convenient way to keep track of your health and fitness progress. To ensure accurate and comprehensive data entry, here are some helpful tips:
1. Be Consistent: When manually adding data, make sure to be consistent in your entries. Use the same units of measurement, such as kilograms for weight or minutes for exercise duration, throughout your recordings. This will ensure accurate tracking and analysis of your health data over time.
2. Double-Check the Details: Before saving the data, double-check all the details you have entered. Pay attention to dates, times, and any specific measurements or values you need to input. Verifying the accuracy of your entries will prevent any discrepancies and ensure reliable data tracking.
3. Use Descriptive Labels: Adding descriptive labels to your data entries can enhance the visibility and clarity of your records. Instead of simply entering “Running,” for example, you can specify “Morning Jog – 30 minutes.” This not only provides more context but also makes it easier to identify and analyze specific activities later on.
4. Customize Data Types: The Health app allows you to customize and create your own data types to suit your individual health needs. Take advantage of this feature by adding personalized data types that align with your specific health goals. Whether it’s tracking your water intake or monitoring your mood, customization can greatly enhance the usefulness of the app.
5. Utilize External Apps and Devices: While the Health app supports manual data entry, it can also sync with various external apps and devices to automatically track and import your health data. Take advantage of compatible devices and apps, such as fitness trackers or blood pressure monitors, to streamline the process and ensure accurate and up-to-date health data.
6. Regularly Review and Analyze: Make it a habit to regularly review and analyze your manually entered data. The Health app offers various graphs, charts, and summaries to help you gain insights into your health trends and progress. By reviewing and analyzing your data, you can identify patterns, set goals, and make informed decisions about your health and well-being.
By following these tips, you can maximize the benefits of manually adding data to the Health app on your iPhone. Whether you’re tracking your workouts, monitoring your sleep, or managing your nutrition, accurate and consistent data entry is key to utilizing the full potential of this powerful health tracking tool.
Conclusion
In conclusion, manually adding data to the Health app on your iPhone can be a useful way to track and manage your health and fitness information. Whether you want to track your steps, monitor your sleep patterns, or keep an eye on your heart rate, the Health app provides a convenient platform to do so.
By following the steps outlined in this article, you can easily manually add data to the Health app and ensure that your health records are complete and accurate. Remember to input the information accurately and consistently to get the most out of the app’s features.
With the ability to manually input data, the Health app becomes an even more valuable tool in helping you achieve your wellness goals. Take advantage of this feature and start taking control of your health today!
FAQs
1. Can I manually add data to the Health app on my iPhone?
Yes, you can manually add data to the Health app on your iPhone. The Health app allows you to input various types of health and fitness data manually, such as blood pressure, weight, sleep analysis, and more. This gives you the flexibility to track and monitor your health even if you don’t have a device or app that automatically syncs with the Health app.
2. How do I manually add data to the Health app?
To manually add data to the Health app on your iPhone, follow these steps:
- Open the Health app on your iPhone.
- Tap on the “Browse” tab at the bottom of the screen.
- Scroll down and choose the category that corresponds to the type of data you want to add, such as “Body Measurements” or “Vitals”.
- Tap on the “Add Data” button.
- Enter the details for the data you want to add, such as your weight or blood pressure readings.
- Tap “Save” to add the data to the Health app.
3. Can I edit or delete the manually added data in the Health app?
Yes, you can edit or delete the manually added data in the Health app. To make changes or remove data, follow these steps:
- Open the Health app on your iPhone.
- Tap on the “Browse” tab at the bottom of the screen.
- Scroll to find the category that contains the data you want to edit or delete.
- Tap on the specific data entry you want to modify.
- Tap on the “Edit” button to make changes or tap on the “Delete” button to remove the data.
4. Can I sync the manually added data with other health and fitness apps?
In most cases, manually added data in the Health app can be synced with other health and fitness apps. When you connect third-party apps with the Health app, they usually have the option to import data from the Health app, including the data you manually added. This allows for a comprehensive overview of your health and fitness data across multiple apps and devices.
5. Does manually adding data to the Health app affect the accuracy of the readings?
Manually adding data to the Health app does not impact the accuracy of the readings. However, it is important to ensure that the data you enter is accurate and reflects your actual measurements. For more precise and continuous tracking, consider using devices or apps that can automatically sync with the Health app and provide real-time data.
