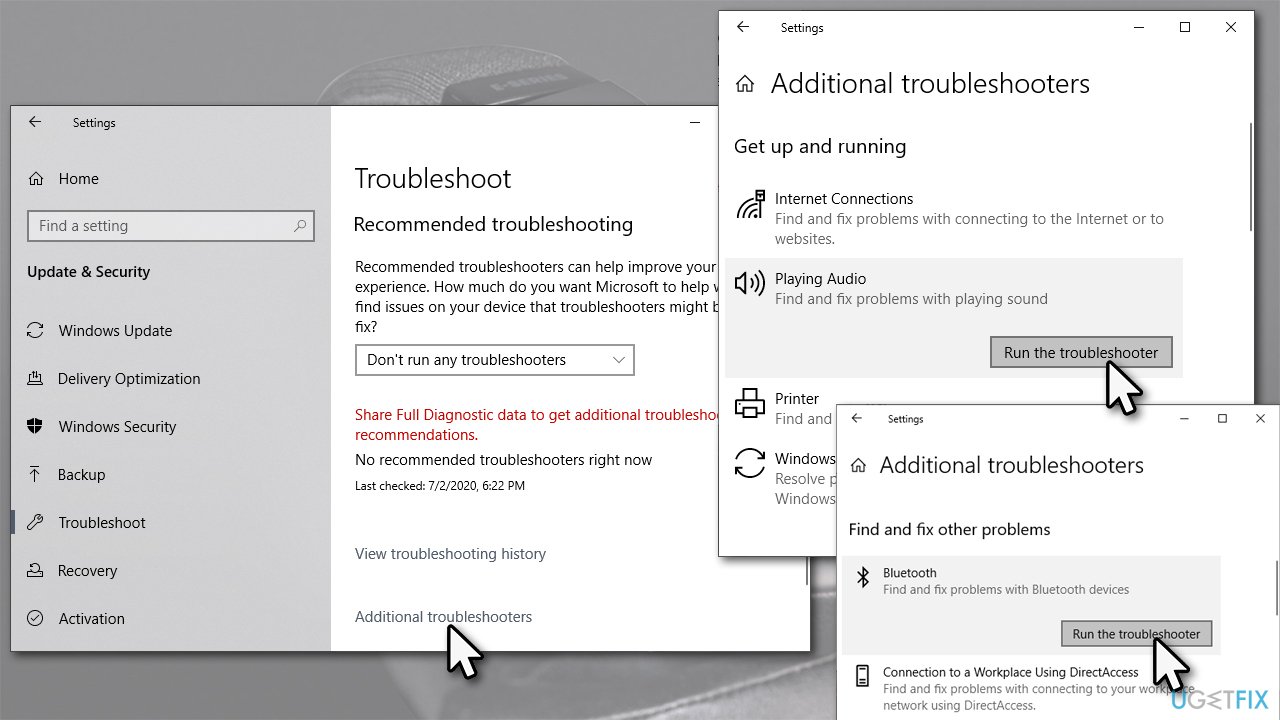
Are you tired of dealing with a tangle of wires every time you want to use your headphones with your laptop? Well, we have the perfect solution for you – adding JBL wireless headphones to your laptop! With the convenience of wireless technology, you can enjoy your favorite music, movies, and online meetings without being restricted by cords.
But how do you go about adding wireless headphones to your laptop, specifically JBL headphones? In this article, we will guide you through the process step by step, ensuring that you can easily connect your JBL wireless headphones to your laptop and start enjoying the freedom of a wireless audio experience. Whether you are a tech-savvy individual or a novice in the field, we’ve got you covered. So, grab your JBL headphones and let’s dive in!
Inside This Article
- Pairing JBL Wireless Headphones with Laptop
- Troubleshooting Common Issues
- Adjusting Sound Settings on Laptop
- Tips for Optimizing Wireless Headphone Performance
- Conclusion
- FAQs
Pairing JBL Wireless Headphones with Laptop
Using wireless headphones with your laptop can provide a convenient and immersive audio experience. If you have recently purchased JBL wireless headphones and are wondering how to pair them with your laptop, you’ve come to the right place. In this guide, we will walk you through the step-by-step process of pairing your JBL wireless headphones with your laptop.
Step 1: Make sure your JBL wireless headphones are charged and turned on. Most JBL headphones have a dedicated power button that you need to press and hold until you see the indicator lights turn on.
Step 2: On your laptop, navigate to the Bluetooth settings. This can usually be found in the system settings or control panel. Make sure the Bluetooth functionality is turned on.
Step 3: On your JBL headphones, put them in pairing mode. This process may vary depending on the model of your headphones. Consult the user manual for specific instructions. Generally, you will need to press and hold a specific button or combination of buttons until you see the indicator lights blinking.
Step 4: On your laptop, in the Bluetooth settings, click on the option to “Add a device” or “Pair a new device.” Your laptop will then start scanning for nearby Bluetooth devices.
Step 5: Once your JBL headphones appear in the list of available devices on your laptop, click on them to initiate the pairing process. Follow any on-screen instructions that may appear.
Step 6: After a successful pairing, your JBL wireless headphones should be connected to your laptop. You should hear a confirmation sound or see an on-screen notification.
Congratulations! You have successfully paired your JBL wireless headphones with your laptop. You can now enjoy wireless audio while watching movies, listening to music, or video chatting.
Remember, if you are having trouble with the pairing process, make sure both your headphones and laptop are in close proximity to ensure a strong and stable Bluetooth connection. Additionally, double-check that your JBL headphones are in pairing mode and that your laptop’s Bluetooth functionality is turned on. Following these steps should help you successfully pair your JBL wireless headphones with your laptop.
Troubleshooting Common Issues
Using JBL wireless headphones with your laptop can provide a convenient and immersive audio experience. However, like any technology, occasional issues may arise. In this section, we will address some common problems you may encounter when using JBL wireless headphones with your laptop and provide troubleshooting solutions to help you resolve them.
No Sound or Low Volume
If you’re experiencing no sound or low volume from your JBL wireless headphones, there are a few things you can check. First, ensure that your headphones are properly paired with your laptop. Go to the Bluetooth settings on your laptop and verify that the headphones are connected. If not, try reconnecting them.
Next, check the volume settings on your laptop. Make sure the volume is turned up and not muted. Adjust the volume using the volume controls on the headphones as well.
If the issue persists, try restarting both your laptop and the headphones. Sometimes, a simple restart can resolve connection or sound-related issues.
Intermittent or Fuzzy Audio
If you’re experiencing intermittent or fuzzy audio while using your JBL wireless headphones, there are a few troubleshooting steps you can take. First, check the distance between your laptop and the headphones. Ensure that they are in close proximity to maintain a strong and stable Bluetooth connection.
Additionally, check for any potential sources of interference, such as other electronic devices or Wi-Fi routers, that may be causing signal interference. Move away from these sources, if possible, to improve the audio quality.
It’s also worth checking the battery level of your headphones. If the battery is low, it can affect the audio quality. Charge your headphones fully and see if the issue persists.
Poor Bluetooth Connectivity
If you’re experiencing poor Bluetooth connectivity with your JBL wireless headphones, there are a few troubleshooting steps you can try. First, make sure that Bluetooth is enabled on both your laptop and the headphones. Check the Bluetooth settings on your laptop to ensure it is turned on.
Next, ensure that there are no obstructions between the headphones and the laptop that could interfere with the Bluetooth signal. Objects like walls or large furniture can weaken the signal. Try moving closer to your laptop or removing any obstacles that may be blocking the signal.
Lastly, try resetting the Bluetooth settings on your laptop and the headphones. This can often resolve connectivity issues by clearing any conflicting settings. Refer to the user manual of your headphones for specific instructions on how to reset them.
By following these troubleshooting tips, you should be able to resolve common issues you may encounter when using JBL wireless headphones with your laptop. Enjoy your immersive audio experience and uninterrupted wireless connectivity!
Adjusting Sound Settings on Laptop
When using JBL wireless headphones with your laptop, it is important to make sure that the sound settings are optimized for the best listening experience. By adjusting the sound settings on your laptop, you can enhance the audio quality and customize the sound output to suit your preferences. Here’s how you can do it:
1. Open the sound settings: Start by navigating to the sound settings on your laptop. This can usually be done by right-clicking on the volume icon in the taskbar and selecting “Sound” or “Playback devices.”
2. Select the headphones as the default playback device: Once you have accessed the sound settings, make sure to set your JBL wireless headphones as the default playback device. This ensures that all audio output is directed to your headphones rather than the built-in speakers of your laptop.
3. Adjust the volume levels: Depending on your preferences, you may want to adjust the volume levels of your JBL wireless headphones. You can do this either through the volume control on your headphones or by using the volume slider in the sound settings on your laptop. Experiment with different volume levels to find the right balance that suits your listening needs.
4. Configure the equalizer settings: Many laptops come with built-in equalizer settings that allow you to customize the sound output. You can access the equalizer settings through the sound settings menu on your laptop. Experiment with different presets or manually adjust the equalizer sliders to enhance the bass, treble, or overall balance of the audio.
5. Enable any audio enhancements: Some laptops offer additional audio enhancements that can improve the sound quality. These enhancements may include options like virtual surround sound, loudness equalization, or bass boost. Explore the audio enhancement settings in the sound settings menu and enable any features that enhance your listening experience.
By adjusting the sound settings on your laptop, you can optimize the performance of your JBL wireless headphones and enjoy a superior audio experience. Experiment with different settings until you find the perfect combination that suits your personal preferences and audio preferences.
Tips for Optimizing Wireless Headphone Performance
Wireless headphones have become an essential accessory for many people, offering convenience and freedom from tangled cords. To ensure you’re getting the best sound experience, here are some tips for optimizing the performance of your wireless headphones:
1. Keep the headphones and device close: Bluetooth signals have a limited range, so it’s important to keep your headphones and the connected device within close proximity. This will help to maintain a strong and stable connection, reducing the chances of audio dropouts or interruptions.
2. Minimize interference: Other electronic devices, such as Wi-Fi routers, TV remotes, or microwave ovens, can interfere with the Bluetooth signal between your headphones and device. Keep these devices away from your headphones or try moving them to a different location to avoid interference.
3. Charge your headphones regularly: To ensure optimal performance, make sure your wireless headphones are fully charged before use. Running low on battery can affect the audio quality and stability of the connection. Plug them in for charging when not in use to avoid any inconvenience.
4. Keep the firmware up to date: Manufacturers often release firmware updates to improve the performance and compatibility of their wireless headphones. Check the official website or app of your headphone brand for any available updates and install them to enjoy the latest features and improvements.
5. Clean the headphones regularly: Over time, dirt, dust, and earwax can accumulate on the headphone’s surfaces and affect audio quality. Clean your headphones regularly using a soft, lint-free cloth, and ensure the ear cushions are free of debris. This will help maintain optimal sound performance and keep your headphones in good condition.
6. Customize sound settings: Many wireless headphones come with companion apps that allow you to customize the sound settings to your preference. Experiment with the equalizer and audio effects to get the best sound quality for your music, movies, or calls.
7. Avoid signal-blocking obstacles: Certain physical barriers, such as walls, doors, or furniture, can weaken the Bluetooth signal between your headphones and device. Try to keep a clear line of sight between the two, or minimize the number of obstacles to improve signal strength and minimize audio disruptions.
8. Use the right ear tips: If your wireless headphones come with different-sized ear tips, make sure to use the ones that provide the best fit and seal for your ears. A proper fit will not only enhance sound quality but also improve noise isolation, allowing you to enjoy your audio without any distractions.
9. Store your headphones properly: When you’re not using your wireless headphones, store them in a protective case or pouch. This will help prevent any damage and maintain their performance over time. Avoid leaving them exposed to extreme temperatures or direct sunlight.
10. Experiment with positioning: Finding the optimal positioning of your headphones can greatly impact sound quality and comfort. Try adjusting the headband, tilting the ear cups, or even wearing them in a slightly different position to find the sweet spot that offers the best audio experience.
By following these tips, you can optimize the performance of your wireless headphones and enjoy a seamless and immersive audio experience every time.
Conclusion
Adding JBL wireless headphones to your laptop is a simple and convenient way to enhance your audio experience. With their advanced technology and user-friendly features, JBL headphones provide high-quality sound without the hassle of wires.
By following the steps outlined in this article, you can easily connect your JBL wireless headphones to your laptop and enjoy your favorite music, movies, and more with excellent clarity and freedom of movement. Whether you’re a music lover, a gamer, or someone who simply values great audio, JBL wireless headphones are a fantastic addition to your laptop setup.
So go ahead and try it out! Experience the convenience and immersive sound that JBL wireless headphones have to offer and take your laptop audio to the next level.
FAQs
1. How do I add JBL wireless headphones to my laptop?
To add JBL wireless headphones to your laptop, you first need to make sure that your laptop has Bluetooth capabilities. If it does, follow these steps:
– Power on your JBL wireless headphones and put them in pairing mode.
– On your laptop, go to the Bluetooth settings and make sure Bluetooth is turned on.
– Click on “Add Bluetooth or other device” and select “Bluetooth” from the options.
– Your laptop will start searching for available devices. Select your JBL wireless headphones from the list.
– Once connected, you should be able to use your JBL wireless headphones with your laptop.
2. Can I use JBL wireless headphones with a non-Bluetooth laptop?
If your laptop doesn’t have built-in Bluetooth capabilities, you can still use JBL wireless headphones with a non-Bluetooth laptop by using a Bluetooth adapter. A Bluetooth adapter is a small device that plugs into your laptop’s USB port and adds Bluetooth functionality. Simply plug in the Bluetooth adapter, follow the pairing instructions for your headphones, and you should be able to connect your JBL wireless headphones to your non-Bluetooth laptop.
3. Are JBL wireless headphones compatible with all laptop brands?
Yes, JBL wireless headphones are compatible with all laptop brands as long as the laptop has Bluetooth capabilities or you use a Bluetooth adapter. Bluetooth technology is a standard feature in most modern laptops, so you should be able to connect your JBL wireless headphones without any issues. However, it’s always a good idea to check the specifications of your laptop to ensure it has Bluetooth capability or to see if you need a Bluetooth adapter.
4. Can I use JBL wireless headphones with a Mac laptop?
Absolutely! JBL wireless headphones can be used with Mac laptops. Mac laptops, like other laptops, have built-in Bluetooth functionality, allowing you to connect your JBL wireless headphones without any additional adapters. Simply follow the pairing instructions for your headphones, and you’ll be able to enjoy wireless audio on your Mac laptop.
5. Do I need to install any drivers or software to use JBL wireless headphones with my laptop?
In most cases, you don’t need to install any drivers or software to use JBL wireless headphones with your laptop. Bluetooth functionality is usually built into the operating system of your laptop, allowing for seamless connectivity. However, it’s always a good idea to keep your laptop’s operating system and Bluetooth drivers up to date to ensure the best performance with your JBL wireless headphones.
