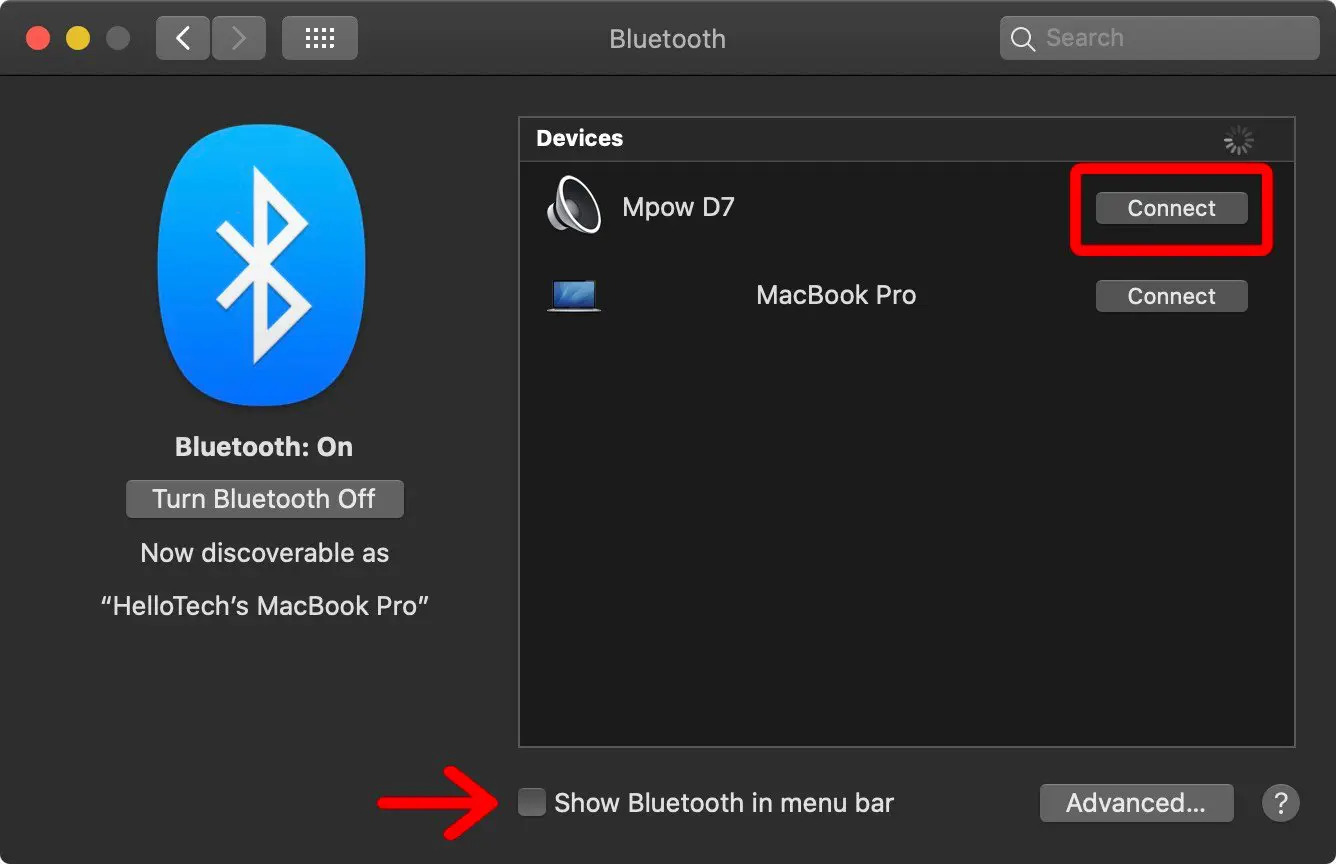
Welcome to our guide on how to add wireless headphones to your PC. If you’re tired of getting tangled up in wires or limited by the length of your headphone cord, wireless headphones are a game-changer. Whether you want to enjoy music, watch movies, or have clear communication during gaming sessions, wireless headphones offer the freedom to move around without sacrificing audio quality. In this article, we will walk you through the process of connecting wireless headphones to your PC. We’ll cover different methods depending on your PC’s capabilities, including Bluetooth connections, USB transmitters, and dedicated wireless headphone adapters. So, let’s dive in and discover how you can untether yourself from the traditional wired setup and start enjoying the convenience and flexibility of wireless headphones with your PC.
Inside This Article
- Compatibility with PC – Explanation of the different methods for connecting wireless headphones to a PC – Discussing the compatibility of different headphone technologies with PC systems
- Connecting via Bluetooth: Step-by-Step Guide on How to Connect Bluetooth Headphones to a PC
- Using a Wireless USB Adapter – Instructions on How to Connect Wireless Headphones to a PC – Recommendations for Compatible Adapters and Drivers
- Configuring Audio Settings- Guide on how to set up and configure audio settings for wireless headphones on a PC- Exploring sound settings and adjusting audio output accordingly
- Conclusion
- FAQs
Compatibility with PC – Explanation of the different methods for connecting wireless headphones to a PC – Discussing the compatibility of different headphone technologies with PC systems
When it comes to using wireless headphones with a PC, there are several methods available for connectivity. Understanding the compatibility of different headphone technologies with PC systems is essential in order to make the right choice and ensure a seamless audio experience. In this article, we will explain the various methods for connecting wireless headphones to a PC and discuss the compatibility of different headphone technologies.
One of the most common and versatile methods of connecting wireless headphones to a PC is through Bluetooth technology. Bluetooth headphones allow you to enjoy a wire-free listening experience by establishing a wireless connection with your PC’s Bluetooth adapter. Most modern PCs are equipped with built-in Bluetooth capabilities, but if your PC doesn’t have this feature, you can opt for a Bluetooth dongle or adapter that plugs into a USB port.
Another method of connecting wireless headphones to a PC is by using a wireless USB adapter. This small device plugs into a USB port on the PC and acts as a receiver for the wireless signal from the headphones. The advantage of using a wireless USB adapter is that it provides a dedicated connection for the headphones, ensuring stable and high-quality audio transmission.
When it comes to the compatibility of different headphone technologies with PC systems, it is important to consider the operating system and hardware requirements. Bluetooth headphones are generally compatible with most PCs, regardless of the operating system, as long as the PC has Bluetooth capabilities or a compatible dongle. However, it is worth noting that older PCs or those with outdated Bluetooth versions may experience compatibility issues.
For wireless USB adapters, compatibility depends on the availability of USB ports and the specific adapter’s compatibility with the PC’s operating system. It is recommended to check the manufacturer’s specifications and compatibility before purchasing a wireless USB adapter to ensure it will work with your PC.
In addition to Bluetooth and wireless USB adapters, some wireless headphones use proprietary wireless technologies, such as RF (radio frequency) or DECT (digital enhanced cordless telecommunications). These headphones require a dedicated transmitter that connects to the PC’s audio output and sends the audio signal wirelessly to the headphones. Compatibility with PC systems may vary depending on the specific brand and model of the headphones.
Connecting via Bluetooth: Step-by-Step Guide on How to Connect Bluetooth Headphones to a PC
Bluetooth headphones are a popular choice for PC users who want to enjoy wireless audio without the hassle of cables. Connecting your Bluetooth headphones to your PC is a fairly simple process. Follow these step-by-step instructions to get started:
- Check Compatibility: Before you begin, ensure that your PC has Bluetooth capabilities. Most modern PCs come with built-in Bluetooth, but if you’re using an older computer, you may need to purchase a Bluetooth adapter.
- Put Headphones into Pairing Mode: Put your Bluetooth headphones into pairing mode. This can usually be done by pressing and holding the power or pairing button on the headphones. Consult your headphone’s user manual if you’re unsure how to do this.
- Enable Bluetooth on Your PC: On your PC, go to the settings menu and navigate to the Bluetooth settings. Make sure Bluetooth is enabled and set your PC to discoverable mode, allowing it to be paired with new devices.
- Pairing Your Headphones with Your PC: In the Bluetooth settings on your PC, click on the option to add a new Bluetooth device. Your PC will scan for available devices. Select your Bluetooth headphones from the list of available options.
- Complete the Pairing Process: Once you’ve selected your headphones, follow any on-screen instructions to complete the pairing process. This may involve entering a passcode or confirming the pairing on both your PC and your headphones.
- Test the Connection: Once the pairing process is complete, test the connection to ensure your Bluetooth headphones are working properly with your PC. Play some audio or a video and verify that the sound is coming through the headphones.
Troubleshooting Tips for Common Bluetooth Connection Issues
While connecting Bluetooth headphones to a PC is usually a straightforward process, you may encounter some common issues along the way. Here are a few troubleshooting tips to help you resolve them:
- Ensure Proper Range: Bluetooth has a limited range, typically around 30 feet. Make sure your headphones are within range of your PC for a stable connection.
- Check Device Compatibility: Ensure that both your headphones and your PC are compatible with the Bluetooth version you are using. Older headphones or PCs may only support older Bluetooth versions, which can cause compatibility issues.
- Update Drivers and Firmware: Outdated drivers or firmware can cause Bluetooth connection problems. Update the drivers for your Bluetooth device and check for firmware updates for your headphones.
- Remove Interference: Wireless devices like routers, cordless phones, or microwave ovens can interfere with Bluetooth signals. Move away from these devices or turn them off to avoid signal interference.
- Restart Devices: Sometimes a simple restart can fix Bluetooth connection issues. Turn off both your PC and your headphones, wait a few seconds, and then power them back on.
- Reset Bluetooth Settings: If all else fails, you can try resetting the Bluetooth settings on your PC and headphones. This will clear any existing pairings and force them to reconnect as new devices.
By following this step-by-step guide and utilizing these troubleshooting tips, you should be able to connect your Bluetooth headphones to your PC without any issues. Enjoy the freedom of wireless audio while working or watching your favorite content!
Using a Wireless USB Adapter – Instructions on How to Connect Wireless Headphones to a PC – Recommendations for Compatible Adapters and Drivers
One of the most convenient ways to connect wireless headphones to your PC is by using a wireless USB adapter. These adapters allow you to enjoy the freedom of wireless audio without the hassle of cables. Here, we will provide step-by-step instructions on how to use a wireless USB adapter to connect your wireless headphones to your PC, as well as offer recommendations for compatible adapters and drivers.
Step 1: Choose a Compatible Wireless USB Adapter
Before you begin, it’s important to ensure that the wireless USB adapter you choose is compatible with your PC and your wireless headphones. Check the specifications of both your PC and your headphones to determine the appropriate compatibility. Some popular wireless USB adapter brands include TP-Link, Netgear, and Asus.
Step 2: Install the Adapter
Once you have chosen a compatible wireless USB adapter, it’s time to install it on your PC. Start by plugging the adapter into an available USB port on your computer. Your PC should automatically detect the adapter and begin the installation process. Follow the on-screen prompts to complete the installation. If necessary, you may need to install drivers specific to your adapter. You can usually find the required drivers on the manufacturer’s website.
Step 3: Connect Your Wireless Headphones
After successfully installing the wireless USB adapter, it’s time to connect your wireless headphones. Put your headphones into pairing mode. This process may differ depending on the brand and model of your headphones, so refer to the user manual for detailed instructions. Once your headphones are in pairing mode, open the Bluetooth settings on your PC. Locate the wireless USB adapter in the list of available devices and click on it to pair with your headphones. Follow any additional on-screen instructions to complete the pairing process.
Step 4: Test and Adjust Audio Settings
Once your wireless headphones are successfully paired with your PC, it’s time to test the audio settings. Adjust the volume levels on both your headphones and your PC to ensure optimal sound quality. You may also need to select the headphones as the default audio output device in your PC’s sound settings. Refer to the user manual or online resources for more specific instructions on how to configure audio settings for your particular PC operating system.
Recommendations for Compatible Adapters and Drivers
When choosing a wireless USB adapter for your PC, it’s important to consider both compatibility and performance. Look for adapters that support the latest Bluetooth versions for improved connectivity. Some popular wireless USB adapters that are known for their compatibility and performance include TP-Link Archer T6E, Netgear A6100, and Asus USB-AC68. It’s also crucial to keep your adapter drivers up to date, as this can enhance compatibility and fix any bugs or performance issues. Visit the manufacturer’s website regularly to check for driver updates.
By following these instructions and choosing a compatible wireless USB adapter, you can easily connect your wireless headphones to your PC without the hassle of cables. Enjoy the freedom of wireless audio and enhance your PC experience with high-quality, untethered sound.
Configuring Audio Settings- Guide on how to set up and configure audio settings for wireless headphones on a PC- Exploring sound settings and adjusting audio output accordingly
Once you’ve successfully connected your wireless headphones to your PC, it’s important to configure the audio settings to ensure optimal sound quality and performance. Here’s a helpful guide to help you set up and configure the audio settings for your wireless headphones on a PC:
1. Open the Sound Settings: To begin, navigate to the sound settings on your PC. You can do this by right-clicking the volume icon in the system tray and selecting “Open Sound Settings”. Alternatively, you can access the sound settings through the Control Panel or the Settings menu.
2. Select the Playback Device: In the sound settings, locate the “Playback” tab, and you should see a list of available audio playback devices. Look for the entry that represents your wireless headphones and select them as the default playback device. This ensures that all audio output will be directed to the headphones.
3. Adjust Sound Levels: Once you’ve selected your wireless headphones as the default playback device, click on the “Properties” button. In the properties window, you can adjust the sound levels, including the volume and equalizer settings. Experiment with different settings to find the one that suits your preferences and provides the best audio experience.
4. Test the Audio: To ensure that your wireless headphones are properly configured, click on the “Test” button in the properties window. This will play a test sound through your headphones, allowing you to verify that they are working correctly. If you’re not hearing any sound, double-check your connection and try again.
5. Configure Additional Settings: Depending on your wireless headphones and the software provided, you may have additional settings and features to configure. This could include options for virtual surround sound, noise cancellation, microphone settings, and more. Consult the user manual or software documentation for your headphones to explore these settings and make any desired adjustments.
6. Update Audio Drivers: It’s always a good idea to ensure that you have the latest audio drivers installed for your PC. Outdated drivers can sometimes cause audio issues, so visit the manufacturer’s website or use a driver update tool to download and install the latest drivers for your sound card or integrated audio chipset.
7. Troubleshooting: If you encounter any issues with the audio settings or experience problems with the wireless headphone connection, there are a few troubleshooting steps you can take. First, make sure that your headphones are charged and within the appropriate range of your PC. Additionally, try restarting your PC or disconnecting and reconnecting the headphones to see if that resolves the issue.
By following these steps, you can effectively configure the audio settings for your wireless headphones on a PC. Enjoy an immersive and high-quality listening experience while using your wireless headphones for gaming, music, movies, and more.
Conclusion
As technology continues to evolve, adding wireless headphones to your PC has become easier than ever. Whether you’re a music lover, a gamer, or someone who simply wants to enjoy a more immersive audio experience, wireless headphones are a fantastic addition to your PC setup.
With the information and steps provided in this article, you now have the knowledge to effortlessly connect wireless headphones to your PC. From Bluetooth connectivity to USB dongles, there are multiple options to choose from based on your preferences and needs.
By following the steps outlined in this guide, you’ll be able to enjoy the freedom of movement and exceptional audio quality that wireless headphones offer. Say goodbye to tangled wires and hello to a seamless and enjoyable listening experience.
So, why wait? Embrace the world of wireless audio and elevate your PC experience by adding wireless headphones today. Your ears will thank you.
FAQs
Q: Can I add wireless headphones to my PC?
A: Yes, you can! Adding wireless headphones to your PC is a great way to enjoy audio without the hassle of cords. With the right equipment and setup, you can easily connect wireless headphones to your PC and experience the freedom of wireless listening.
Q: What do I need to add wireless headphones to my PC?
A: To add wireless headphones to your PC, you will need a pair of wireless headphones that are compatible with your PC’s operating system. Additionally, you may need a Bluetooth adapter if your PC doesn’t have built-in Bluetooth capabilities. Most wireless headphones will come with instructions on how to pair them with your PC.
Q: How do I connect wireless headphones to my PC?
A: The process of connecting wireless headphones to your PC may vary slightly depending on the brand and model of your headphones. Generally, you’ll need to enable Bluetooth on your PC, put your headphones in pairing mode, and then select them as the audio output device on your PC’s settings. Refer to the user manual or online guides specific to your headphones for detailed instructions.
Q: Are there any limitations to using wireless headphones with a PC?
A: While using wireless headphones with a PC offers convenience, there are a few limitations to be aware of. Firstly, the range of your wireless headphones may vary, so ensure you are within the recommended distance from your PC for optimal signal strength. Additionally, some older PCs may not have built-in Bluetooth support and may require a separate adapter. Lastly, remember to keep your wireless headphones charged to ensure uninterrupted usage.
Q: Can I connect multiple sets of wireless headphones to one PC?
A: It depends on the capabilities of your PC and wireless headphones. Some devices support multiple simultaneous connections, allowing you to listen with friends or family. However, not all headphones or PCs offer this feature. Make sure to check the specifications and documentation for both your PC and headphones to determine if multiple connections are possible.
