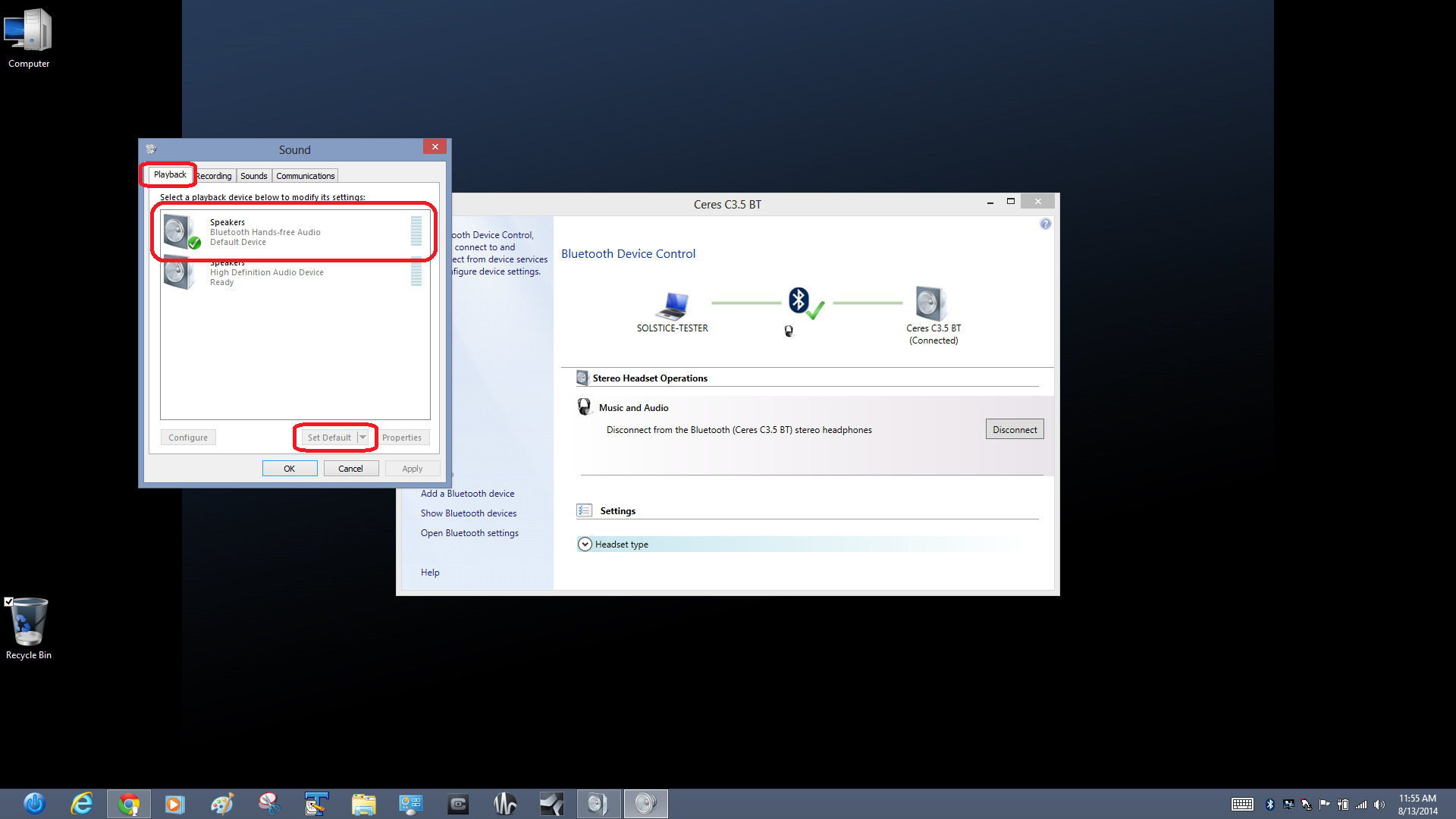
Are you struggling to connect your Bluetooth speakers to your Windows 8 device? Don’t worry – you’re not alone! Many people find the process a bit confusing, especially if they’re not familiar with the ins and outs of Bluetooth technology. But fear not, because in this article, we will guide you through the step-by-step process of connecting your Bluetooth speakers to your Windows 8 device.
Whether you want to stream music, watch movies with better sound quality, or have a more immersive gaming experience, Bluetooth speakers can be a great addition to your Windows 8 setup. So, let’s dive in and get you connected to your speakers in no time!
Inside This Article
- How To Connect Bluetooth Speakers To Windows 8
- Enable Bluetooth on Windows 8
- Turn on Bluetooth Speaker
- Pair Bluetooth Speaker with Windows 8
- Enable Bluetooth on Windows 8
- Turn on Bluetooth Speaker
- Pair Bluetooth Speaker with Windows 8
- Set Bluetooth Speaker as Default Audio Device
- Conclusion
- FAQs
How To Connect Bluetooth Speakers To Windows 8
Windows 8 provides a seamless and convenient way to connect Bluetooth speakers to your device, allowing you to enjoy wireless audio playback. In this guide, we will walk you through the simple steps to connect your Bluetooth speakers to a Windows 8 computer or laptop.
1. Enable Bluetooth on Windows 8:
The first step is to ensure that your Windows 8 device has Bluetooth capabilities and that it is enabled. To do this, navigate to the “Settings” menu by swiping in from the right side of the screen or pressing the Windows key + C. Click on “Change PC settings” and select “PC and devices.” Here, you will find an option to enable Bluetooth. Toggle the switch to turn it on.
2. Turn on Bluetooth Speaker:
Make sure that your Bluetooth speaker is turned on and in pairing mode. Most Bluetooth speakers have a dedicated button or switch to enable pairing mode. Consult the user manual or manufacturer’s website for specific instructions on how to enable pairing mode for your particular speaker. Once in pairing mode, the speaker will be discoverable by your Windows 8 device.
3. Pair Bluetooth Speaker with Windows 8:
Now that your Windows 8 device has Bluetooth enabled and your Bluetooth speaker is in pairing mode, it’s time to establish a connection between the two. Open the “Settings” menu again by swiping in from the right side of the screen or pressing the Windows key + C. Click on “Change PC settings” and select “PC and devices.” Navigate to the “Bluetooth” section and click on the “Add a device” button. Windows 8 will start searching for available Bluetooth devices.
Once your Bluetooth speaker appears in the list of available devices, click on it to initiate the pairing process. Windows 8 may prompt you to enter a passcode or confirm a code displayed on the speaker to establish the connection. Follow the on-screen instructions to complete the pairing process.
4. Set Bluetooth Speaker as Default Audio Device:
After successfully pairing your Bluetooth speaker with Windows 8, it’s time to set it as your default audio device. Right-click on the volume icon in the system tray located at the bottom right corner of the screen. Select “Playback devices” from the context menu.
In the “Sound” window that appears, you will see a list of playback devices. Find your Bluetooth speaker in the list and right-click on it. Select “Set as Default Device” from the drop-down menu. This will ensure that all audio output from your Windows 8 device is channeled through the Bluetooth speaker.
That’s it! You have successfully connected your Bluetooth speaker to Windows 8. Now you can enjoy wireless audio playback and experience the convenience of a wireless audio setup. If you ever want to disconnect or remove the Bluetooth speaker, simply right-click on it in the “Sound” window and select “Disable” or “Remove.”
FAQs:
- Can I connect multiple Bluetooth speakers to Windows 8?
Unfortunately, Windows 8 does not natively support connecting multiple Bluetooth speakers simultaneously. You can only connect one Bluetooth speaker at a time.
- My Bluetooth speaker is not showing up in the list of available devices. What should I do?
If your Bluetooth speaker is not appearing in the list of available devices, make sure it is in pairing mode and within range of your Windows 8 device. Try restarting both the speaker and your computer and attempt the pairing process again. Consult the user manual or manufacturer’s website for further troubleshooting steps specific to your speaker model.
- Can I use Bluetooth speakers with other Windows operating systems?
Yes, Bluetooth speakers can generally be connected to other Windows operating systems, including Windows 7, Windows 10, and newer versions of Windows. The exact steps may vary slightly depending on the operating system, but the overall process remains similar.
Enable Bluetooth on Windows 8
Bluetooth technology has become a ubiquitous feature in our daily lives, allowing us to connect wireless devices effortlessly. If you’re using Windows 8 and want to connect Bluetooth speakers, the first step is to ensure that Bluetooth is enabled on your computer. Follow these simple steps to enable Bluetooth on your Windows 8 device.
1. Open the Charms bar by swiping from the right edge of the screen or by pressing the Windows key + C. Click on the “Settings” option.
2. From the Settings menu, select “Change PC settings.”
3. In the PC settings menu, choose “PC and devices,” and then select “Bluetooth.”
4. In the Bluetooth settings, make sure that the toggle switch is set to “On” to enable Bluetooth functionality.
5. Once Bluetooth is enabled, your Windows 8 device will start searching for nearby Bluetooth devices.
Enabling Bluetooth on Windows 8 is a straightforward process that will allow you to connect your Bluetooth speakers and enjoy wireless audio streaming.
Turn on Bluetooth Speaker
Before connecting your Bluetooth speaker to Windows 8, make sure the speaker is turned on and in pairing mode. The exact steps may vary depending on the brand and model of your speaker, but here are the general steps to turn on a Bluetooth speaker:
1. Locate the power button: Look for a physical power button or switch on the speaker. It is usually marked with a power symbol or the word “Power”.
2. Press and hold the power button: Press and hold the power button for a few seconds until you see an indicator light or hear a sound indicating that the speaker is turned on.
3. Activate pairing mode (if necessary): Some Bluetooth speakers have a separate pairing button or a combination of buttons that need to be pressed to activate pairing mode. Refer to the speaker’s user manual for specific instructions on how to enable pairing mode.
4. Confirm that the speaker is on: Check if the indicator light on the speaker is solid or blinking, indicating that it is on and ready to connect.
Once you have successfully turned on your Bluetooth speaker and activated the pairing mode, you can proceed to the next step of connecting it to Windows 8.
Pair Bluetooth Speaker with Windows 8
Pairing your Bluetooth speaker with Windows 8 is a relatively straightforward process. Just follow these simple steps:
- Make sure your Bluetooth speaker is in pairing mode. Usually, this involves pressing and holding a dedicated pairing button on the speaker.
- On your Windows 8 device, go to the Start menu and open the Settings app.
- Select the “Devices” option from the Settings menu.
- In the Devices menu, click on the “Bluetooth & other devices” tab.
- Make sure the Bluetooth toggle switch is turned on. Your Windows 8 device will then start searching for nearby Bluetooth devices.
- Once your Bluetooth speaker appears in the list of available devices, click on it to select it.
- Windows 8 will now attempt to connect to your Bluetooth speaker. You might be prompted to enter a pairing code, which is usually provided with the speaker documentation. Follow the on-screen instructions to complete the pairing process.
- After a successful pairing, your Bluetooth speaker will be connected to your Windows 8 device.
Now that your Bluetooth speaker is paired with Windows 8, you can start enjoying your favorite music, videos, and other audio content wirelessly.
Enable Bluetooth on Windows 8
Before you can connect your Bluetooth speaker to Windows 8, you need to make sure that Bluetooth is enabled on your computer. Here’s how to do it:
- Open the Start menu by clicking on the Windows icon in the bottom left corner of the screen.
- Click on the “Settings” option represented by a gear icon.
- In the Settings menu, click on the “Devices” option.
- On the Devices page, click on the “Bluetooth & other devices” tab.
- Toggle the Bluetooth switch to the “On” position.
Turn on Bluetooth Speaker
Once Bluetooth is enabled on your Windows 8 computer, you need to turn on your Bluetooth speaker. Here’s how:
- Make sure your Bluetooth speaker is charged and within range of your computer.
- Locate the power button on your Bluetooth speaker and press it to turn it on.
Pair Bluetooth Speaker with Windows 8
After turning on your Bluetooth speaker and ensuring that it is in pairing mode, you can now pair it with your Windows 8 computer:
- Go to the “Devices” page in the Windows 8 Settings menu as mentioned earlier.
- Click on the “Add Bluetooth or other device” button.
- In the “Add a device” window, select the “Bluetooth” option.
- Windows will now search for available Bluetooth devices. When you see your Bluetooth speaker listed, click on it to start the pairing process.
- Follow any on-screen prompts to complete the pairing process.
Set Bluetooth Speaker as Default Audio Device
Once you have successfully paired your Bluetooth speaker with your Windows 8 computer, you can set it as the default audio device:
- Right-click on the volume icon in the taskbar and select “Sounds”.
- In the “Playback” tab of the Sound window, locate your Bluetooth speaker in the list of available audio devices.
- Right-click on your Bluetooth speaker and select “Set as Default Device”.
- Click on the “Apply” button to save the changes.
Now, your Windows 8 computer will route audio output through your Bluetooth speaker by default.
Conclusion
In conclusion, connecting Bluetooth speakers to Windows 8 is a straightforward process that allows you to enhance your audio experience on your computer. With a few simple steps, you can enjoy high-quality sound and wireless convenience.
By following the steps outlined in this article, you can easily connect your Bluetooth speakers to Windows 8. Whether you’re setting up a home theater system or simply looking to stream music, Windows 8 provides a seamless and user-friendly interface for connecting and using Bluetooth devices.
Remember to ensure that your Bluetooth speakers are in pairing mode and that Bluetooth is enabled on your Windows 8 device. With these prerequisites in place, you’ll be able to enjoy the convenience and freedom that Bluetooth speakers offer.
So, go ahead and connect your Bluetooth speakers to Windows 8 and immerse yourself in the world of wireless audio. Whether you’re watching movies, listening to music, or playing games, you’ll appreciate the enhanced audio experience that Bluetooth speakers provide.
Happy connecting!
FAQs
Q: Can I connect multiple Bluetooth speakers to my Windows 8 device?
A: Yes, you can connect multiple Bluetooth speakers to your Windows 8 device. However, this capability depends on both your device’s Bluetooth version and the speaker’s compatibility. Some devices might have limitations on the number of simultaneous Bluetooth connections they can support. Check your device’s specifications or consult the manufacturer for more information.
Q: How do I connect a Bluetooth speaker to my Windows 8 computer?
A: To connect a Bluetooth speaker to your Windows 8 computer, you need to first turn on the speaker’s pairing mode. Then, on your computer, go to the Settings menu, select “Devices,” and click on “Bluetooth & other devices.” Toggle the Bluetooth option to “On” and click on “Add Bluetooth or other device.” Choose “Bluetooth” from the list of available device types. Your computer will then search for nearby Bluetooth devices. Select your speaker from the list and click on “Connect.”
Q: What should I do if my Windows 8 computer cannot detect my Bluetooth speaker?
A: If your Windows 8 computer cannot detect your Bluetooth speaker, try the following troubleshooting steps:
1. Make sure the speaker is turned on and in pairing mode.
2. Ensure that your computer’s Bluetooth is enabled by going to the Settings menu, selecting “Devices,” and clicking on “Bluetooth & other devices.”
3. Restart both your computer and the speaker.
4. Move the speaker closer to your computer to rule out any distance-related issues.
5. Check if the speaker is already connected to another device. Disconnect it from other devices before attempting to connect it to your computer.
Q: What should I do if my Bluetooth speaker is connected but there is no sound on my Windows 8 computer?
A: If your Bluetooth speaker is connected but you are not getting any sound on your Windows 8 computer, try the following solutions:
1. Check the volume levels on both your computer and the speaker. Make sure they are turned up and not muted.
2. Verify that the speaker is selected as the default playback device. Right-click the speaker icon in the taskbar and select “Playback devices.” Set the Bluetooth speaker as the default device.
3. Restart your computer and the speaker.
4. Update the Bluetooth driver on your computer. Visit the manufacturer’s website or use automatic driver update software to ensure you have the latest driver installed.
Q: Can I use a Bluetooth speaker while also using headphones on my Windows 8 computer?
A: Yes, you can use a Bluetooth speaker while also using headphones on your Windows 8 computer. However, this is dependent on the capabilities of your computer and the specific Bluetooth devices you are using. Some computers may not support simultaneous audio output through multiple Bluetooth devices. Check your computer’s specifications or consult the manufacturer for more information.
