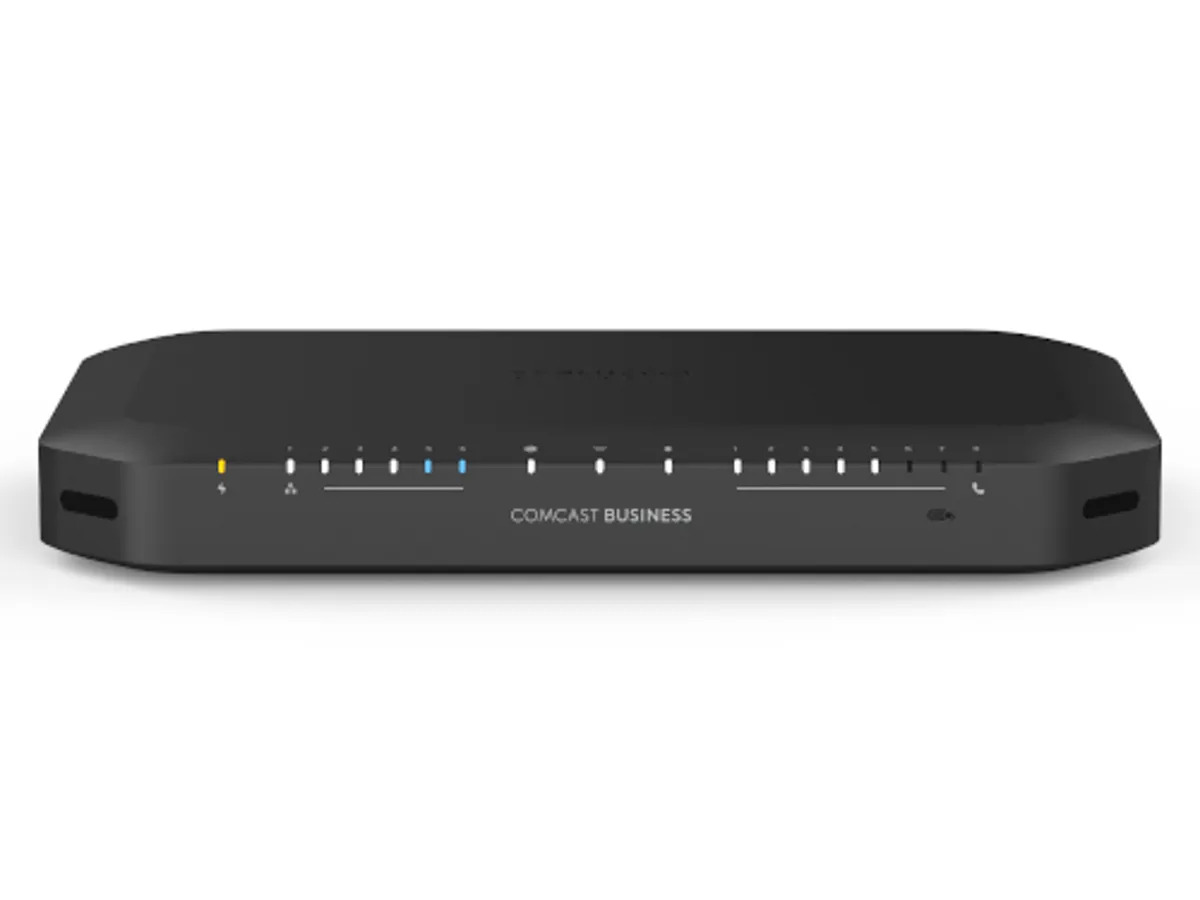
In today’s digital age, having a strong and reliable internet connection at home is crucial. And when it comes to wireless routers, Comcast is a name that often comes to mind. Comcast wireless routers offer fast and seamless connectivity, allowing you to enjoy the internet without any interruptions. However, connecting a Comcast wireless router may seem like a daunting task for some users.
But fear not! In this article, we will walk you through the step-by-step process of connecting your Comcast wireless router. Whether you are setting up a new router or trying to troubleshoot an existing connection, we’ve got you covered. From gathering the necessary equipment to configuring the settings, we will provide you with all the information you need to get your Comcast wireless router up and running.
So, grab your device and let’s dive into the world of Comcast wireless routers and explore the simple yet essential steps to connect them effortlessly.
Inside This Article
- Setting up your Comcast wireless router
- Connecting your devices to the Comcast wireless network
- Troubleshooting common issues with Comcast wireless router
- Additional tips for optimizing your Comcast wireless router
- Conclusion
- FAQs
Setting up your Comcast wireless router
Setting up your Comcast wireless router is a straightforward process that allows you to enjoy a fast and secure internet connection in your home or office. By following these simple steps, you can have your Comcast wireless router up and running in no time.
1. Gather the necessary equipment: Before you begin setting up your Comcast wireless router, make sure you have all the necessary equipment. This includes the router itself, an Ethernet cable, and a computer or mobile device with Wi-Fi capabilities.
2. Connect the router to your modem: Start by connecting one end of the Ethernet cable to the modem provided by Comcast and the other end to the WAN port on your router. This will establish a connection between your modem and the router.
3. Power on the router: Plug the power adapter into the router and then into an electrical outlet. Once the router is powered on, the lights on the front of the device should start blinking, indicating that it is initializing.
4. Connect your computer or mobile device: Use the Wi-Fi capabilities of your computer or mobile device to find and connect to the default network name (SSID) of your Comcast wireless router. This is usually labeled on a sticker on the router itself.
5. Access the router’s configuration page: Open a web browser and enter the default gateway IP address of your Comcast router. This address can typically be found in the router’s manual or on the sticker on the bottom of the router. Once you’ve entered the IP address, press Enter.
6. Login to the router’s interface: You will be prompted to enter a username and password to access the router’s configuration page. This information is usually provided in the router’s manual or on the sticker on the bottom of the router. Enter the appropriate credentials and click Login.
7. Configure your wireless network: Once you are logged into the router’s interface, navigate to the wireless settings section. Here, you can customize the name of your wireless network (SSID) and set a secure password. It is recommended to choose a strong password to ensure the security of your network.
8. Save the settings: After making any necessary changes to the wireless network settings, click on the Save button to apply the changes. The router will then restart to apply the new settings.
9. Connect your devices: With the router’s configuration complete, you can now connect your devices to the newly created Wi-Fi network. On your computer or mobile device, search for available networks and select the network name you specified during the configuration process. Enter the password you set and you should be connected to the internet.
10. Test the connection: Finally, it is important to test the connection to ensure everything is set up correctly. Open a web browser and navigate to a website to confirm that you can access the internet without any issues.
Congratulations! You have successfully set up your Comcast wireless router. Enjoy your fast and reliable internet connection!
Connecting your devices to the Comcast wireless network
Once you’ve set up your Comcast wireless router, the next step is to connect your devices to the network. Whether you have a smartphone, laptop, tablet, or any other device that supports Wi-Fi, the process is straightforward. Follow the steps below to get your devices connected:
1. Turn on the Wi-Fi feature on your device: Go to the settings menu and locate the Wi-Fi option. Toggle it on, and your device will start searching for available networks.
2. Select the Comcast network: After turning on the Wi-Fi, you will see a list of available networks. Look for the network name (SSID) provided by your Comcast wireless router. It usually starts with “XFINITY” or “Comcast” followed by a series of letters or numbers.
3. Enter the network password: Once you select the Comcast network, you will be prompted to enter the network password. This password is unique to your router and ensures the security of your network. If you are unsure of the password, you can find it on a sticker at the back of your router or in the router’s manual.
4. Connect and enjoy: After entering the password correctly, your device will connect to the Comcast network. Once connected, you can start enjoying high-speed internet access on your device.
5. Connect multiple devices: You can repeat the above steps for each device you want to connect to the Comcast wireless network. Remember, most routers support multiple connections, so you can connect multiple devices simultaneously.
Keep in mind that the process of connecting your devices to the Comcast wireless network may vary slightly depending on the device you are using. However, the general steps remain the same across devices.
Now that your devices are connected to the Comcast wireless network, you can browse the web, stream videos, play online games, and enjoy the benefits of a reliable and fast internet connection.
Troubleshooting common issues with Comcast wireless router
Having issues with your Comcast wireless router can be frustrating, especially when it disrupts your internet connectivity. However, most problems can be resolved with some troubleshooting techniques. In this section, we will explore some common issues users face with their Comcast wireless routers and provide solutions to help you get back online.
1. Slow Internet Speed: If you notice that your internet speed is slower than usual, there are a few steps you can take to improve it. First, make sure that no one in your household is using a large amount of bandwidth by downloading or streaming. Additionally, try resetting your router by unplugging it from the power source for about 30 seconds, then plugging it back in. This can often resolve slow speed issues.
2. Connection Drops: If your Comcast wireless router frequently drops your internet connection, there could be interference or range issues. Ensure that your router is placed in a central location in your home and away from other electronic devices that may cause interference. You can also try changing the wireless channel on your router settings to reduce interference from neighboring networks.
3. Unable to Connect to Wi-Fi: If you cannot connect to your Comcast wireless network, check if other devices are able to connect. If they can, the issue may be with the device you are trying to connect. Try forgetting the network on your device and reconnecting to it again. If you still cannot connect, perform a power cycle by unplugging your router and device from their power sources, waiting for a few seconds, and then plugging them back in.
4. Forgotten Network Password: If you have forgotten your Comcast network password, you can retrieve it by accessing your router’s administration panel. Open a web browser and enter your router’s IP address into the address bar. Log in with the router’s default username and password (usually “admin” for both), and then navigate to the wireless settings section to find your network password.
5. Weak Wi-Fi Signal: If you are experiencing weak Wi-Fi signal in certain areas of your home, try repositioning your router to a higher location or using a Wi-Fi extender to improve coverage. Additionally, if your router has the option, enable the “smart Wi-Fi” feature, which can automatically adjust signal strength and channel selection for optimal performance.
6. Firmware Updates: Regularly updating your Comcast wireless router’s firmware can help resolve bugs and improve performance. Check for firmware updates on Comcast’s website or in your router’s administration panel. Follow the instructions provided to download and install the latest firmware version.
By following these troubleshooting steps, you should be able to resolve common issues with your Comcast wireless router. If you continue to experience problems, reach out to Comcast customer support for further assistance. Remember, a stable and reliable internet connection is essential for enjoying all the benefits of your Comcast wireless network.
Additional tips for optimizing your Comcast wireless router
Now that you have set up your Comcast wireless router and connected your devices, here are some additional tips to optimize its performance:
1. Choose the optimal router placement:
The placement of your wireless router can significantly impact its range and signal strength. Ideally, place it in a central location in your home, away from walls, large obstacles, and electronic devices that may interfere with the signal.
2. Use the latest firmware:
Regularly check for firmware updates from Comcast for your router. Updating to the latest firmware can improve performance, security, and stability.
3. Secure your network:
Ensure your Comcast wireless network is secure by setting up a strong password. Use a mix of lowercase and uppercase letters, numbers, and special characters. Change the default network name (SSID) to something unique to make it more difficult for unauthorized users to connect.
4. Adjust the wireless channel:
If you are experiencing interference or a weak signal, try changing the wireless channel on your router’s settings page. Experiment with different channels to find one that provides the best performance in your area.
5. Enable Quality of Service (QoS):
If you have multiple devices connected to your Comcast wireless network, enable Quality of Service (QoS) settings on your router. This feature allows you to prioritize certain devices or types of network traffic, ensuring a smooth and uninterrupted experience for activities like gaming or video streaming.
6. Keep your router firmware up to date:
Check for firmware updates regularly, as manufacturers often release updates to address security vulnerabilities and improve performance. Firmware updates can be accessed through your router’s settings page or the Comcast support website.
7. Consider using a Wi-Fi range extender:
If you have a large home or are experiencing weak Wi-Fi signal in certain areas, consider using a Wi-Fi range extender. These devices can boost the signal and extend the coverage of your Comcast wireless network.
8. Minimize interference from other devices:
Avoid placing your router near other electronic devices that may interfere with the Wi-Fi signal, such as cordless phones, baby monitors, or microwave ovens. Keep these devices away from your router to maintain optimal performance.
9. Monitor and manage connected devices:
Regularly monitor the devices connected to your Comcast wireless network to ensure no unauthorized devices are using your network. Most routers have a feature that allows you to view and manage connected devices.
By following these additional tips, you can optimize your Comcast wireless router’s performance and enjoy a seamless and reliable wireless network connection in your home.
Conclusion
In conclusion, connecting a Comcast wireless router is a straightforward process that allows you to enjoy a wireless internet connection in your home or office. By following the steps outlined in this article, you can easily set up and connect your Comcast router to experience fast and reliable Wi-Fi access.
Remember to ensure that you have all the necessary equipment, such as the Comcast router and your computer or mobile device, and that you have an active Comcast internet service subscription. Take note of the default login credentials and make any necessary configurations to personalize your network settings.
By connecting your Comcast wireless router, you will be able to enjoy the convenience and flexibility of wireless browsing, streaming, and downloading on all of your devices. Stay connected and make the most of your internet experience with Comcast.
FAQs
1. How do I connect my Comcast wireless router?
To connect your Comcast wireless router, follow these steps:
- Make sure your modem is properly connected to the internet.
- Connect your Comcast wireless router to the modem using an Ethernet cable.
- Plug in the power adapter for both the modem and the router. Wait for them to power up.
- Locate the wireless network name (SSID) and password on the back or bottom of your router.
- On your device (computer, smartphone, or tablet), go to the Wi-Fi settings and select the Comcast network.
- Enter the password when prompted and connect.
- You are now connected to your Comcast wireless router.
2. Can I use my own router with Comcast?
Yes, Comcast allows you to use your own router instead of their provided hardware. However, it’s important to ensure compatibility with Comcast’s network and services. You may need to contact Comcast to activate your own router and get any necessary setup information.
3. How do I set up a Wi-Fi password on my Comcast wireless router?
To set up a Wi-Fi password on your Comcast wireless router, follow these steps:
- Connect to your router’s administration page by entering its IP address in a web browser.
- Log in using the default username and password (usually “admin” for both).
- Navigate to the wireless settings or security settings section.
- Choose a security mode (preferably WPA2) and enter a strong password.
- Save the settings and the new Wi-Fi password will be applied.
4. What is the default login username and password for Comcast routers?
The default login username and password for Comcast routers can vary depending on the model. However, the most common default username is “admin” and the default password is either “password” or “admin”. It is always recommended to change the default login credentials for security purposes once you have set up your router.
5. How do I reset my Comcast wireless router to factory settings?
To reset your Comcast wireless router to factory settings, you can follow these steps (note that doing this will erase all custom settings and configurations):
- Locate the reset button on your router (usually a small hole labeled “Reset”).
- Using a paperclip or a small pointed object, press and hold the reset button for about 10 seconds.
- The router will restart and return to its factory default settings.
- You will need to reconnect and reconfigure your router after the reset.
