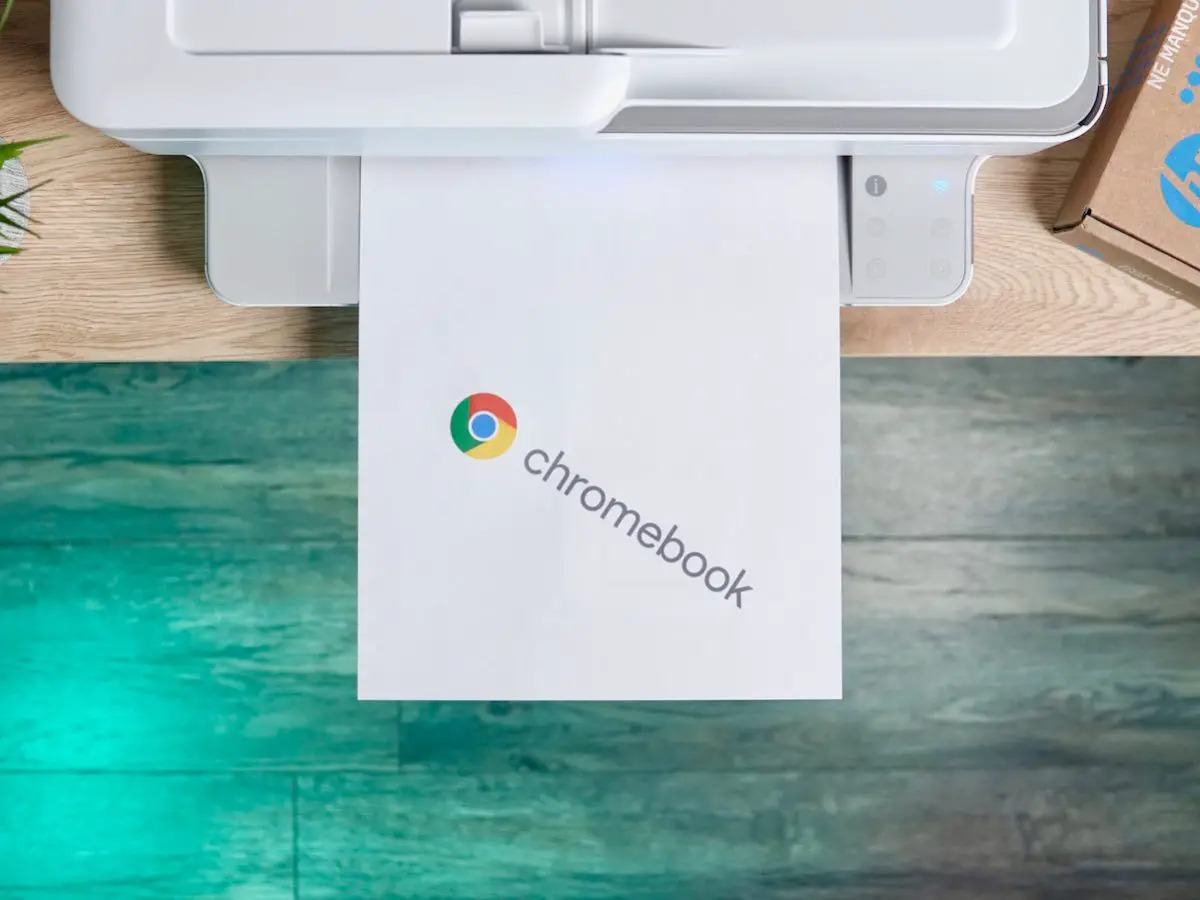
Are you struggling to connect your Chromebook to a wireless printer? Don’t worry, we’ve got you covered! In this article, we will walk you through the step-by-step process of connecting your Chromebook to a wireless printer. Chromebooks are becoming increasingly popular due to their simplicity and efficiency, but setting up peripheral devices like printers can still be a bit tricky for some users. Whether you’re a student looking to print out your assignments or a professional needing hard copies of important documents, knowing how to connect your Chromebook to a wireless printer is essential. So, let’s dive in and discover how you can easily print from your Chromebook without the hassle of cables and wires.
Inside This Article
- How to Connect My Chromebook to a Wireless Printer
- Enable Wi-Fi on your Chromebook
- Connect your Chromebook to the same wireless network as your printer
- Add the wireless printer to your Chromebook
- Print a test page from your Chromebook
- Troubleshooting common issues
- Conclusion
- FAQs
How to Connect My Chromebook to a Wireless Printer
If you’re a Chromebook user, you’ll be pleased to know that connecting your device to a wireless printer is a straightforward process. With just a few simple steps, you can quickly set up a wireless connection and start printing from your Chromebook.
Here’s a step-by-step guide on how to connect your Chromebook to a wireless printer:
Step 1: Enable Wi-Fi on your Chromebook
- Access the settings menu by clicking on the clock in the bottom right corner of the screen.
- Select the Wi-Fi icon and ensure that the toggle switch is turned on.
Step 2: Connect your Chromebook to the same wireless network as your printer
- Click on the network icon in the bottom right corner of the screen.
- Select the desired network from the available options and enter the network password if prompted.
Step 3: Add the wireless printer to your Chromebook
- Open the Chrome browser and click on the three dots in the top right corner.
- Go to Settings > Advanced > Printing > Add Printer.
- Locate your wireless printer from the list of available devices and follow the on-screen instructions to add it.
Step 4: Print a test page from your Chromebook
- Open a document or webpage that you want to print.
- Press Ctrl + P or go to the menu and select Print.
- Choose your printer from the options and adjust any printing settings if needed.
- Click Print and wait for the test page to be printed.
That’s it, your Chromebook is now connected to your wireless printer! You can now print your documents and photos directly from your device, making printing hassle-free and convenient.
Troubleshooting common issues
If you encounter any issues while connecting your Chromebook to a wireless printer, here are some troubleshooting tips:
- Ensure that both your Chromebook and printer are connected to the same Wi-Fi network.
- Check if your printer’s software is up to date and compatible with Chrome OS.
- Restart your printer and Chromebook if you experience connectivity problems.
- If you’re still facing issues, consult the printer’s user manual or visit the manufacturer’s support website for further assistance.
By following these steps and troubleshooting tips, you can easily connect your Chromebook to a wireless printer and enjoy the convenience of printing wirelessly from your device. Happy printing!
Enable Wi-Fi on your Chromebook
To connect your Chromebook to a wireless printer, you need to ensure that Wi-Fi is enabled on your device. Here are the steps to enable Wi-Fi on your Chromebook:
-
Access the settings menu by clicking on the clock in the bottom right corner of the screen. This will expand a drop-down menu.
-
Select the Wi-Fi icon from the drop-down menu. It is represented by a series of bars indicating the strength of the Wi-Fi signal.
-
Make sure that the toggle switch next to Wi-Fi is turned on. You can do this by clicking on the switch, which will change its position and turn the Wi-Fi on.
Once Wi-Fi is enabled on your Chromebook, you can proceed to connect it to the same wireless network as your printer.
Connect your Chromebook to the same wireless network as your printer
To connect your Chromebook to the same wireless network as your printer, follow these steps:
1. Click on the network icon in the bottom right corner of the screen. It looks like a Wi-Fi signal icon.
2. A list of available networks will appear. Select the desired network from the options.
3. If the network is secured with a password, you will be prompted to enter it. Type in the network password and click “Connect”.
4. Your Chromebook will now attempt to connect to the selected network. Once connected, you will see a checkmark next to the network name in the network list.
5. Ensure that both your Chromebook and your printer are connected to the same Wi-Fi network. This is crucial for the devices to communicate with each other.
By connecting your Chromebook to the same wireless network as your printer, you establish a link that allows for seamless printing directly from your Chromebook.
Add the wireless printer to your Chromebook
Adding a wireless printer to your Chromebook is a straightforward process that allows you to effortlessly print from your device. Here’s how you can do it:
1. Open the Chrome browser and click on the three dots in the top right corner. This will open the Chrome menu.
2. From the dropdown menu, select “Settings” to access the Chromebook settings.
3. Scroll down to the bottom of the Settings page and click on the “Advanced” option.
4. In the Advanced section, locate and click on “Printing” to access the printing settings.
5. Within the Printing settings, click on the “Add Printer” button. This will initiate the process of adding the printer to your Chromebook.
6. A list of available devices will appear. Locate your wireless printer from the list and click on it to select it.
7. Follow the on-screen instructions to complete the setup process. This may include confirming the printer’s connection and installing any necessary drivers.
8. Once the setup process is complete, your wireless printer should be successfully added to your Chromebook, and you can now start printing directly from your device.
By following these simple steps, you can easily add a wireless printer to your Chromebook and enjoy the convenience of wireless printing without the hassle of connecting cables.
Print a test page from your Chromebook
Once you have successfully connected your Chromebook to a wireless printer, you may want to print a test page to ensure that everything is working as expected. Printing a test page not only allows you to verify the connection but also ensures that the printer settings are correctly configured. Here’s a step-by-step guide on how to print a test page from your Chromebook:
-
Open a document or webpage that you want to print. It can be a Google Doc, a PDF, or even a webpage from the Chrome browser.
-
Press Ctrl + P on your keyboard or go to the menu and select Print. This will open the Print dialog box, where you can adjust the printing settings.
-
Choose your printer from the list of available options. If you have multiple printers connected, ensure that you select the correct one.
-
If needed, you can adjust the printing settings such as the number of copies, paper size, orientation, and color preferences. Take a moment to review and customize the settings according to your requirements.
-
Once you have verified the printer and adjusted the settings, click on the Print button. Your Chromebook will send the print job to the selected printer.
-
Now, all you have to do is wait for the test page to be printed. Depending on the printer and the document size, it may take a few seconds or a couple of minutes.
-
Once the test page is printed, inspect it for any issues such as missing text, distorted graphics, or alignment problems. If everything looks good, congratulations! Your Chromebook is successfully connected to the wireless printer and ready for all your printing needs.
Printing a test page not only allows you to ensure the functionality of your printer but also helps you troubleshoot any potential problems. If you encounter any issues during the printing process, double-check the printer connectivity, settings, and make sure the printer is compatible with Chrome OS.
Troubleshooting common issues
When it comes to connecting your Chromebook to a wireless printer, you may encounter some common issues. Here are a few troubleshooting tips to help you resolve them:
1. Ensure that both your Chromebook and printer are connected to the same Wi-Fi network. If they are not on the same network, you won’t be able to establish a connection. Double-check the Wi-Fi settings on both devices to make sure they are properly connected to the same network.
2. Check if your printer’s software is up to date and compatible with Chrome OS. It’s important to have the latest software installed on your printer to ensure compatibility with your Chromebook. Visit the manufacturer’s website or the printer’s support page to download and install any available updates.
3. Restart your printer and Chromebook if you encounter any connectivity issues. Sometimes, a simple restart can help resolve connectivity issues. Turn off both devices, wait for a few seconds, and then turn them back on. This can help refresh the connection and resolve any temporary glitches.
4. If you are still experiencing problems, consult the printer’s user manual or visit the manufacturer’s support website. The user manual usually contains troubleshooting steps specific to your printer model. Alternatively, you can visit the manufacturer’s support website to find troubleshooting guides, FAQs, and contact information for customer support.
By following these troubleshooting steps, you should be able to resolve most connectivity issues between your Chromebook and wireless printer. If you continue to encounter problems, don’t hesitate to reach out to the manufacturer’s support team for further assistance.
Connecting your Chromebook to a wireless printer is a simple process that can greatly enhance your productivity and convenience. By following the step-by-step guide provided in this article, you can easily set up your Chromebook to print wirelessly, eliminating the need for cables and allowing you to print from anywhere within your home or office.
Having the ability to print wirelessly not only saves you time and hassle, but also enables you to seamlessly integrate your Chromebook with your printing needs. Whether you need to print important documents for work or school, or simply want to have physical copies of your favorite photos, connecting your Chromebook to a wireless printer ensures that you can print with ease.
With the information shared in this article, you now have the knowledge and confidence to connect your Chromebook to a wireless printer. Enjoy the seamless printing experience and the convenience it brings to your digital life!
FAQs
1. How do I connect my Chromebook to a wireless printer?
To connect your Chromebook to a wireless printer, follow these steps:
- Make sure your wireless printer is set up and connected to your Wi-Fi network.
- On your Chromebook, click on the time in the bottom-right corner of the screen.
- Select the Wi-Fi icon and make sure that Wi-Fi is enabled.
- Click on the arrow next to your Wi-Fi network to expand the options.
- Select the “Printers” option.
- Click on the “Add printer” button.
- Your Chromebook will search for available printers on your network. Once the list is populated, select your wireless printer.
- Follow any additional prompts to complete the printer setup.
2. Can I connect any wireless printer to my Chromebook?
In most cases, yes. As long as your wireless printer is connected to the same Wi-Fi network as your Chromebook, you should be able to connect and print from your Chromebook. However, it’s always a good idea to check the compatibility of your specific wireless printer model with Chrome OS to ensure proper functionality.
3. What if my wireless printer doesn’t appear in the list of available printers?
If your wireless printer doesn’t appear in the list of available printers during setup, there are a few troubleshooting steps you can try:
- Make sure your printer is turned on and connected to the Wi-Fi network.
- Restart your Chromebook and try the printer setup process again.
- Check if there are any firmware updates available for your printer and install them if necessary.
- Reset your printer’s network settings and reconnect it to your Wi-Fi network.
- If none of these steps work, consult the user manual or contact the manufacturer’s support for further assistance.
4. Can I print from my Chromebook to a printer connected to another device?
Yes, you can print from your Chromebook to a printer connected to another device such as a Windows or Mac computer. To do this, you’ll need to set up the printer sharing feature on that device and enable printer sharing from the Chromebook’s settings. Keep in mind that the device with the printer connected must be powered on and connected to the same network as your Chromebook for printing to work.
5. Are there any special printer drivers I need to install on my Chromebook?
In most cases, Chromebooks have built-in support for a wide variety of printers and do not require any additional driver installations. The Chrome OS comes equipped with Google Cloud Print, which enables seamless printing to compatible printers. However, if your printer requires specific drivers, you may need to check the manufacturer’s website for Chrome OS-compatible drivers or contact their support for further guidance.
