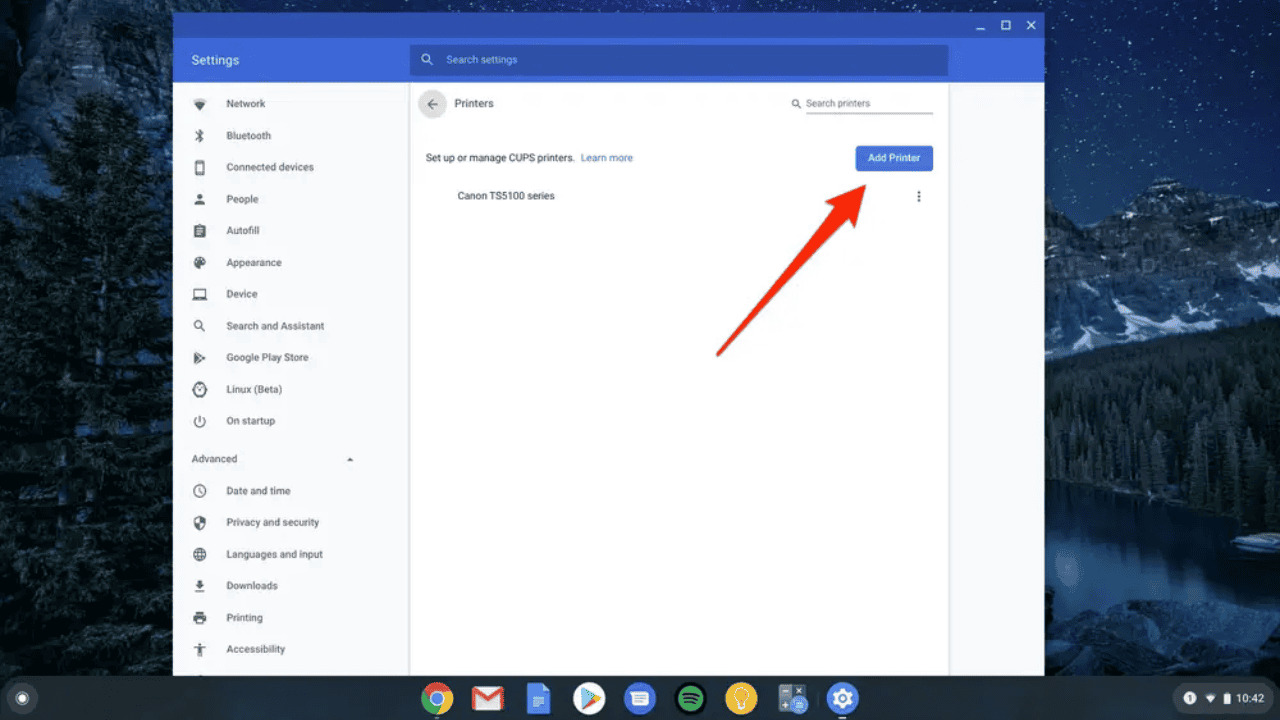
Are you struggling to connect your Chromebook to your Canon wireless printer? Don’t worry, we’ve got you covered! In this article, we will guide you through the step-by-step process of connecting your Chromebook to your Canon wireless printer. With the increasing popularity of Chromebooks and the convenience of wireless printing, it’s essential to know how to set up this connection seamlessly. Whether you’re a student needing to print out assignments or a professional looking to print important documents, we’ll show you how to get your Chromebook and Canon wireless printer working together in no time. Say goodbye to USB cables and hello to wireless printing simplicity!
Inside This Article
- Overview
- Step 1: Check Compatibility
- Step 2: Connect to the Wi-Fi Network
- Step 3: Activate Google Cloud Print
- Step 4: Add the Printer on Chromebook
- Troubleshooting Tips
- Conclusion
- FAQs
Overview
If you own a Chromebook and a Canon wireless printer, you might be wondering how to connect the two devices and start printing effortlessly. The good news is, connecting your Chromebook to a Canon wireless printer is a straightforward process that can be done in just a few simple steps. In this article, we will guide you through the necessary steps to connect your Chromebook to your Canon wireless printer and enable seamless printing.
By establishing a wireless connection between your Chromebook and Canon printer, you can eliminate the hassle of dealing with cables and wires. This wireless setup allows you to print documents, photos, and other files directly from your Chromebook to your Canon printer, making it incredibly convenient and efficient.
Follow along as we outline the step-by-step instructions to connect your Chromebook to your Canon wireless printer. Whether you need to print a document for work, school, or personal use, connecting your devices together will make the printing process a breeze.
Step 1: Check Compatibility
Before you start the process of connecting your Chromebook to the Canon wireless printer, it’s important to ensure that your devices are compatible. This will save you time and frustration later on. Here’s how to check compatibility:
1. Check the Chromebook model: Not all Chromebook models support wireless printing. Look for the ‘Settings’ icon on the bottom-right corner of the screen and click on it. Then, click on ‘About Chrome OS’ and select ‘Detailed build information’. Check if your Chromebook model is listed as supporting wireless printing.
2. Verify the printer model: Make sure that your Canon printer is capable of wireless printing. Check the user manual or visit the Canon website to confirm if your specific model supports wireless connectivity.
3. Confirm Wi-Fi compatibility: Both your Chromebook and Canon printer need to be connected to the same Wi-Fi network for wireless printing. Ensure that your Chromebook is connected to a functioning Wi-Fi network and that the Canon printer is also connected to the same network.
By checking the compatibility of your devices, you can be confident that they will work together smoothly and enable you to print wirelessly from your Chromebook to your Canon printer.
Step 2: Connect to the Wi-Fi Network
Connecting your Chromebook to the Wi-Fi network is an essential step to enable wireless printing with your Canon printer. Follow these simple steps to establish a connection:
- Open the network settings: Click on the network icon at the bottom right corner of the screen to open the network settings menu.
- Select your wireless network: From the list of available networks, choose your Wi-Fi network name and click on it to connect. If you don’t see your network listed, make sure your Wi-Fi is turned on and within range.
- Enter your Wi-Fi password: If your network is secured, you will be prompted to enter the Wi-Fi password. Type in the password correctly and click on “Connect.”
- Wait for connection: Once you’ve entered the correct password, your Chromebook will attempt to connect to the Wi-Fi network. This may take a few moments, so be patient.
- Confirm connection: After successfully connecting to the Wi-Fi network, you will see a confirmation message or an icon indicating the connection status. You are now ready to proceed to the next step.
It is important to ensure that your Chromebook is connected to the same Wi-Fi network as your Canon printer for seamless wireless printing. By following these steps, you will establish a stable connection between your Chromebook and the Wi-Fi network, enabling you to print documents and photos effortlessly.
Continue to the next step to activate Google Cloud Print, which will allow you to connect your Canon printer to your Chromebook using the cloud-based printing technology.
Step 3: Activate Google Cloud Print
Google Cloud Print is a service that allows you to print from any device to your Canon wireless printer. By activating this feature on your Chromebook, you can enjoy the convenience of printing documents, photos, and more without the need for a direct physical connection. Here’s how to activate Google Cloud Print:
1. Open the Chrome browser on your Chromebook and click on the three-dot menu icon in the top-right corner.
2. From the drop-down menu, select “Settings” and scroll down to find the “Advanced” section.
3. Under the “Advanced” section, click on “Printers” and then select “Google Cloud Print” at the top of the page.
4. Click on the “Manage Cloud Print devices” button to proceed.
5. In the new tab that opens, click on “Add printers” and sign in with your Google account if prompted.
6. A list of available printers connected to your Google account will appear. Find your Canon wireless printer and click on the “Add” button next to it.
7. Follow any additional prompts or instructions to complete the setup process.
8. Once the setup is complete, you can start printing from your Chromebook using Google Cloud Print. Simply open the document, photo, or webpage you want to print and select “Print” from the options menu.
With Google Cloud Print activated on your Chromebook and your Canon wireless printer connected, you can easily print from anywhere within your Wi-Fi network. This feature is especially handy for those who frequently need to print documents on the go or share files with others.
Remember to ensure that your Canon wireless printer is turned on and connected to the same Wi-Fi network as your Chromebook for seamless printing.
Step 4: Add the Printer on Chromebook
Adding the printer to your Chromebook is a straightforward process that allows you to print documents and images with ease. Here’s how you can do it:
1. Start by opening the “Settings” menu on your Chromebook. You can access this by clicking on the lower-right corner of the screen and selecting the gear icon.
2. In the “Settings” menu, scroll down and click on the “Advanced” option to expand the menu. Then, click on the “Printing” section.
3. Under the “Printing” section, you will see an option called “Printers.” Click on the “Add printers” button next to it.
4. The Chromebook will now search for available printers on your network. Wait for it to complete the search and display the list of available printers.
5. Locate the Canon wireless printer you want to add and click on it. This will initiate the setup process for the printer.
6. Follow the on-screen instructions to complete the setup. You may be prompted to enter the printer’s password or authentication code if required.
7. Once the setup is complete, the Canon wireless printer will be added to your Chromebook. You can now select it as your default printer or choose it when printing documents or images.
8. To verify that the printer has been successfully added, try printing a test page. Open a document, go to “File,” then select “Print.” Choose the Canon wireless printer from the list of available printers and click “Print.”
By following these simple steps, you can easily add a Canon wireless printer to your Chromebook and start printing your documents and images hassle-free.
Troubleshooting Tips
If you’re encountering issues while trying to connect your Chromebook to a Canon wireless printer, don’t worry – we’ve got some troubleshooting tips to help you out. Here are some common problems you might face and their possible solutions:
1. Ensure Printer Compatibility: Make sure that your Canon printer model is compatible with Chromebook. Not all Canon printers support Chromebook connectivity, so double-check the specifications before attempting to connect.
2. Check Wi-Fi Connection: Verify that your Chromebook and printer are connected to the same Wi-Fi network. Inconsistent or weak Wi-Fi signals can often cause connectivity issues.
3. Restart Devices: Sometimes, a simple restart can resolve connectivity problems. Try turning off both your Chromebook and Canon printer, and then power them back on after a few minutes.
4. Update Chrome OS: Ensure that your Chromebook is running on the latest version of Chrome OS. Updates often include bug fixes and improvements that can enhance compatibility with wireless printers.
5. Reinstall Printer Driver: If your printer driver is outdated or corrupted, it may hinder the connection between your Chromebook and Canon printer. Visit the Canon website to download and install the latest driver software for your specific printer model.
6. Check Firewall Settings: In some cases, firewall settings on your Chromebook might be blocking the printer from connecting. Adjust the firewall settings to allow communication with the printer.
7. Reset Google Cloud Print: If you’re using Google Cloud Print to connect your Chromebook and Canon printer, try resetting the Cloud Print service. Go to the Google Cloud Print settings on your Chromebook, remove the printer, and then re-add it.
8. Clear Print Queue: If there are any stuck print jobs in the print queue, it can cause connection issues. Open the print queue on your Chromebook, delete any pending print jobs, and then try connecting to the printer again.
9. Consult Canon Support: If you’ve exhausted all troubleshooting options and still can’t connect your Chromebook to the Canon printer, reach out to Canon customer support. They can provide further assistance in resolving the issue.
With these troubleshooting tips, you should be able to overcome most common connectivity problems between your Chromebook and Canon wireless printer. Remember to follow the steps carefully and reach out to the appropriate support channels if needed.
Connecting your Chromebook to a Canon wireless printer is a straightforward process that allows you to print documents, photos, and more with ease. By following the step-by-step instructions outlined in this article, you can ensure a seamless printing experience without the need for any cables or additional hardware. The convenience of wireless printing offers flexibility and freedom, allowing you to print from anywhere within the range of your printer’s network. Whether you’re a student, professional, or simply someone who needs to print occasionally, this simple connection method saves you time and hassle. So, go ahead and unlock the full potential of your Canon wireless printer by connecting it to your Chromebook today!
FAQs
1. Can I connect my Chromebook to a Canon wireless printer?
Yes, you can connect your Chromebook to a Canon wireless printer. Chrome OS supports wireless printing, and Canon provides compatibility with Chromebooks for select models of their wireless printers.
2. How do I connect my Chromebook to a Canon wireless printer?
To connect your Chromebook to a Canon wireless printer, follow these steps:
- Ensure that your Canon wireless printer is turned on and connected to the same Wi-Fi network as your Chromebook.
- Open the Chrome browser on your Chromebook and click on the three dots at the top-right corner to access the menu.
- Select “Settings” from the dropdown menu.
- In the “Settings” tab, scroll down and click on “Advanced” to expand the options.
- Look for the “Printing” section and click on “Printers”.
- Click on “Add Printer”.
- Your Chromebook will search for available printers on your network. Select your Canon wireless printer from the list.
- Follow the on-screen prompts to complete the printer setup and installation.
- Once the setup is complete, you can start printing from your Chromebook.
3. What if my Canon wireless printer is not detected by my Chromebook?
If your Canon wireless printer is not detected by your Chromebook, try the following troubleshooting steps:
- Make sure that your printer is turned on and connected to the same Wi-Fi network as your Chromebook.
- Restart your Chromebook and your Canon wireless printer.
- Check for any firmware updates for your Canon printer and update it if available.
- If the issue persists, refer to the user manual of your Canon wireless printer or contact Canon support for further assistance.
4. Can I print directly from Chrome OS without installing any additional drivers?
Yes, Chrome OS has built-in print capabilities and supports a wide range of printers, including select Canon wireless printers. In most cases, you won’t need to install any additional drivers to print from your Chromebook to a Canon wireless printer.
5. What if I need to print a document or photo from a specific app on my Chromebook?
If you need to print a document or photo from a specific app on your Chromebook, follow these steps:
- Open the app from which you want to print the document or photo.
- Click on the menu or settings icon within the app.
- Look for a “Print” or “Share” option, which may vary depending on the app.
- Select the Canon wireless printer from the available printer options.
- Adjust any print settings if necessary.
- Click on the “Print” button to send the document or photo to your Canon wireless printer.
