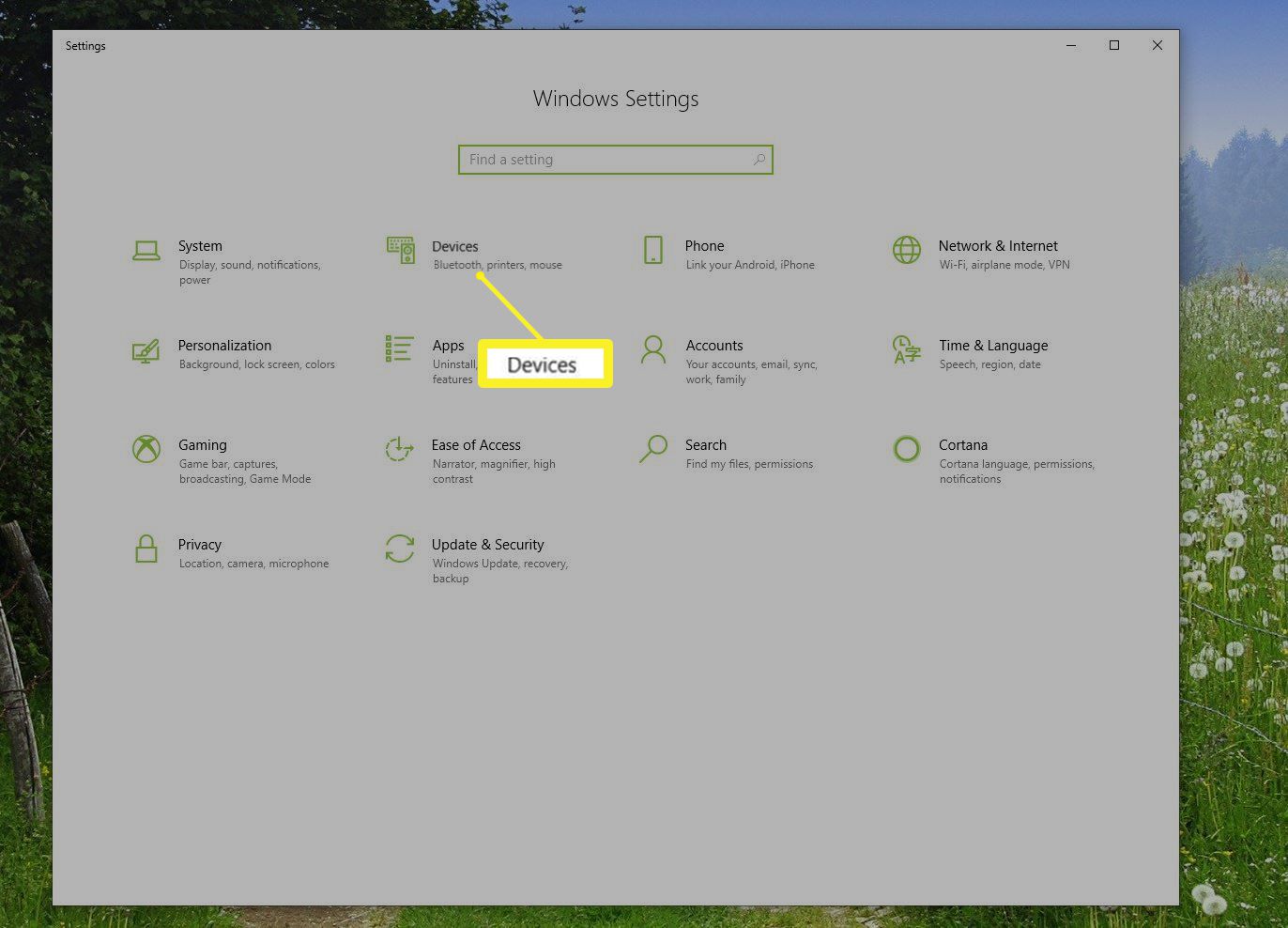
Are you tired of using the touch screen on your tablet and want to navigate it more easily? One solution is to connect a wireless mouse to your tablet. With a wireless mouse, you can have more precise control and a smoother navigation experience. However, connecting a wireless mouse to a tablet might seem like a daunting task for some. But fear not! In this article, we will guide you through the steps on how to connect a wireless mouse to your tablet. Whether you have an Android tablet or an iPad, we’ve got you covered. So, let’s dive in and discover how to make your tablet even more user-friendly!
Inside This Article
- Step 1: Check compatibility
- Step 2: Prepare the mouse and tablet
- Step 3: Turn on the Bluetooth on the tablet
- Step 4: Pair the mouse with the tablet
- Step 5: Test the wireless connection
- Troubleshooting Tips
- Conclusion
- FAQs
Step 1: Check compatibility
Before you begin the process of connecting a wireless mouse to your tablet, it’s essential to ensure compatibility between the two devices. Not all tablets support external wireless mice, so it’s crucial to verify this first.
To check compatibility, start by referring to your tablet’s user manual or visiting the manufacturer’s website. Look for information on whether your tablet supports Bluetooth or USB connectivity for peripherals like a wireless mouse.
If your tablet is Bluetooth-enabled, it most likely supports wireless mouse connectivity. However, if it doesn’t have Bluetooth capabilities, you’ll need to check if it has a USB port. Some tablets come with a micro USB or USB-C port that allows you to connect external devices.
Also, it’s worth noting that not all wireless mice are compatible with all tablets. Certain mice are designed specifically for certain operating systems such as iOS, Android, or Windows. Ensure that the wireless mouse you have or plan to purchase is compatible with your tablet’s operating system.
To further verify compatibility, you can also do a quick internet search or reach out to the tablet manufacturer’s customer support for more information. They will be able to guide you on whether your tablet supports wireless mouse connectivity and any specific recommendations they may have.
By taking the time to check compatibility before proceeding, you’ll avoid any potential frustrations or compatibility issues later on. Once you’ve confirmed compatibility, you can move on to the next steps of connecting your wireless mouse to your tablet.
Step 2: Prepare the mouse and tablet
Before you can connect a wireless mouse to your tablet, you need to make sure both the mouse and the tablet are prepared for the pairing process. Here are a few things you should do:
1. Check the battery: Ensure that your wireless mouse has fresh batteries or is fully charged. A low battery can cause connectivity issues and hinder the pairing process. If necessary, replace the batteries or charge the mouse before proceeding.
2. Check the power: Make sure your tablet is powered on and has sufficient battery life. It’s important to have enough power to go through the pairing process without interruptions.
3. Place the mouse and tablet close to each other: Position the mouse and tablet near each other to establish a strong signal during the pairing process. Sometimes, placing them within a few inches of each other can improve the connection quality.
4. Ensure the tablet’s Bluetooth is turned on: Most tablets have a built-in Bluetooth feature that enables wireless connectivity with various devices. To connect your wireless mouse, ensure that the Bluetooth function on your tablet is activated. You can usually find this setting in the “Settings” or “Connections” menu.
5. Check for interference: Minimize potential interference from other devices that may disrupt the wireless signal between the mouse and tablet. Keep your tablet away from other electronic devices that operate on similar frequencies, such as Wi-Fi routers, cordless phones, or microwave ovens.
By following these steps, you will have both your wireless mouse and tablet properly prepared for the pairing process. Once everything is set up, you can proceed to the next step and connect them via Bluetooth.
Step 3: Turn on the Bluetooth on the tablet
Once you have ensured the compatibility of your wireless mouse and tablet, the next step is to turn on the Bluetooth on your tablet. Bluetooth is a wireless technology that allows devices to connect and communicate with each other wirelessly. By enabling Bluetooth on your tablet, you create a pathway for the connection between the tablet and the wireless mouse.
Follow these simple steps to turn on the Bluetooth functionality on your tablet:
- Go to the settings menu of your tablet. This can typically be accessed by tapping on the gear icon.
- Within the settings menu, look for the option labeled “Connections” or “Bluetooth”. Tap on this option to proceed.
- In the Bluetooth settings, ensure that the toggle switch is set to the “On” position. This will activate the Bluetooth functionality on your tablet.
Once the Bluetooth is turned on, your tablet will start scanning for nearby Bluetooth devices, including the wireless mouse. Keep in mind that the exact steps to enable Bluetooth may vary slightly depending on the make and model of your tablet. However, the general process remains similar across devices.
Once you have successfully turned on the Bluetooth on your tablet, you are one step closer to connecting your wireless mouse. In the next step, we will guide you through the process of pairing the mouse with your tablet.
Step 4: Pair the mouse with the tablet
Now that you have prepared the mouse and turned on the Bluetooth on your tablet, it’s time to pair the two devices. Follow these steps to ensure a successful pairing:
1. On your tablet, go to the settings menu and look for the Bluetooth option. It may be listed under “Connections” or “Wireless & Networks.”
2. Once you have accessed the Bluetooth settings, toggle the switch to turn it on. Make sure the tablet is discoverable by other devices.
3. Next, grab your wireless mouse and locate the pairing button. It is usually found on the bottom of the mouse, but the exact location may vary depending on the model.
4. Press and hold down the pairing button on the mouse for a few seconds until the LED light starts blinking. This indicates that the mouse is now in pairing mode.
5. On your tablet, tap on the “Pair new device” or “Scan for devices” button. It may take a few moments for your tablet to discover the mouse.
6. Once your tablet detects the mouse, it will appear on the list of available devices. Tap on the name of the mouse to begin the pairing process.
7. Follow any on-screen prompts or instructions that may appear on your tablet. These may include entering a passcode or accepting a pairing request.
8. Once the pairing process is complete, you should see a message confirming the successful connection between your tablet and the wireless mouse.
9. Test the wireless connection by moving the mouse cursor on your tablet’s screen. If the cursor moves smoothly and accurately, it means that the pairing was successful.
10. Congratulations! You have successfully paired your wireless mouse with your tablet. You can now enjoy the freedom and convenience of using a mouse for navigating and controlling your tablet.
Remember, if you encounter any issues during the pairing process, consult the troubleshooting tips section or refer to the device’s user manual for further guidance.
Step 5: Test the wireless connection
Once you have successfully paired your wireless mouse with your tablet, it’s time to test the connection and ensure everything is working as expected. Follow these simple steps to perform a wireless connection test:
1. Move your wireless mouse around: With the mouse now connected to your tablet, start by moving it around on a flat surface. Check if the cursor on your tablet’s screen moves correspondingly with the movement of the mouse. This is the basic functionality you need to verify.
2. Ensure smooth cursor movement: Confirm that the cursor moves smoothly and responsively when you move the wireless mouse. Test a variety of movements, such as clicking, dragging, and scrolling. Pay attention to any lag or delays in cursor movement, as this could indicate a problem with the wireless connection.
3. Test the mouse buttons: Clicking is an essential function of the mouse, so make sure all the buttons on your wireless mouse work properly. Open an application or browser window on your tablet and perform several clicks using the mouse. Check if the clicks register accurately and consistently.
4. Check for additional features: If your wireless mouse includes extra features, such as programmable buttons or a scroll wheel that can be pressed down to act as a middle button, test these features as well. Ensure they function as intended and are responsive to your commands.
5. Verify battery life: If your wireless mouse is powered by batteries, keep an eye on the battery life indicator on your tablet. Ensure that it shows the correct battery level for the device. If the battery level appears to be low, consider replacing the batteries with new ones to maintain optimal performance.
By following these steps, you can confidently test the wireless connection between your tablet and wireless mouse. If you encounter any issues during the test, consult the troubleshooting tips section or refer to the manufacturer’s instructions for assistance.
Troubleshooting Tips
If you’re experiencing any issues while connecting your wireless mouse to your tablet, don’t worry – we’ve got some troubleshooting tips to help you out:
1. Check the battery: Ensure that the battery in your wireless mouse is charged or replace it if necessary. A low or dead battery can prevent the mouse from connecting to your tablet.
2. Restart your tablet: Sometimes, a simple restart can solve connectivity issues. Turn off your tablet, wait for a few seconds, and then turn it back on. This can refresh the device and establish a better connection with the mouse.
3. Place the devices closer: If the distance between your tablet and the wireless mouse is too far, it can weaken the Bluetooth signal. Move them closer to each other and try reconnecting.
4. Check Bluetooth settings: Ensure that the Bluetooth feature on your tablet is enabled and discoverable. You can usually find this in the Settings menu under “Bluetooth” or “Connections.”
5. Unpair and repair: If the initial pairing process was unsuccessful, try unpairing the mouse from your tablet and then attempting to pair them again. This can sometimes resolve connectivity issues.
6. Update drivers: Check for any available updates for your tablet’s Bluetooth drivers. Outdated drivers can cause compatibility issues with wireless devices. Visit the manufacturer’s website or consult the device’s user manual for instructions on updating drivers.
7. Try a different USB port: If you’re using a Bluetooth receiver for your wireless mouse, try connecting it to a different USB port on your tablet. Sometimes, there can be issues with specific ports.
8. Restart Bluetooth services: On some tablets, you can find an option to restart the Bluetooth services. This can be helpful if there are any temporary glitches. Head to the Bluetooth settings and look for a “Restart” or “Reset” option.
9. Use a different mouse: If all else fails, try using a different wireless mouse to see if the issue lies with the specific mouse or the tablet. This can help determine whether the problem is hardware-related.
Remember, each tablet and wireless mouse may have slightly different troubleshooting steps, so consult your device’s user manual or check the manufacturer’s website for specific guidance. By following these troubleshooting tips, you should be able to resolve most connection issues and enjoy using your wireless mouse with your tablet seamlessly.
Conclusion
Connecting a wireless mouse to your tablet can greatly enhance your productivity and convenience. With the use of Bluetooth technology and simple pairing processes, you can enjoy the freedom and ease of using a wireless mouse on your tablet.
Whether you are using an Android tablet or an iPad, the steps to connect a wireless mouse are straightforward. Make sure to check your tablet’s compatibility with Bluetooth mice and follow the manufacturer’s instructions for pairing. Once connected, you can enjoy precise cursor control, smooth scrolling, and quick navigation on your tablet.
By following the steps and tips mentioned in this guide, you can effortlessly connect your wireless mouse to your tablet and enjoy a more comfortable and efficient computing experience. Say goodbye to cramped fingers and limited touch gestures and welcome the convenience and flexibility of using a wireless mouse with your tablet.
So, what are you waiting for? Grab your wireless mouse and start connecting it to your tablet to take your productivity to the next level!
FAQs
1. Can I connect a wireless mouse to a tablet?
Yes, you can connect a wireless mouse to a tablet. Most tablets have built-in Bluetooth technology, which allows you to connect a wireless mouse to your tablet just like you would with a computer or laptop.
2. How do I connect a wireless mouse to my tablet?
To connect a wireless mouse to your tablet, follow these steps:
1. Turn on the Bluetooth feature on your tablet.
2. Put your wireless mouse into pairing mode, usually by pressing and holding the pairing button on the bottom or side of the mouse.
3. On your tablet, go to the Bluetooth settings and select “Pair New Device” or a similar option.
4. Your tablet will search for available devices, and your wireless mouse should appear in the list.
5. Select the wireless mouse from the list, and your tablet will connect to it. You may need to enter a passcode if prompted.
6. Once connected, your wireless mouse should be ready to use with your tablet.
3. Do I need any additional software or apps to connect a wireless mouse to my tablet?
In most cases, you do not need any additional software or apps to connect a wireless mouse to your tablet. The Bluetooth functionality is usually built-in, and the tablet’s operating system should be able to detect and connect to the wireless mouse without the need for extra software.
4. Can I use any wireless mouse with my tablet?
In general, you should be able to use any wireless mouse with your tablet as long as it is compatible with Bluetooth connectivity. However, it is always recommended to check the specifications of the wireless mouse and ensure that it supports Bluetooth and is compatible with your tablet’s operating system.
5. Can I use a wireless mouse with both my tablet and computer?
Yes, you can use a wireless mouse with both your tablet and computer. Wireless mice are designed to be used with multiple devices, and you can easily switch the connection between your tablet and computer by pairing the mouse with each device separately. Just remember to disconnect the mouse from one device before connecting it to the other.
