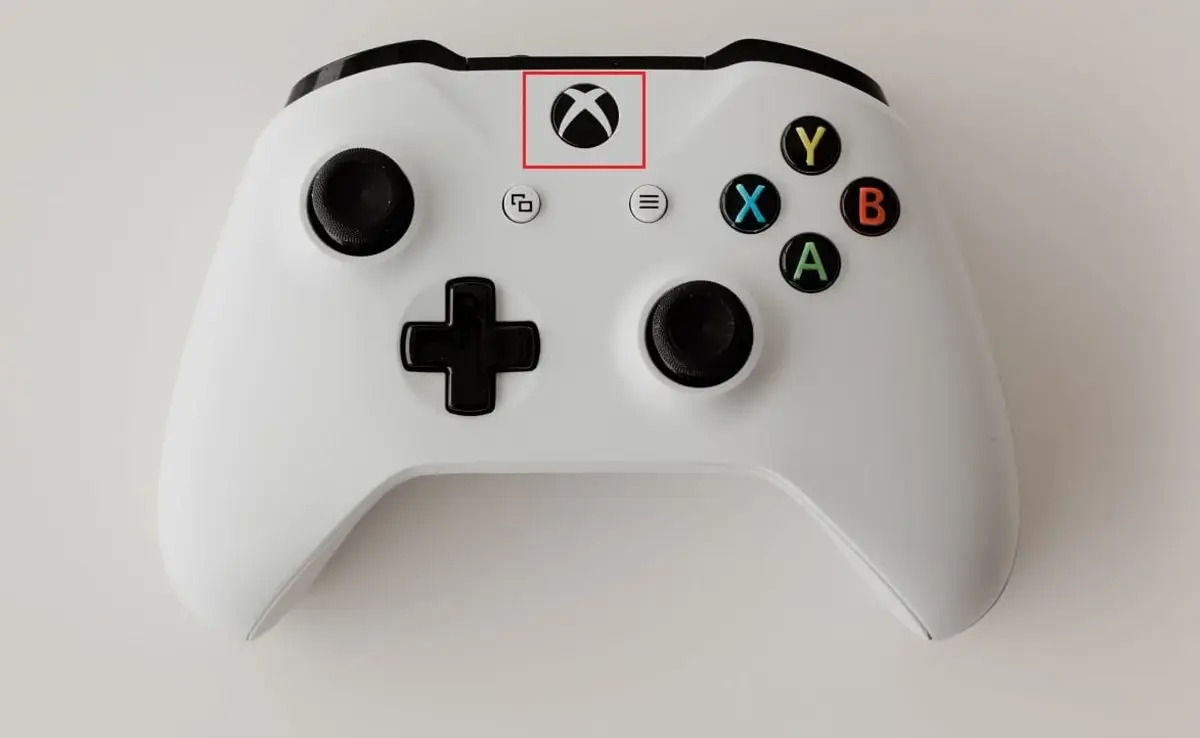
Are you tired of being tethered to your Xbox 360 console, unable to freely move around as you play your favorite games? Well, we have good news for you! Connecting a wireless Xbox 360 controller is easier than you might think.
With the wireless Xbox 360 controller, you can enjoy the freedom of movement and the convenience of not having to deal with tangled wires. Whether you’re playing a competitive shooter or an immersive adventure, the wireless controller allows you to sit back, relax, and enjoy the gaming experience without any physical restraints.
In this article, we will guide you through the step-by-step process of how to connect a wireless Xbox 360 controller to your console. So grab your controller, power up your console, and let’s get started!
Inside This Article
- How to Connect Wireless Xbox 360 Controller
- Step 1: Turn on the Xbox 360 console and controller
- Step 2: Sync the controller with the console
- Step 3: Set up wireless connection on the console
- Step 4: Connect the controller using the wireless sync button
- Troubleshooting common issues
- Conclusion
- FAQs
How to Connect Wireless Xbox 360 Controller
If you’re an avid gamer, you know how important it is to have a reliable and comfortable controller. The Xbox 360 controller has long been a favorite among gamers for its ergonomic design and precise controls. In this guide, we’ll walk you through the process of connecting your wireless Xbox 360 controller to your console, so you can start gaming without any hassle.
Before we begin, make sure that your Xbox 360 console is turned on. To turn it on, simply press the power button located on the front of the console. Once the console is powered on, you’re ready to begin the pairing process.
Take your wireless Xbox 360 controller and locate the small circular sync button on the top. This button is used to sync the controller with the console. Press and hold the sync button until the green lights around the Xbox button on the controller start to flash.
Now, it’s time to set up the wireless connection on your Xbox 360 console. On the console, locate the sync button, which is a small circular button located near the USB ports on the front. Press and release the sync button.
Within a few seconds, the lights around the Xbox button on the console will begin to spin. This indicates that the console is searching for a wireless controller to connect with. Once the spinning lights stop, it means that the controller and console have successfully paired.
To connect the controller, simply press and release the sync button on the front of the console once again. After a few seconds, the Xbox button on the controller will stop flashing and remain lit, indicating that the connection has been established.
If you’re experiencing any issues during the pairing process, there are a few troubleshooting steps you can take. First, make sure that the batteries in your controller are fresh and properly inserted. If the green lights continue to flash on the controller, try replacing the batteries.
Alternatively, you can try connecting the controller using a USB cable. Simply plug one end of the cable into the controller and the other end into the USB port on the console. This will establish a wired connection between the controller and console, which can help troubleshoot any wireless connection issues.
Step 1: Turn on the Xbox 360 console and controller
Before you can connect your wireless Xbox 360 controller, you need to ensure that both the console and the controller are turned on. Let’s walk you through the process:
1. Start by locating the power button on your Xbox 360 console. It is usually found on the front of the console, near the disc tray. Press the power button to turn on the console.
2. Once the console is turned on, you will see the Xbox logo displayed on your screen. Give it a few seconds to boot up.
3. Now, it’s time to turn on your wireless Xbox 360 controller. On the top of the controller, you will find the Xbox button, which is in the center. Press and hold this button to power on the controller.
4. When the controller is turned on, the Xbox button will light up, indicating that it is now ready to be synced with the console.
By following these simple steps, you have successfully turned on both your Xbox 360 console and the wireless controller. Now, let’s move on to the next step, where we will sync the controller with the console.
Step 2: Sync the controller with the console
Once you have turned on both your Xbox 360 console and your wireless controller, the next step is to sync them together. This process is necessary to establish a secure and reliable connection between the two.
To start the syncing process, locate the small circular sync button on the front of your console. It should be beside the USB ports if you have an Xbox 360 S or E model. If you have the original Xbox 360 model, the sync button will be located near the memory card slots.
Now, look for the sync button on your wireless controller. On the standard Xbox 360 wireless controller, the sync button is situated on the front, between the two bumpers. However, if you are using a specialized controller like the Xbox 360 Play and Charge Kit, the sync button can be found on the cable attachment.
Once you have located both sync buttons, press and hold the sync button on your console for a couple of seconds. You will notice that the circular light around the power button will begin to flash.
Now, simultaneously press and hold the sync button on your wireless controller. Keep holding it until the circular light around the Xbox logo on the controller begins to flash. This indicates that the syncing process has started.
It usually takes a few seconds for the console and controller to sync. During this time, the flashing lights will gradually slow down and eventually stay solid, indicating a successful connection. Once the lights stop flashing, you can release the sync button on both the console and the controller.
Now that your wireless controller is synced with the console, you can start enjoying your gaming experience without the constraints of a wired controller. Just make sure to repeat the syncing process if you ever replace the controller batteries or use the controller on a different Xbox 360 console.
Step 3: Set up wireless connection on the console
Setting up the wireless connection on your Xbox 360 console is essential to connect your wireless controller. Follow these steps to ensure a seamless connection:
1. Power on your Xbox 360 console by pressing the power button located on the front of the console. Wait for the console to fully boot up.
2. Once the console is on, navigate to the “System Settings” menu. You can find this option by pressing the guide button on your controller (the Xbox logo button in the center) and selecting the “System Settings” option on the menu that appears.
3. In the “System Settings” menu, scroll down and select the “Network Settings” option. This will open a submenu with various network-related options.
4. Within the “Network Settings” submenu, select the “Wireless Network” option. This will initiate the process of setting up a wireless connection on your console.
5. On the next screen, you will see a list of available wireless networks. Select your wireless network from the list by highlighting it and pressing the A button on your controller.
6. If your wireless network is password-protected, you will be prompted to enter your network’s security key. Use the on-screen keyboard to enter the key, and then press the A button to continue.
7. Once you have entered the security key, highlight the “Done” button and press the A button to proceed.
8. The console will now attempt to connect to your wireless network. If the connection is successful, you will see a confirmation message on the screen. Press the A button to continue.
9. Congratulations! You have successfully set up a wireless connection on your Xbox 360 console. You can now proceed to sync your wireless controller with the console.
It is important to note that you may need to repeat this process if you move your Xbox 360 console to a different location or if you want to connect to a different wireless network.
If you encounter any issues during the setup process, refer to the troubleshooting section or consult the Xbox 360 console manual for further assistance.
Step 4: Connect the controller using the wireless sync button
After turning on your Xbox 360 console and controller and syncing them, the final step is to connect the controller using the wireless sync button. This button allows the controller to establish a secure wireless connection with the console, enabling you to enjoy a wire-free gaming experience.
To connect the controller using the wireless sync button, follow these steps:
1.
Locate the wireless sync button on both the Xbox 360 console and the wireless controller. On the console, you can find the sync button near the memory card slots, whereas on the controller, it is located near the top edge.
2.
Press and release the wireless sync button on the console. You will notice that the green indicator light surrounding the power button starts to flash.
3.
Next, press and release the wireless sync button on the wireless controller. The lights around the Xbox button on the controller will flash and then stabilize, indicating a successful connection.
4.
Wait for a few seconds to allow the console and controller to establish a connection. Once the connection is established, the lights around the Xbox button on the controller will remain on, indicating that the controller is ready for use.
The wireless sync button is an essential feature that ensures seamless communication between the Xbox 360 console and the wireless controller. By pressing this button on both devices, you can establish a secure and reliable connection for an uninterrupted gaming experience.
If you’re experiencing any difficulties connecting the wireless controller using the sync button, refer to the troubleshoot section for assistance.
Troubleshooting common issues
While connecting a wireless Xbox 360 controller is generally a straightforward process, there are a few common issues that users may encounter. Here are some troubleshooting steps to help you resolve these issues and ensure a smooth gaming experience.
Issue 1: Controller not turning on
If your wireless Xbox 360 controller is not turning on, there are a few things you can try. First, check the batteries or battery pack to make sure they are properly inserted and have enough charge. If the batteries are low or depleted, replace them with fresh ones. Additionally, check that the controller is properly synced with the console.
Issue 2: Controller not syncing with the console
If your controller is not syncing with the console, there are a couple of troubleshooting steps you can take. First, try turning off both the console and the controller, and then power them back on. Press and hold the sync button on the controller until the light starts flashing. Then, press and hold the sync button on the console until the controller syncs.
Issue 3: Interference or connectivity problems
If you’re experiencing interference or connectivity problems with your wireless Xbox 360 controller, ensure that there are no other electronic devices nearby that could be causing interference. Move away from wireless devices, such as routers, cordless phones, and Bluetooth devices.
Issue 4: Controller buttons not responding
If the buttons on your controller are not responding, try cleaning them with a soft cloth. Sometimes, dirt or debris can accumulate, preventing proper button operation. If cleaning the buttons doesn’t resolve the issue, you may need to replace the controller.
Issue 5: Console not recognizing the controller
If your console is not recognizing the controller, you can try resetting the console’s connection with the controller. Turn off the console and unplug the power cord from the back. Wait for a few minutes, then plug the power cord back in and turn on the console. Re-sync the controller with the console using the sync button.
Issue 6: Controller disconnecting during gameplay
If your wireless Xbox 360 controller keeps disconnecting during gameplay, check the battery levels. Low battery levels can cause the controller to disconnect intermittently. Replace the batteries or battery pack with fully charged ones to ensure a stable connection.
By following these troubleshooting steps, you should be able to resolve common issues with connecting and using a wireless Xbox 360 controller. If you’re still experiencing problems, it may be helpful to consult the Xbox support website or contact their customer support for further assistance.
Conclusion
In conclusion, connecting a wireless Xbox 360 controller is a straightforward process that allows gamers to have a more immersive gaming experience. By following the simple steps outlined in this article, gamers can quickly sync their controllers with their consoles and start enjoying their favorite games wirelessly.
The freedom and convenience offered by wireless controllers are undeniable. No more tangled cords or restricted movement! With a wireless Xbox 360 controller, gamers can enjoy playing from a distance and have more flexibility in their gaming setup. Whether it’s taking down enemies in an intense shooter game or competing in a thrilling sports match, the wireless Xbox 360 controller enhances gameplay and takes it to the next level.
So, why limit yourself with a wired controller when you can enjoy the freedom of a wireless one? Grab your wireless Xbox 360 controller, follow the simple steps, and get ready for an enhanced gaming experience like never before!
FAQs
1. How do I connect a wireless Xbox 360 controller to my console?
To connect a wireless Xbox 360 controller to your console, follow these steps:
1. On your Xbox 360 console, press the Guide button in the center of the controller to turn it on.
2. Press the small connect button on the front end of the console. A ring of lights will appear on the console.
3. Press and hold the connect button on the wireless controller until the lights on the controller start flashing.
4. Once the lights on the controller start flashing, press the connect button located on the front end of the console again.
5. The lights on both the console and the controller will flash and then blink and stabilize, indicating that the connection has been established. Your wireless Xbox 360 controller is now connected to your console!
2. Can I connect multiple wireless Xbox 360 controllers to a single console?
Yes, you can connect up to four wireless Xbox 360 controllers to a single console. Simply follow the same steps mentioned in the previous answer for each additional controller that you want to connect.
3. Is there a way to connect a wireless Xbox 360 controller to a PC?
Yes, you can use a wireless Xbox 360 controller with your PC by using an Xbox 360 Wireless Gaming Receiver. Simply connect the gaming receiver to your PC’s USB port, and then use the same steps mentioned in the first answer to connect the wireless controller to the gaming receiver.
4. How do I know if my Xbox 360 controller is connected to the console?
When you connect your wireless Xbox 360 controller to the console by following the steps mentioned in the first answer, the controller’s light will remain solid and not flash. This indicates that the controller is successfully connected to the console.
5. Are there any troubleshooting steps if my wireless Xbox 360 controller isn’t connecting?
If you are having trouble connecting your wireless Xbox 360 controller to the console, try the following troubleshooting steps:
– Make sure the controller and the console are within range of each other.
– Ensure that the batteries in the controller are fresh and properly inserted.
– Verify that the wireless controller and the console are both turned on.
– Restart your console and try connecting the controller again.
– If you are using a wireless gaming receiver on your PC, make sure it is properly connected and recognized by your computer.
– If all else fails, consult the Xbox 360 support website or contact Microsoft support for further assistance.
