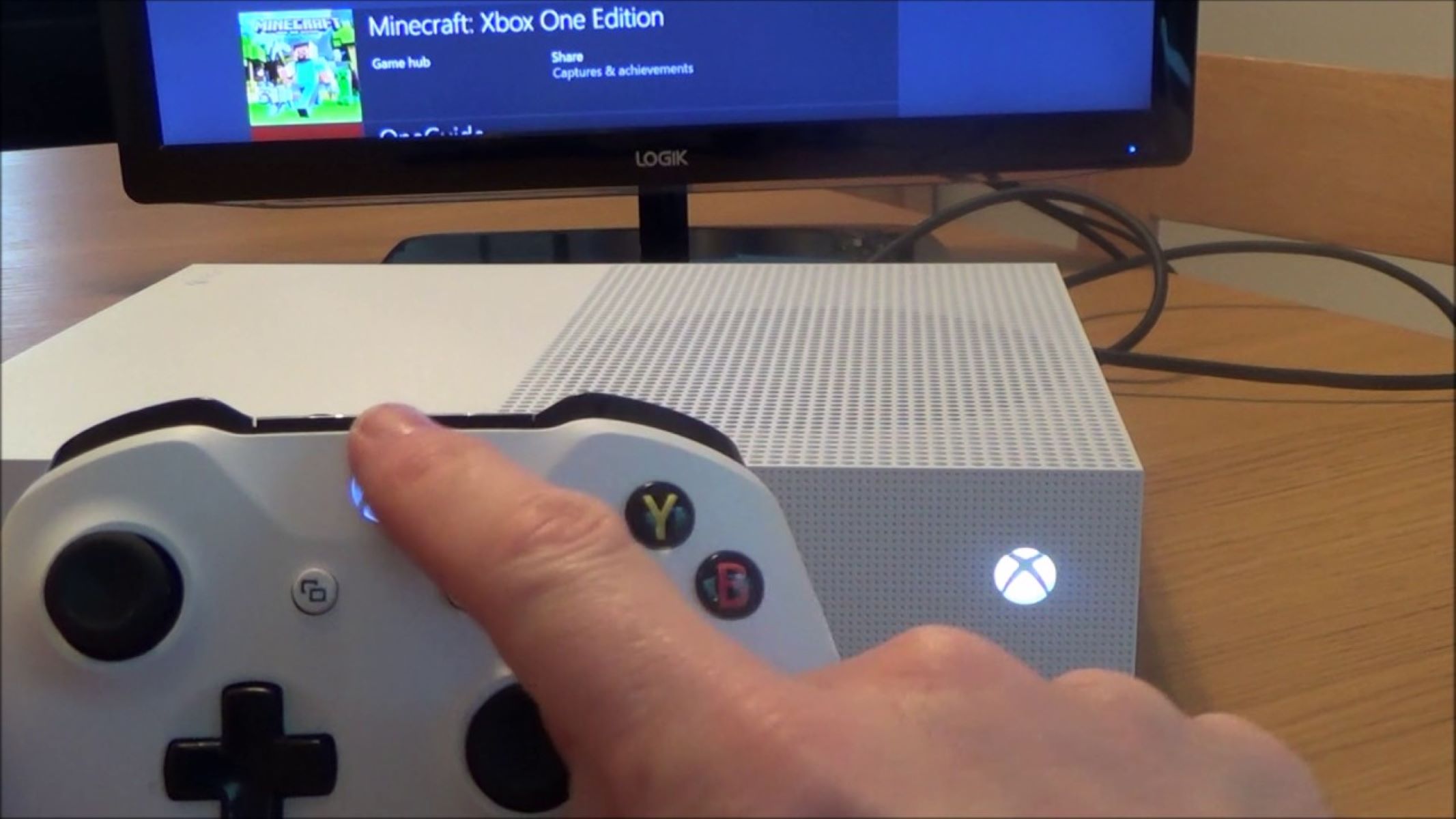
If you’re a gamer who loves playing on both console and PC, you know how convenient it would be to use your Xbox One controller wirelessly on your PC. Thankfully, setting up your Xbox One controller to work seamlessly with your PC is easier than you might think! In this article, we’ll guide you through the step-by-step process of connecting your Xbox One controller to your PC wirelessly, so you can enjoy your favorite PC games with the comfort and familiarity of your controller. Whether you’re a casual gamer or a competitive enthusiast, this guide has got you covered. So, let’s dive in and make your gaming experience even better!
Inside This Article
- Compatibility Requirements
- Connecting the Xbox One Controller to the PC
- Installing Necessary Drivers or Software
- Customizing Controller Settings for PC Games
- Testing the Controller Functionality
- Conclusion
- FAQs
Compatibility Requirements
Before you get started with setting up your Xbox One controller on your PC wirelessly, it’s important to check the compatibility of the controller with your PC. Here are the key compatibility requirements you need to consider:
Checking the Compatibility of the Xbox One Controller with Your PC
The first step is to ensure that your PC is compatible with the Xbox One controller. The Xbox One controller is designed to work with PCs, but there are some important factors to consider.
One crucial requirement for compatibility is the operating system of your PC. The Xbox One controller is supported on Windows 10, Windows 8.1, and Windows 7. Make sure you have one of these operating systems installed on your PC. Additionally, the controller may work with older versions, but it’s recommended to have one of the supported versions for optimal performance.
It’s also important to check the Bluetooth capabilities of your PC. The Xbox One controller uses Bluetooth technology to connect wirelessly to your PC. Ensure that your PC has built-in Bluetooth functionality or a Bluetooth adapter that supports the controller’s connection. In some cases, you may need to purchase an external Bluetooth adapter if your PC doesn’t have Bluetooth built-in.
Since the Xbox One controller relies on Bluetooth, it’s worth noting that older versions of the controller with the Xbox Wireless Adapter may not support wireless connectivity to a PC. Ensure that you have the newer Xbox One controllers that have Bluetooth capabilities, or use the Xbox Wireless Adapter if you have an older controller.
By checking the compatibility requirements of your PC with the Xbox One controller, you can ensure a seamless and hassle-free setup process. Now that you know the compatibility requirements, you can proceed to connect your Xbox One controller to your PC wirelessly.
Connecting the Xbox One Controller to the PC
Connecting your Xbox One controller to your PC wirelessly is a straightforward process that allows you to enjoy your favorite games with the comfort and familiarity of a controller. To get started, you’ll need to enable Bluetooth on your PC and pair the controller. Let’s go through the steps together.
Enabling Bluetooth on your PC
The first step is to ensure that your PC has built-in Bluetooth capabilities or a Bluetooth adapter. Most modern computers have this feature, but it’s worth double-checking. To enable Bluetooth on your PC, follow these steps:
- Open the Settings menu on your PC.
- Select “Devices” from the list of options.
- In the Devices menu, click on “Bluetooth & other devices.”
- Toggle the Bluetooth switch to “On.”
Once Bluetooth is enabled, your PC is ready to pair with the Xbox One controller.
Pairing the Xbox One Controller with your PC wirelessly
Now it’s time to pair your Xbox One controller with your PC. Here’s how you can do it:
- Press and hold the Xbox button on your controller until the Xbox logo starts flashing.
- On your PC, go to the Bluetooth settings menu (Settings > Devices > Bluetooth & other devices).
- Click on “Add Bluetooth or other device.”
- From the options presented, select “Bluetooth.”
- Your PC will start searching for nearby devices. Once the Xbox Wireless Controller appears on the list, click on it to pair.
- Follow any additional on-screen instructions to complete the pairing process.
After a successful pairing, your Xbox One controller should be connected to your PC wirelessly. You can now use it to play your favorite PC games.
Troubleshooting common connection issues
If you encounter any difficulties while connecting your Xbox One controller to your PC wirelessly, here are a few troubleshooting tips:
- Make sure your controller has sufficient battery power.
- Restart your PC and try the pairing process again.
- Ensure that your PC’s Bluetooth is turned on.
- Keep your controller and PC in close proximity to establish a strong connection.
- Try disconnecting and reconnecting the controller from the Bluetooth settings menu.
- Update the drivers for your Xbox One controller and Bluetooth adapter.
- Consult the manufacturer’s website or support documentation for further assistance.
By following these troubleshooting steps, you should be able to resolve most common connection issues and enjoy a seamless gaming experience with your Xbox One controller on your PC.
Configuring the Xbox One Controller on PC involves a few key steps to ensure smooth functionality and optimal gaming experience. These steps include installing necessary drivers or software, customizing controller settings for PC games, and testing the controller functionality.
Installing Necessary Drivers or Software
Before you can start using your Xbox One Controller on PC, you need to make sure that you have the proper drivers or software installed. Luckily, Microsoft provides official drivers for the Xbox One Controller that you can download and install on your PC. Simply head to the official Xbox website or the Microsoft Store and search for “Xbox One Controller drivers” or a similar query. Once you find the appropriate driver, follow the on-screen instructions to install it on your PC.
Customizing Controller Settings for PC Games
Once you have the necessary drivers installed, you can start customizing the controller settings for specific PC games. Most modern PC games have built-in support for Xbox controllers, allowing you to easily map the controller buttons to in-game actions. This can be done through the game’s settings menu or through third-party software, such as Steam’s Big Picture Mode. Take some time to explore the different customization options available and tailor the controller settings to suit your preferences and playstyle.
Testing the Controller Functionality
After installing the drivers and customizing the controller settings, it’s important to test the controller’s functionality to ensure everything is working as intended. You can do this by launching a game that supports Xbox controllers and trying out different buttons and controls. Pay attention to any issues or inconsistencies and adjust the settings if needed. Additionally, you can use the “Game Controllers” feature in the Windows Control Panel to verify the controller’s connection and calibration.
By following these steps, you can successfully configure your Xbox One Controller on PC, allowing you to enjoy your favorite games with ease and comfort. Remember to keep the drivers up to date and regularly check for any firmware updates for your controller to ensure optimal performance.
Conclusion
Setting up your Xbox One controller on your PC wirelessly is a convenient way to enjoy gaming without the hassle of cords. With the help of Bluetooth connectivity and a few simple steps, you can easily connect your controller to your PC and start playing your favorite games. The wireless option provides freedom of movement and allows you to sit back and relax while diving into the world of gaming.
Remember to ensure that your PC has compatible Bluetooth capabilities and that your controller is updated with the latest firmware. With these requirements met, follow the step-by-step instructions outlined in this guide to seamlessly connect your Xbox One controller to your PC wirelessly. Once connected, you’ll be able to enjoy the immersive gaming experience that the Xbox One controller offers on your PC platform.
So why wait? Set up your Xbox One controller on your PC wirelessly today and embark on your gaming adventures with complete freedom and comfort!
FAQs
1. Can I use an Xbox One controller on my PC wirelessly?
Yes, you can use an Xbox One controller on your PC wirelessly. Microsoft provides a wireless adapter that allows you to connect your Xbox One controller to your PC without the need for any cables.
2. What is the advantage of using an Xbox One controller on PC wirelessly?
Using an Xbox One controller on your PC wirelessly offers you freedom of movement and a more comfortable gaming experience. You can play your favorite PC games from a distance without worrying about the length of the cable or getting tangled up.
3. How can I set up an Xbox One controller on my PC wirelessly?
To set up an Xbox One controller on your PC wirelessly, you will need the Xbox Wireless Adapter. Here’s how you can do it:
– Plug the Xbox Wireless Adapter into your PC’s USB port.
– Turn on your Xbox One controller by pressing the Xbox button in the center.
– Press the small pairing button on the wireless adapter until the LED starts blinking.
– Press and hold the sync button on your Xbox One controller until the Xbox button starts blinking.
– Once the controller and adapter are paired, they will connect wirelessly, and you can start using your Xbox One controller on your PC. Make sure you have the necessary drivers installed for the controller to work correctly.
4. Can I connect multiple Xbox One controllers to my PC wirelessly?
Yes, you can connect multiple Xbox One controllers to your PC wirelessly using separate Xbox Wireless Adapters. Each adapter can support up to eight wireless controllers, allowing you to enjoy local multiplayer games with friends or family.
5. Can I use the Xbox One controller wirelessly on other devices besides a PC?
Yes, you can use the Xbox One controller wirelessly on other devices as well. The Xbox Wireless Adapter is compatible with Windows 10 PCs, but you can also use it with compatible devices running Windows 10 Mobile, Xbox Series X|S, and Xbox One consoles. This gives you the flexibility to use your Xbox One controller wirelessly across multiple platforms.
