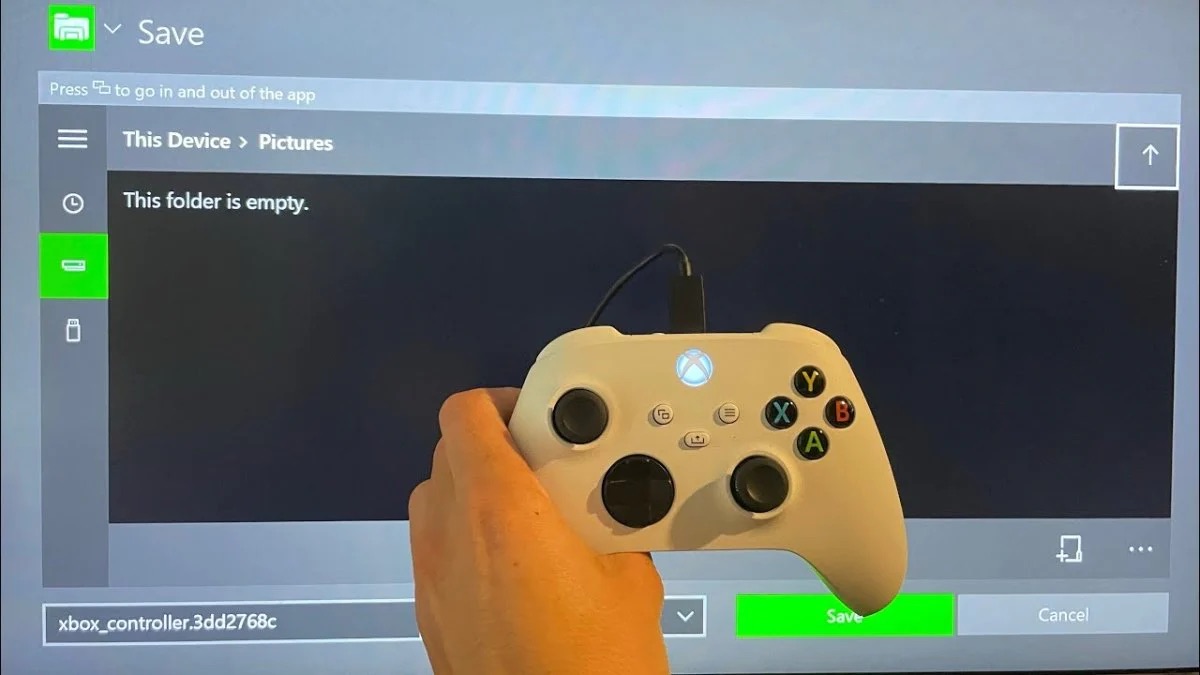
Are you struggling to delete saved game data on your Xbox One? Look no further! In this comprehensive guide, we will walk you through the step-by-step process of deleting saved game data on your Xbox One console. Whether you’re trying to make room for new games or simply want to start fresh, we’ve got you covered. We understand the frustration of navigating through the Xbox One settings and trying to find the right menu options, but fear not – we will break it down for you in a simple and easy-to-understand manner. So grab your Xbox One controller and let’s dive into the world of deleting saved game data!
Inside This Article
- Methods for Deleting Saved Game Data on Xbox One
- Option 1: Deleting Saved Game Data for a Specific Game
- Option 2: Clearing Local Saved Game Data for All Games
- Option 3: Factory Resetting the Xbox One Console
- Conclusion
- FAQs
Methods for Deleting Saved Game Data on Xbox One
If you’re an avid gamer, you know how important it is to manage your saved game data. Whether you want to clear some space on your Xbox One or start fresh with a game, deleting saved game data is a simple and straightforward process. In this article, we’ll walk you through three different methods for deleting saved game data on your Xbox One.
Option 1: Deleting Saved Game Data for a Specific Game
If you only want to delete the saved game data for a specific game, follow these steps:
- On the Xbox One home screen, navigate to “My games & apps” and select “See all.
- Scroll through the list of installed games and find the game for which you want to delete the saved data.
- Press the “Menu” button on your controller (the button with three horizontal lines).
- Select “Manage game & add-ons” from the menu that appears.
- In the “Manage game” screen, select “Saved data”.
- Choose the saved data you want to delete and select “Delete”.
- Confirm the deletion when prompted.
Option 2: Clearing Local Saved Game Data for All Games
If you want to clear all locally saved game data on your Xbox One, including data for all games, use the following steps:
- On the Xbox One home screen, go to “Settings” by pressing the Xbox button on your controller.
- Select “System” and then choose “Storage”.
- In the “Storage” menu, select “Manage storage”.
- Choose the “Saved Data” tab.
- Select “Clear local saved games”.
- Confirm the action when prompted.
Option 3: Factory Resetting the Xbox One Console
If you want to completely wipe your Xbox One and start from scratch, including deleting all saved game data, you can perform a factory reset. However, please note that this method will erase all data on the console, so make sure to back up any important files before proceeding. To factory reset your Xbox One, follow these steps:
- On the Xbox One home screen, go to “Settings” by pressing the Xbox button on your controller.
- Select “System” and then choose “Console info”.
- Scroll down and select “Reset console”.
- Choose “Reset and keep my games & apps” if you want to keep your installed games and apps, but delete everything else, including saved game data. Choose “Reset and remove everything” if you want to delete everything, including games and apps.
- Follow the on-screen prompts to confirm and complete the factory reset process.
With these methods at your disposal, you can easily manage and delete saved game data on your Xbox One. Whether you want to clear space, start fresh with a game, or perform a complete console reset, knowing how to delete saved game data gives you the flexibility and control to optimize your gaming experience.
Option 1: Deleting Saved Game Data for a Specific Game
When you want to delete saved game data for a specific game on your Xbox One, there are a few steps you can take to achieve this. By following these steps, you can free up storage space and start fresh with your chosen game.
Here’s how to delete saved game data for a specific game on your Xbox One:
- Start by pressing the Xbox button on your controller to open the guide.
- From the menu, navigate to the “My games & apps” section and select “See all.”
- Next, find and select the game for which you want to delete the saved data.
- Achieve this by selecting the “Manage game” option.
- Once you’re on the game management page, locate and select the “Saved data” tab.
- Here, you’ll see a list of saved game data files associated with the selected game.
- To delete a specific saved game file, highlight it and press the “Menu” button on your controller (the button with three horizontal lines).
- From the options that appear, select “Delete” to permanently remove the saved game data.
Remember to exercise caution when deleting saved game data, as this action cannot be undone. Make sure you are deleting the correct file and not any crucial game progress you wish to keep.
By following these steps, you can easily delete saved game data for a specific game on your Xbox One, allowing you to start anew or clear up storage space for other games.
Option 2: Clearing Local Saved Game Data for All Games
If you want to start fresh and delete all the saved game data for all the games on your Xbox One, you can use the option of clearing the local saved game data. This will remove all the locally stored save files, but keep in mind that it will not affect any cloud saved game data.
To clear the local saved game data on your Xbox One, follow these steps:
- Open the “Settings” on your Xbox One by pressing the Xbox button on your controller.
- Scroll right and select the “System” tab.
- Choose the “Storage” option.
- Select the storage device where your games are saved. This is usually the “Internal” or “External” option.
- Scroll right and choose “Clear local saved games”.
- A warning message will appear, informing you that this action will permanently delete your local save files. Read the message carefully and select “Yes” to proceed.
- Wait for the process to complete. This may take a few moments depending on the amount of saved game data.
Once the process is complete, all the locally saved game data for all your games will be deleted from the selected storage device. It’s important to note that this will not affect your achievements or any online progress, as those are linked to your Xbox Live account and are stored in the cloud.
Keep in mind that if you have multiple storage devices, you will need to repeat these steps for each device in order to clear the local saved game data completely.
This option is useful if you want to free up space on your Xbox One or if you’re experiencing issues with saved game data. However, remember that once the data is deleted, it cannot be recovered, so make sure to backup any important save files before proceeding.
Option 3: Factory Resetting the Xbox One Console
If you want a clean slate and completely remove all your saved game data and settings from your Xbox One console, performing a factory reset is the way to go. This option will restore your console to its original factory settings, similar to when you first took it out of the box.
Keep in mind that performing a factory reset will delete all the data on your Xbox One console, including saved games, profiles, and settings. Make sure to backup any important data before proceeding with this method.
Here’s how you can factory reset your Xbox One console:
- Press the Xbox button on your controller to open the guide.
- Go to the “System” tab.
- Select “Settings,” followed by “System.”
- Choose “Console info.”
- Select “Reset console.”
- You will be presented with two options: “Reset and remove everything” or “Reset and keep my games & apps.” Choose the option that suits your needs.
- Follow the on-screen prompts to confirm the reset process.
Once you confirm the factory reset, the Xbox One console will restart and begin the reset process. This may take some time, so be patient and do not interrupt the process. After the reset is complete, the console will boot up as if it were brand new.
It’s important to note that performing a factory reset should be considered a last resort, as it will erase all data on your console. Additionally, any digital games or content that you have purchased will need to be re-downloaded and installed after the reset.
If you’re experiencing issues with your Xbox One console or just want to start fresh, factory resetting can be an effective solution. Just remember to backup any important data before proceeding and be aware of the consequences of performing a factory reset.
Conclusion
Deleting saved game data on Xbox One is a simple and straightforward process that can help you free up space and manage your gaming library more efficiently. By following the steps outlined in this guide, you can easily delete unwanted game saves from your console. Remember to exercise caution when deleting saved game data, as it cannot be recovered once deleted.
Regularly managing your saved game data is crucial to ensure that you have enough space for new games and updates. By keeping track of your storage capacity and periodically deleting unnecessary saves, you can optimize your gaming experience on Xbox One. So, take the time to clean up your saved game data and enjoy a clutter-free gaming environment!
FAQs
Q: How do I delete saved game data on Xbox One?
A: To delete saved game data on Xbox One, follow these steps:
- Start by navigating to the Xbox dashboard.
- Go to the “My games & apps” section.
- Highlight the game you want to delete saved data for.
- Press the “Menu” button on your controller (the one with three horizontal lines).
- Select “Manage game & add-ons” from the menu that appears.
- In the “Manage game & add-ons” screen, navigate to the “Saved data” tab.
- Highlight the saved data you want to delete and press the “Delete” button.
- Confirm the deletion when prompted.
Q: Will deleting saved game data also delete achievements?
A: No, deleting saved game data will not delete your achievements. Achievements are tied to your Xbox Live account and will remain intact even if you delete saved game data.
Q: If I delete saved game data, can I still access it in the future?
A: No, deleting saved game data is permanent, and you will not be able to restore it. Make sure to backup your saved game data if you want to keep it for future use.
Q: Can I delete saved game data for specific games only?
A: Yes, you can delete saved game data for specific games on Xbox One. Just follow the steps mentioned earlier and select the game you want to delete saved data for in the “Manage game & add-ons” screen.
Q: Do I need to be connected to the internet to delete saved game data?
A: No, you don’t need to be connected to the internet to delete saved game data on Xbox One. You can delete it offline directly from your console.
