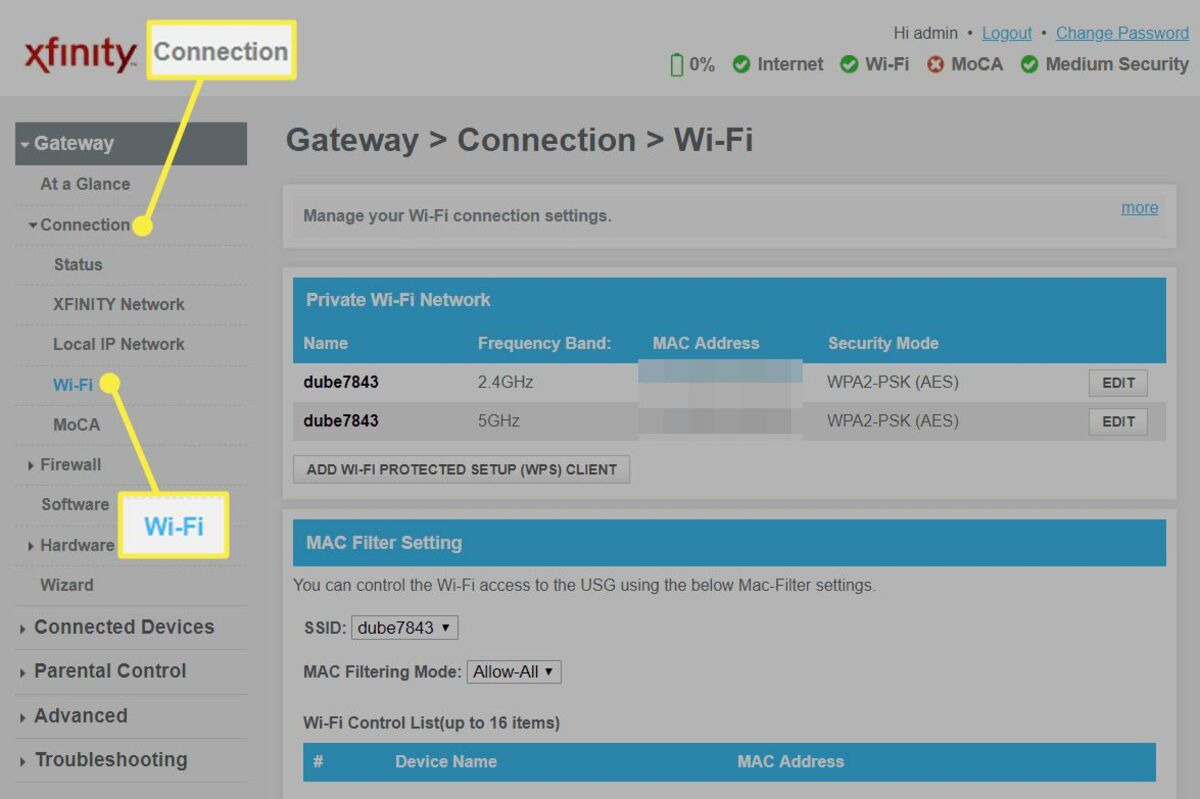
Are you struggling to find your wireless encryption key? Don’t worry, we’re here to help! Wireless encryption keys are essential for securing your Wi-Fi network and ensuring that only authorized users can access it. Whether you’re setting up a new network or need to retrieve your encryption key for an existing one, we’ve got you covered. In this article, we will walk you through the process of finding your wireless encryption key step-by-step. By the end, you’ll have the knowledge and confidence to protect your network and keep your data safe from prying eyes. So, let’s get started and unlock the mystery of your wireless encryption key!
Inside This Article
Understanding Wireless Encryption
Wireless encryption is a fundamental aspect of maintaining the security and privacy of your wireless network. It is a method of encoding the data that is transmitted over your wireless network to prevent unauthorized access or interception. Understanding different types of wireless encryption protocols and their strengths can help you make informed decisions to protect your network.
Wireless encryption works by converting the data being transmitted into an unreadable format using a secret key. Only devices with the correct key can decrypt the data and make it readable again. This ensures that sensitive information, such as passwords, credit card details, or personal data, remains secure from prying eyes.
There are several commonly used wireless encryption protocols, including:
- WEP (Wired Equivalent Privacy): WEP was the first widely adopted wireless encryption protocol. However, it is now considered outdated and easily compromised. It uses a static encryption key and provides a basic level of security.
- WPA (Wi-Fi Protected Access): WPA improved upon WEP’s weaknesses by introducing stronger encryption algorithms and dynamic encryption keys. The original version, WPA, and its successor, WPA2, have become widely adopted and are generally considered secure.
- WPA3: The latest wireless encryption protocol, WPA3, provides even stronger security measures. It includes enhanced authentication methods, protects against brute force attacks, and offers encryption for unsecured public networks.
When setting up your wireless network, it’s crucial to choose an encryption protocol that meets your security needs. Ideally, you should opt for WPA3 if your device and router support it. This ensures you have the highest level of protection against potential vulnerabilities.
It’s important to note that the wireless encryption key, also known as the password or network key, is a critical component of securing your wireless network. This key should be sufficiently complex and unique to prevent unauthorized users from gaining access to your network. Avoid using common words, easily guessable phrases, or personally identifiable information in your wireless encryption key.
Understanding wireless encryption and the various protocols available allows you to safeguard your network against unauthorized access. By implementing strong encryption measures and regularly updating your wireless encryption key, you can ensure the privacy and security of your wireless network.
Methods to Find Wireless Encryption Key
When setting up a wireless network, one crucial step is ensuring that the network is secure by using a wireless encryption key. This key protects the network from unauthorized access and helps maintain the privacy of the information being transmitted over the network. However, there may be instances when you need to find the wireless encryption key for various reasons. In this article, we will explore several methods to help you locate the wireless encryption key for your network.
1. Viewing Wireless Router Settings: One of the easiest ways to find the wireless encryption key is by accessing the settings of your wireless router. To do this, open a web browser and enter the router’s IP address in the address bar. Once you have accessed the router’s settings page, navigate to the wireless settings section. Here, you should be able to find the wireless encryption key listed under the security settings. Make sure to note down the key or save the settings for future reference.
2. Using Network Configuration Utility: Another method to find the wireless encryption key is by using the network configuration utility on your computer. On Windows, you can open the Network and Sharing Center and click on the wireless network connection icon. Then, click on the “Wireless Properties” button, which will open a new window. Under the “Security” tab, you should see the wireless encryption key listed as the “Network Security Key” or “Passphrase. On Mac, go to the “System Preferences” menu, select “Network”, choose your Wi-Fi network, click on “Advanced”, and navigate to the “Wi-Fi” tab to find the wireless encryption key.
3. Using Command Prompt or Terminal: For those who are comfortable with using the command line, you can find the wireless encryption key using the Command Prompt (Windows) or Terminal (Mac/Linux). On Windows, open the Command Prompt and enter the command “netsh wlan show profile name=[your network name] key=clear”. Look for the “Key Content” field, which will display the wireless encryption key. On Mac/Linux, open the Terminal and enter the command “security find-generic-password -wa [your network name]”. The terminal will prompt you to enter your password, and then it will display the wireless encryption key.
4. Resetting the Router to Default Settings: If you are unable to find the wireless encryption key using any of the methods mentioned above, you can reset the router to its default settings. Keep in mind that this will erase any custom settings you have made, including the wireless encryption key. To reset the router, locate the reset button (usually found on the back of the router), press and hold it for about 10 seconds, and then release it. After the reset, you can access the router’s settings using the default username and password, and the wireless encryption key will be set to the default value.
By utilizing these methods, you can easily find the wireless encryption key for your network. Remember to keep your wireless network secure by regularly updating the encryption key and ensuring that it is not easily guessable. This will help protect your network from unauthorized access and keep your data safe.
Conclusion
Securing your wireless encryption key is crucial to protect your network from unauthorized access and potential security breaches. By following the steps outlined in this article, you can easily find your wireless encryption key and ensure the privacy and integrity of your network.
Remember, always prioritize strong security measures, such as regularly updating your Wi-Fi password and router firmware, enabling WPA2 encryption, and implementing network segmentation. These practices will help safeguard your data and devices from potential threats.
Now that you know how to find your wireless encryption key, take the necessary steps to protect your Wi-Fi network and enjoy a safe and secure online experience.
FAQs
Q: What is a wireless encryption key?
A: A wireless encryption key, also known as a Wi-Fi password or network security key, is a security measure used to protect your wireless network from unauthorized access. It is a unique combination of characters that you need to enter when connecting to a secured Wi-Fi network.
Q: How do I find my wireless encryption key?
A: To find your wireless encryption key, you can check the documentation that came with your Wi-Fi router or search for the default password online if you haven’t changed it. Alternatively, you can access your router’s settings page through your browser and locate the wireless or security settings to find the encryption key.
Q: Can I change my wireless encryption key?
A: Yes, you can change your wireless encryption key for added security. You can access your router’s settings page and navigate to the wireless or security settings to change the encryption key. It is recommended to use a strong and unique password to protect your network.
Q: Do all devices have the same wireless encryption key?
A: No, each Wi-Fi network has its own unique wireless encryption key. When you connect a device to a Wi-Fi network, you’ll need to enter the network’s specific encryption key. It means that the wireless encryption key will be different for each network you connect to.
Q: What should I do if I forget my wireless encryption key?
A: If you forget your wireless encryption key, you can retrieve it by accessing your router’s settings page. Type your router’s IP address into your web browser, login with the router’s username and password, and navigate to the wireless or security settings to find the encryption key. Alternatively, you can reset your router to its factory settings, but keep in mind that this will erase any custom settings you’ve made.
