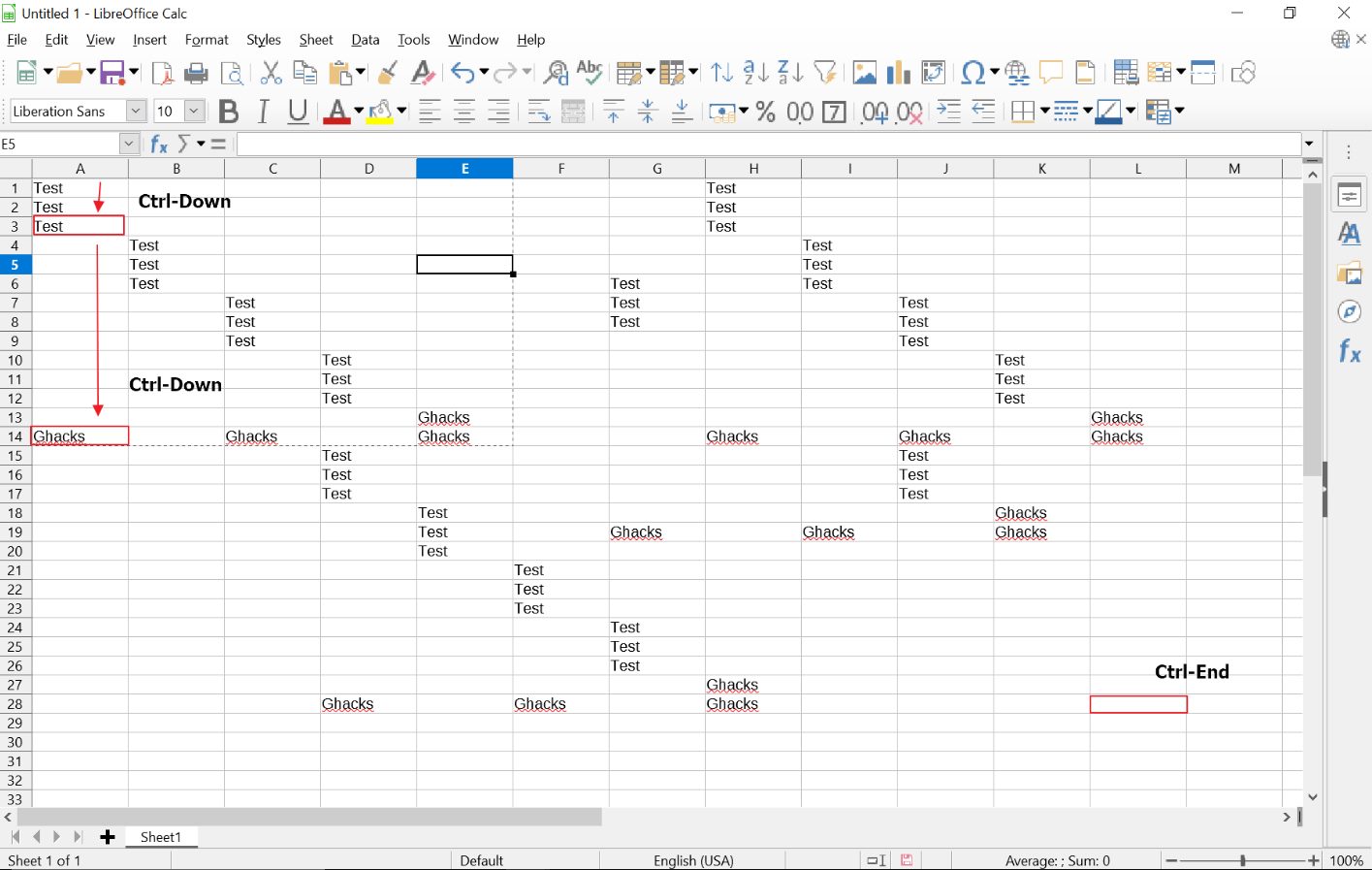
If you’re working with large data sets in Excel, you may find yourself spending a significant amount of time scrolling through rows and columns to reach the end of the data. However, there’s a simple trick that can save you time and effort – jumping to the end of the data with just a few clicks.
In this article, we will explore how to quickly navigate to the end of your data in Excel, whether it’s a spreadsheet containing thousands of rows or a table with multiple columns. By utilizing this feature, you’ll be able to streamline your workflow and find the information you need with ease.
So if you’re ready to learn this time-saving technique, keep reading to discover how to jump to the end of data in Excel!
Inside This Article
- Method 1: Using the Go To feature
- Method 2: Using the Shortcut Keys
- Method 3: Using the Scroll Bar
- Method 4: Using the worksheet navigation buttons
- Conclusion
- FAQs
Method 1: Using the Go To feature
In Excel, the Go To feature allows you to quickly jump to the end of your data or a specific cell with just a few clicks. Here’s how you can utilize this feature to navigate to the end of your worksheet:
1. Open your Excel workbook and go to the worksheet where you want to jump to the end of the data.
2. Press the shortcut keys Ctrl + G on your keyboard. This will open the “Go To” dialog box.
3. In the “Go To” dialog box, you will see a text field labeled “Reference.” Type “*” (without the quotes) in the reference field. This wildcard character represents all cells in the worksheet.
4. Click on the “OK” button or press the Enter key. Excel will take you to the last cell in the worksheet, which is the end of your data.
That’s it! You have successfully used the Go To feature to jump to the end of your data in Excel. This method is especially useful when working with large datasets or when you need to quickly navigate to the bottom of your worksheet.
Method 2: Using the Shortcut Keys
If you’re looking for a quick and efficient way to jump to the end of your data in Excel, using shortcut keys is the way to go. These keyboard combinations allow you to navigate your worksheet with speed and precision. Here’s how you can use shortcut keys to jump to the end of your data:
To jump to the last cell in a column, press Ctrl + arrow down. This will take you to the last cell in the selected column, even if there are blank cells in between.
If you want to jump to the last cell in a row, press Ctrl + arrow right. This will swiftly take you to the last cell in the selected row, bypassing any empty cells.
To jump to the last cell in your entire worksheet, press Ctrl + End. This combination will directly take you to the very last cell in your worksheet, regardless of the presence of any data or formatting after your actual data range.
It’s important to note that these shortcuts work in all versions of Excel, including Excel 2019, Excel 2016, and earlier versions. By using these time-saving shortcuts, you’ll be able to navigate your Excel worksheets with ease and efficiency.
Method 3: Using the Scroll Bar
If you’re looking for a quick and easy way to jump to the end of your data in Excel, using the scroll bar is a great option. The scroll bar is a convenient feature that allows you to navigate through your spreadsheet effortlessly. Here’s how you can use it to jump to the end of your data:
- Open your Excel spreadsheet and locate the vertical scroll bar on the right side of the screen.
- Click and hold the scroll bar’s scroll box, which is the small rectangular shape that moves up and down along the scroll bar.
- Drag the scroll box down towards the bottom of the scroll bar until you reach the end of your data.
- Release the mouse button to stop scrolling.
By using the scroll bar in this way, you can quickly navigate to the end of your data without having to manually scroll through each row. This method is especially useful when working with large datasets or when you need to locate specific information at the bottom of your spreadsheet.
It’s important to note that if your spreadsheet has frozen panes or a split window, the scroll bar may not work as expected. In such cases, you may need to adjust the frozen panes or split window settings to ensure smooth scrolling to the end of your data.
Now that you know how to use the scroll bar to jump to the end of your data in Excel, you can save time and effort when working with spreadsheets. Give it a try and see how this method simplifies your data navigation process.
Method 4: Using the worksheet navigation buttons
Another quick and convenient way to jump to the end of the data in Excel is by using the worksheet navigation buttons. These buttons are located at the bottom-left corner of the Excel window and allow you to move through the worksheets in your workbook.
To jump to the end of the data, follow these steps:
- First, locate the navigation buttons at the bottom-left corner of the Excel window.
- Click on the rightmost button, which represents the last worksheet in your workbook.
- Once you’ve clicked on the button, Excel will automatically scroll to the last used cell in the selected worksheet, which is typically where your data ends.
This method is especially useful when you have multiple worksheets in your workbook and want to quickly navigate to the end of the data in a specific worksheet. It saves you time and effort compared to scrolling or using the Go To feature. The worksheet navigation buttons provide a straightforward and efficient way to locate the end of your data.
Remember, this method only takes you to the last used cell in the selected worksheet. If you have empty rows or columns beyond your data, you may need to manually scroll or use another method to reach the absolute end of the worksheet.
Now that you’ve learned about all four methods for jumping to the end of data in Excel, you can choose the one that works best for your specific situation. Whether you prefer using the Go To feature, shortcut keys, the scroll bar, or the worksheet navigation buttons, these methods will help you quickly locate the end of your data without wasting time and effort.
Conclusion
In conclusion, learning how to jump to the end of data in Excel is a valuable skill that can greatly improve your efficiency and productivity when working with large spreadsheets. By using the various techniques discussed in this article, such as using the Ctrl+Arrow key shortcuts, the Go To feature, and the Ctrl+Shift+End shortcut, you can quickly navigate to the last cell of your data without having to scroll through hundreds or even thousands of rows. This not only saves time but also reduces the risk of missing important information. So whether you’re a data analyst, a financial professional, or simply an Excel enthusiast, mastering these methods will undoubtedly make your Excel experience smoother and more streamlined.
FAQs
Q: How do I jump to the end of the data in Excel?
To jump to the end of the data in Excel, you can use the Ctrl + Arrow key combination. For example, if you want to jump to the last cell in a column, select the first cell in the column, press and hold the Ctrl key, and then press the Down Arrow key. This will take you to the last cell with data in the column.
Q: Can I jump to the end of data in a specific row?
Yes, you can jump to the end of data in a specific row by using the Ctrl + Arrow key combination. Select the first cell in the row, press and hold the Ctrl key, and then press the Right Arrow key to jump to the last cell with data in that row.
Q: Is there a shortcut to jump to the end of the worksheet?
Yes, there is a shortcut to jump to the end of the worksheet in Excel. Simply press Ctrl + End on your keyboard, and Excel will take you to the last cell that has been used on the worksheet.
Q: What if I want to jump to the end of the data in a specific range?
If you want to jump to the end of the data in a specific range, you can use the Ctrl + Arrow key combination. Select the first cell in the range, press and hold the Ctrl key, and then press the Arrow key corresponding to the direction you want to move in (e.g., Down Arrow to jump to the last cell in the column).
Q: Can I jump to the end of a specific column in a table?
Yes, you can jump to the end of a specific column in a table by double-clicking on the bottom-right corner of the column header. This will automatically take you to the last cell with data in that column.
