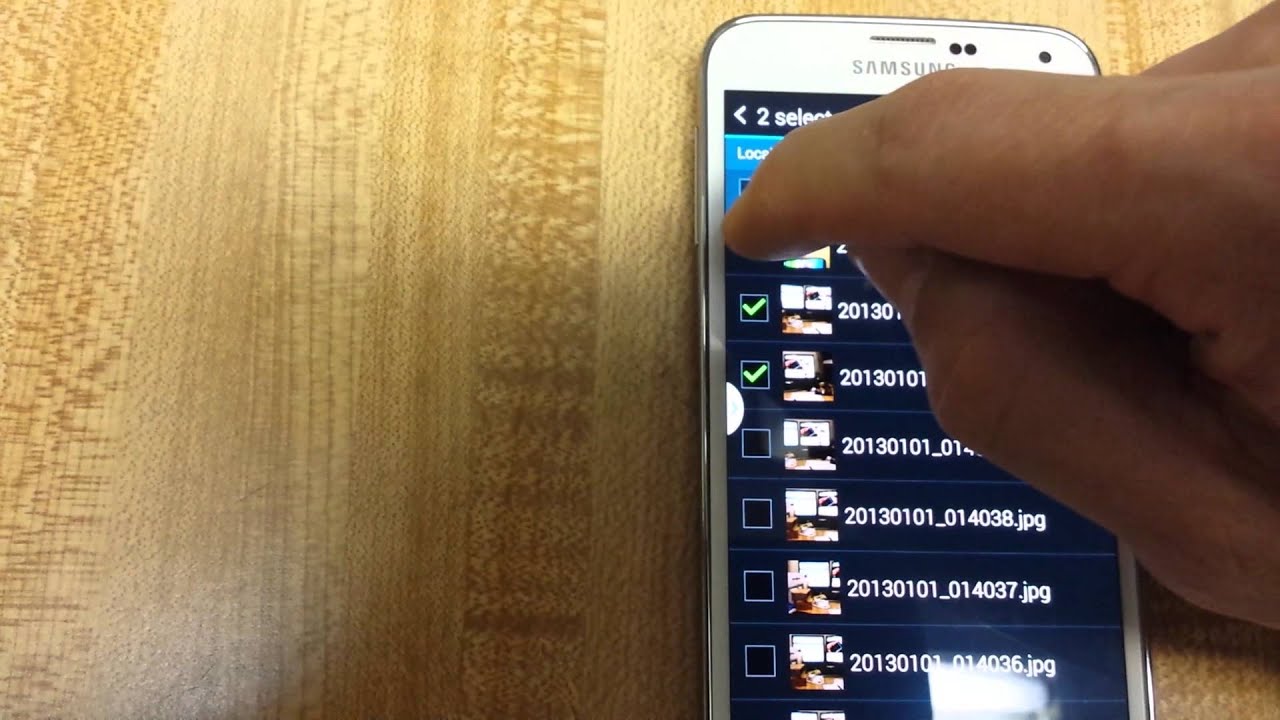
Do you find your Galaxy S5 running low on internal storage? Fret not, because there’s a simple solution – moving your data to the SD card. The Samsung Galaxy S5 offers expandable storage via an SD card slot, allowing you to transfer photos, videos, and apps to free up precious internal space.
Moving data to the SD card not only helps you reclaim storage but also keeps your device running smoothly without any lag. In this article, we will guide you on how to move data to the SD card on your Galaxy S5, ensuring that you have enough space for all your files and apps.
Inside This Article
- Reasons to Move Data to SD Card on Galaxy S5
- Steps to Move Data to SD Card on Galaxy S5
- Tips and Considerations for Moving Data to SD Card on Galaxy S5
- Troubleshooting and FAQs
- Conclusion
- FAQs
Reasons to Move Data to SD Card on Galaxy S5
The Samsung Galaxy S5 is a powerful smartphone that offers a range of features and functionalities. One of the key advantages of this device is the option to expand its storage capacity with an SD card. By moving your data to an SD card, you can free up space on the phone’s internal storage and enjoy a smoother and more efficient user experience. Here are some compelling reasons to consider moving your data to an SD card on the Galaxy S5:
1. More Storage Space: The internal storage of the Galaxy S5 may not be sufficient to accommodate all your files, apps, photos, and videos. By moving data to an SD card, you can significantly increase your available storage space and avoid running out of room for new content.
2. Faster Performance: As the internal storage of your Galaxy S5 fills up, it can slow down the device’s overall performance. By offloading data to an SD card, you can alleviate the burden on the internal storage and enjoy faster app launches, smoother multitasking, and quicker data transfers.
3. Easy Data Transfer: Moving data to an SD card is a simple and straightforward process on the Galaxy S5. Whether you want to transfer photos, videos, music, or documents, you can quickly and easily move them to the SD card without the need for a computer or complicated software.
4. Backup and Security: By moving your important files to an SD card, you create a backup in case anything happens to your device. If you lose or replace your Galaxy S5, you can easily retrieve your data from the SD card and prevent the loss of valuable information.
5. Flexibility: With an SD card, you have the flexibility to swap it between devices. If you upgrade to a new phone or need to transfer data to another device, you can simply insert the SD card and access your files without any hassle.
6. Multimedia Enjoyment: The Galaxy S5 is known for its impressive multimedia capabilities. By moving your photos, videos, and music to an SD card, you can enjoy more media content without worrying about storage limitations. Capture more high-quality photos and record longer videos without worrying about running out of space.
7. Organization: Moving data to an SD card can help you keep your internal storage clean and organized. You can store specific types of files, such as music or documents, on the SD card, making it easier to find and manage your data.
8. Device Longevity: By offloading data to an SD card, you can help prolong the lifespan of your Galaxy S5. By reducing the strain on the internal storage, you increase the overall efficiency and performance of the device, which can prevent premature wear and tear.
With these compelling reasons, it’s clear that moving data to an SD card on your Galaxy S5 is a smart choice. Not only will you free up space and enhance performance, but you’ll also enjoy the convenience and flexibility that comes with having a dedicated storage solution for your files and media.
Steps to Move Data to SD Card on Galaxy S5
If you’re running out of storage space on your Samsung Galaxy S5, you can easily move data to an SD card to free up internal memory. Follow these simple steps to transfer your photos, videos, and other files to an SD card:
- Insert the SD card: Start by inserting the SD card into the designated slot on your Samsung Galaxy S5. You can find the card slot on the side of the device.
- Open the File Manager: Navigate to your apps drawer and find the “My Files” or “File Manager” app. Tap on it to open the app.
- Select the files to move: Once inside the file manager, browse through the different folders and locate the files you want to transfer to the SD card. You can select multiple files by long-pressing on one file and then tapping on the others.
- Tap on “Move”: After selecting the files, tap on the “More” option, usually represented by three vertical dots. From the drop-down menu, select “Move” or “Move to SD card.”
- Choose the SD card location: A new window will appear displaying the available storage options. Select your SD card from the list, usually labeled as “SD Card” or something similar.
- Confirm the transfer: Once you’ve chosen the SD card as the destination, tap on the “Move” or “OK” button to start the transfer process. Depending on the file size and quantity, it may take a few moments to complete.
- Verify the transfer: To ensure that the transfer was successful, go back to the file manager and navigate to the SD card location. Check if the files you moved are present and accessible.
That’s it! You’ve successfully moved data to the SD card on your Galaxy S5. By transferring files to the SD card, you can free up space on your device and keep your essential data organized and easily accessible.
Tips and Considerations for Moving Data to SD Card on Galaxy S5
When it comes to moving data to an SD card on your Samsung Galaxy S5, there are a few tips and considerations that can help ensure a smooth and successful transfer. Here are some important things to keep in mind:
1. Check SD Card Compatibility: Before attempting to move data to your SD card, make sure that it is compatible with your Galaxy S5. Check the specifications and ensure that it supports the necessary storage capacity and speed.
2. Format the SD Card: It is recommended to format your SD card before transferring any data. This will ensure that the card is clean and ready to receive new files. You can format the SD card using the settings menu on your Galaxy S5.
3. Select the Right Data: Not all data can be moved to an SD card. Some apps, system files, and protected content cannot be transferred. Make sure to select the appropriate files that can be moved, such as photos, videos, documents, and non-essential apps.
4. Backup Your Files: Before moving any data to the SD card, it is always advisable to create a backup of your important files. This will protect your data in case of any unexpected issues during the transfer process.
5. Manage App Data: Moving apps to an SD card can free up internal storage, but keep in mind that certain app data may still remain on the device. To manage app data effectively, go to the application settings, select an app, and check if there are any residual files that need to be cleared.
6. Be Patient: Moving data to an SD card can take some time, especially if you’re dealing with large files or a significant amount of data. Be patient and avoid interrupting the transfer process to prevent any potential data loss or corruption.
7. Regularly Check the SD Card: After moving data to the SD card, it’s important to periodically check its status. Ensure that the files are accessible and not corrupted. It’s also a good idea to run a quick scan using a file manager app to detect and fix any potential errors.
8. Remove SD Card Properly: If you need to remove the SD card from your Galaxy S5, make sure to do it properly. Go to the settings menu, select “Storage,” then tap on “Unmount SD card” before physically removing it from the device. This will prevent any data corruption or loss.
By following these tips and considerations, you can safely and efficiently move your data to an SD card on your Samsung Galaxy S5, freeing up internal storage and ensuring easy access to your files.
Troubleshooting and FAQs
If you encounter any issues or have questions regarding moving data to the SD card on your Galaxy S5, here are some common troubleshooting steps and frequently asked questions to help you out:
1. My Galaxy S5 is not detecting the SD card. What should I do?
If your device is not detecting the SD card, make sure it is properly inserted. Remove the SD card and reinsert it to ensure a secure connection. If the issue persists, try using a different SD card to determine if the problem lies with the card or the device. Additionally, you can restart your phone or perform a factory reset as a last resort.
2. Can I move all types of data to the SD card?
Yes, you can move a wide range of data to the SD card, including photos, videos, music, documents, and app data. However, keep in mind that not all apps or data may be eligible for transfer. Some apps may have restrictions on moving data to external storage.
3. Will moving data to the SD card affect the performance of my Galaxy S5?
No, moving data to the SD card should not significantly impact the performance of your device. However, the data access speed may be slightly slower compared to the internal storage. It is recommended to use a high-quality SD card with sufficient storage capacity to ensure optimal performance.
4. How can I check if my data has been successfully moved to the SD card?
To check if your data has been successfully moved to the SD card, go to the respective app or file manager and verify the storage location. For example, if you have moved photos to the SD card, open the gallery app and ensure that the photos are stored in the SD card folder.
5. Can I still access the data on the SD card if I remove it from my Galaxy S5?
Yes, you can still access the data on the SD card if you remove it from your Galaxy S5 and insert it into a compatible device or a computer with an SD card reader. However, make sure to safely eject the SD card before removing it to avoid data corruption or loss.
6. What should I do if the moved data becomes inaccessible on the SD card?
If the moved data becomes inaccessible on the SD card, try removing the card and reinserting it. Sometimes, a poor connection can cause data access issues. If the problem persists, you can try accessing the data on a different device or use data recovery software to retrieve the lost files.
7. Is it possible to move apps to the SD card on the Galaxy S5?
Yes, you can move compatible apps to the SD card on the Galaxy S5. To do this, go to the app settings, select the app you want to move, and choose the “Move to SD card” option if available. Keep in mind that not all apps support this feature, and some essential system apps may not be eligible for transfer.
By following these troubleshooting steps and considering the FAQs, you can successfully move your data to the SD card on your Galaxy S5. Enjoy the expanded storage capacity and keep your device running smoothly.
Conclusion
In conclusion, moving data to an SD card on your Galaxy S5 is a simple and effective way to free up space on your device and ensure that you have ample room to store all your important files and media. With just a few easy steps, you can transfer photos, videos, documents, and music to your SD card, allowing you to keep your device running smoothly and avoid the hassle of running out of storage.
By following the instructions provided in this article, you now have the knowledge and understanding to confidently move your data to an SD card on your Galaxy S5. Take advantage of this convenient feature and enjoy the benefits of additional storage space on your device. With a little bit of organization and regular maintenance, you can optimize your phone’s storage capacity and have all your important files easily accessible whenever you need them.
So go ahead, make the most of your Galaxy S5’s storage capabilities, and never be limited by storage constraints again!
FAQs
Q: Why should I move data to SD card on my Galaxy S5?
Moving data to the SD card on your Galaxy S5 has multiple benefits. It helps free up internal storage space, allowing your device to run smoothly. Additionally, it enables you to easily transfer files between devices or make backups of important data.
Q: How do I check if my Galaxy S5 has an SD card slot?
To check if your Galaxy S5 has an SD card slot, locate the small cover on the side or back of your device. This cover can be easily slid or popped open, revealing the SD card tray. If you see a tray, it means your device has an SD card slot.
Q: Can I move all types of data to the SD card on my Galaxy S5?
While you can manually move various types of data such as photos, videos, and documents to the SD card, it’s important to note that not all apps are compatible with external storage. Some apps may store their data exclusively on the internal storage of your Galaxy S5.
Q: How do I move data to the SD card on my Galaxy S5?
To move data to the SD card on your Galaxy S5, follow these steps:
1. Insert the SD card into the SD card slot if it isn”t already inserted.
2. Open the “Settings” app on your device.
3. Scroll down and tap on “Storage.”
4. Under the “Storage” section, tap on “SD card.”
5. You”ll see different categories of data such as photos, videos, and downloads. Tap on the desired category.
6. Select the individual files or folders that you want to move to the SD card.
7. Tap on the menu icon (usually three vertical dots) and select “Move.”
8. Choose the “SD card” option as the destination folder.
9. Confirm the move by tapping on “Move.”
Q: Can I set my Galaxy S5 to automatically save new data to the SD card?
Unfortunately, the Galaxy S5 does not have a built-in option to automatically save new data directly to the SD card. You will need to manually move data to the SD card as mentioned in the previous question. However, certain apps may have their own settings to change the default storage location.
