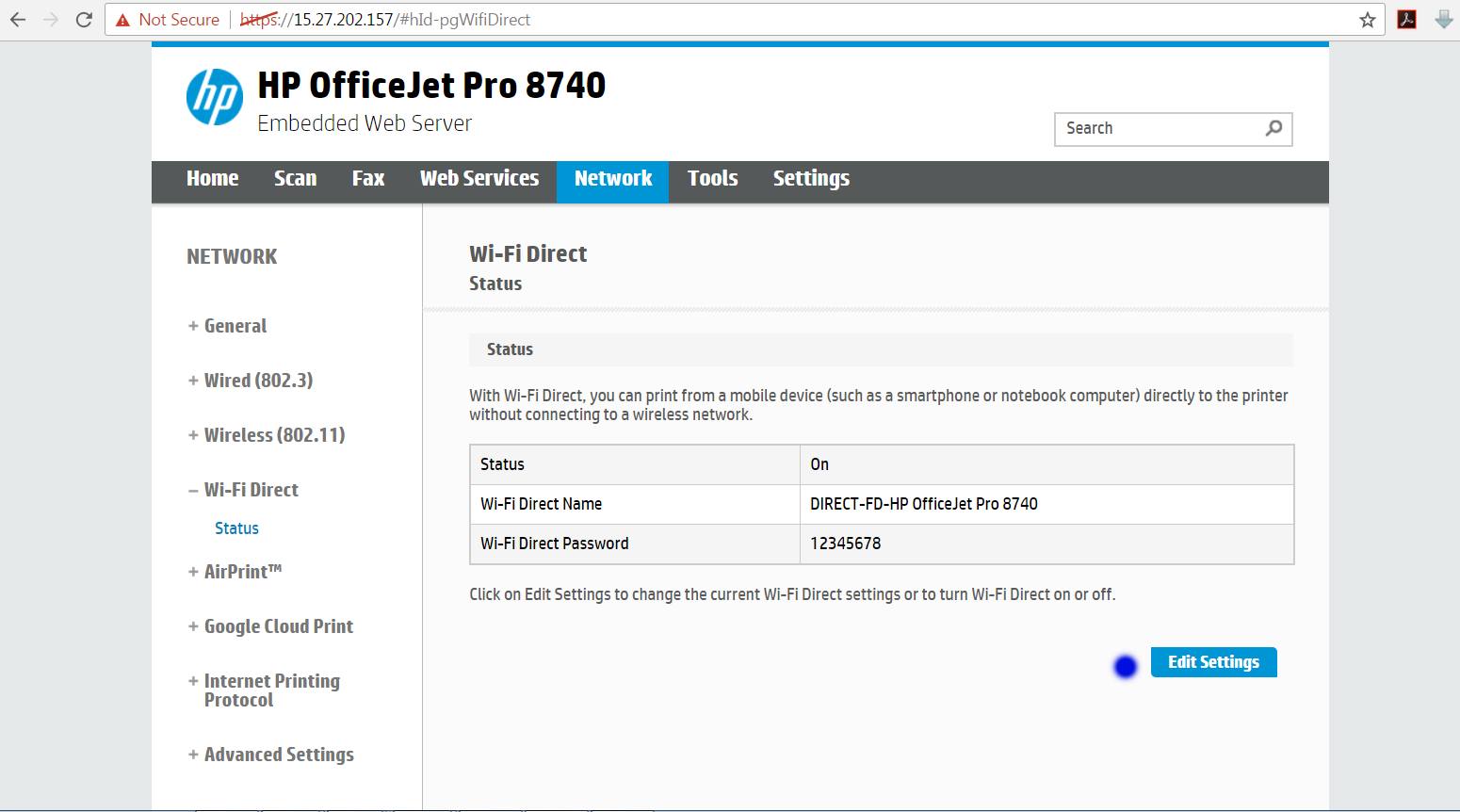
In this digital age, printers have become an essential part of our lives, whether it’s for school assignments, work documents, or personal projects. Among the many printer brands available, HP stands out for its reliability and advanced features. However, there are times when you may need to make changes to your HP wireless printer settings.
One common scenario is when you forget your printer password and need to reset it. Resetting the password ensures that only authorized devices can connect to your printer wirelessly. If you find yourself in this situation, don’t worry! In this article, we will guide you through the step-by-step process of resetting the password for your HP wireless printer. So, let’s get started and make sure your printer is secure and ready to use!
Inside This Article
- Why Reset the HP Wireless Printer Password
- Steps to Reset the HP Wireless Printer Password
- Troubleshooting Common Issues During Password Reset
- Conclusion
- FAQs
Why Reset the HP Wireless Printer Password
Resetting the password for your HP wireless printer can be a crucial step in ensuring the security and functionality of your printing device. While it might seem like a hassle, there are several important reasons why you should consider resetting the password.
1. Security: One of the primary reasons to reset the password is to enhance the security of your wireless printer. By setting a new password, you can prevent unauthorized access to your network and ensure that only trusted devices can connect to the printer. This is particularly important if you regularly print confidential or sensitive documents.
2. Prevent Misuse: Resetting the password can help you avoid potential misuse of your printer. Unauthorized users may attempt to connect to your printer and use up valuable ink and paper resources. By resetting the password, you can restrict access and ensure that only authorized individuals have the ability to print.
3. Network Stability: Over time, network configurations can change, or you may experience connectivity issues with your printer. Resetting the password can help resolve these problems and establish a stable connection between your printer and other devices.
4. Resolve Printing Errors: In some cases, resetting the password can help troubleshoot and resolve printing errors. This is especially true if you have recently changed your home network settings or upgraded your router. Resetting the password will allow your printer to establish a new connection and eliminate any potential compatibility issues.
5. Peace of Mind: Finally, resetting the password provides you with peace of mind knowing that you have taken the necessary steps to secure your printer and network. It offers you control over who can access your printer and helps prevent any unauthorized usage or potential security breaches.
By considering these reasons and taking the necessary steps to reset your HP wireless printer password, you can ensure the security, stability, and efficient performance of your printing device.
Steps to Reset the HP Wireless Printer Password
If you are facing issues with your HP wireless printer, such as being unable to connect to a new network or forgotten password, resetting the wireless printer password can help resolve the problem. Here are the steps to reset the HP wireless printer password:
- Access the printer’s control panel: Turn on your HP wireless printer and navigate to the control panel. This can usually be done by pressing the power button or using the touch screen, depending on the model.
- Open the wireless settings: Once you are on the control panel, locate and select the “Network” or “Wireless” options. This will take you to the wireless settings menu.
- Access the password settings: Look for the “Security” or “Password” option within the wireless settings menu. This is where you can change or reset the password for your HP wireless printer.
- Reset the password: In the password settings menu, you will find the option to reset the password. Select this option and follow the prompts to reset the password. You may be required to enter your current password or provide security information to verify your identity.
- Establish a new password: After successfully resetting the password, you will be prompted to enter a new password for your wireless printer. Choose a strong, unique password that you can easily remember, but that is not easily guessable by others.
- Confirm the password: Once you have entered the new password, confirm it by retyping it in the designated field. This will ensure that there are no typos or mistakes in the password entry.
- Save the changes: Finally, select the option to save the changes or apply the new password. Your HP wireless printer will now be connected to the network using the new password.
Following these steps should help you reset the password for your HP wireless printer and regain access to its network functionalities. It is important to note that the exact steps may vary slightly depending on the model of your printer. If you encounter any difficulties during the process, refer to the printer’s user manual or contact HP support for further assistance.
Troubleshooting Common Issues During Password Reset
When it comes to resetting the password of your HP wireless printer, there are a few common issues that you may encounter along the way. Don’t worry, though, as we’ve got you covered with some troubleshooting tips to help you overcome these hurdles.
1. Incorrect Login Credentials: Double-check that you are entering the correct username and password. It’s easy to make a typo or mistake when inputting this information. Ensure that the caps lock key is not turned on and that you are using the correct case for your login credentials.
2. Weak or Unstable Internet Connection: A weak or unstable internet connection can cause issues during the password reset process. Make sure that you have a strong and stable internet connection before attempting to reset the password. You can try restarting your router or contacting your internet service provider for assistance.
3. Firewall or Antivirus Software: Sometimes, the firewall or antivirus software on your computer can interfere with the password reset process. Temporarily disable these programs and try again. If the password reset is successful, make sure to enable the firewall and antivirus software once again for your device’s security.
4. Reset Button Not Working: If the reset button on your HP wireless printer is not working as expected, you may need to perform a manual reset. Refer to the printer’s user manual or contact HP support for instructions on how to manually reset the device. This should help you regain access and reset the password.
5. Outdated Firmware: An outdated firmware version on your HP wireless printer can lead to technical issues, including problems with the password reset process. Check for any available firmware updates for your printer model and install them if necessary. Updating the firmware can resolve many software-related issues.
6. Forgotten HP Connected Account: If you have forgotten your HP Connected account credentials, there may be additional steps involved in resetting the printer password. Visit the HP Connected website and follow their password recovery process to regain access to your account and reset the printer password.
By keeping these troubleshooting tips in mind, you can overcome common obstacles during the password reset process for your HP wireless printer. Ultimately, this will help you regain access to your printer and ensure its security and functionality.
Conclusion
In conclusion, resetting the password of your HP wireless printer is essential for maintaining the security and functionality of your device. By following the simple steps outlined in this article, you can regain access to your printer and ensure that unauthorized individuals cannot use your printer without permission.
Remember to choose a strong password, keep it securely stored, and update it regularly to minimize any potential risk. Resetting the password is a straightforward process that can be done by anyone, even with limited technical knowledge.
Now that you have a clear understanding of how to reset the password on your HP wireless printer, you can confidently protect your device and enjoy uninterrupted printing. If you have any further questions or concerns, consult the user manual or contact HP customer support for assistance.
FAQs
Here are some frequently asked questions about resetting the password on an HP wireless printer:
-
Why would I need to reset the password on my HP wireless printer?
There could be several reasons why you might need to reset the password on your HP wireless printer. For example, if you have forgotten the password or if you have recently changed your network settings, you will need to reset the password in order to connect the printer to your network.
-
How do I reset the password on my HP wireless printer?
The process of resetting the password on an HP wireless printer may vary depending on the model. However, in most cases, you can reset the password by accessing the printer’s settings menu through the control panel or by using the printer’s embedded web server. Consult the printer’s user manual or visit the HP support website for specific instructions.
-
Can I reset the password on my HP wireless printer from my computer?
Yes, it is possible to reset the password on your HP wireless printer from your computer. By accessing the printer’s embedded web server or using the HP Smart app, you can manage the printer’s settings and reset the password if needed.
-
Will resetting the password on my HP wireless printer erase any stored settings or documents?
No, resetting the password on your HP wireless printer should not erase any stored settings or documents. However, it is always a good idea to back up any important files or settings before performing a password reset, just to be safe.
-
Do I need any additional equipment or software to reset the password on my HP wireless printer?
In most cases, you should not require any additional equipment or software to reset the password on your HP wireless printer. However, it is recommended to have a computer or mobile device with internet access to access the printer’s settings and perform the password reset.
