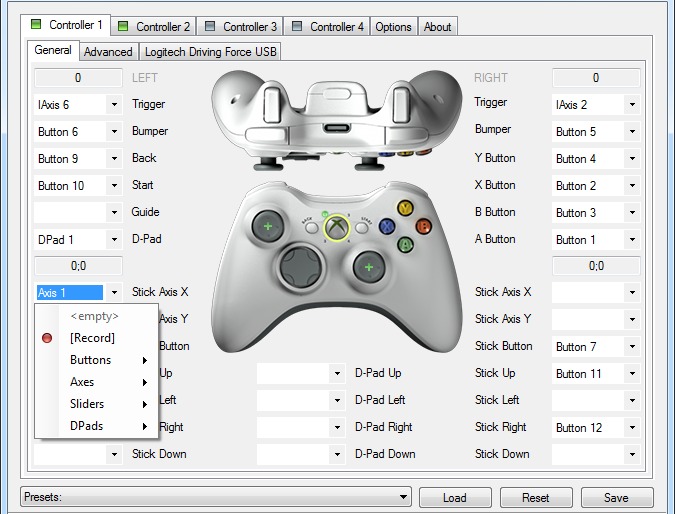
Are you an avid gamer looking for ways to expand your gaming options? Look no further! In this article, we will show you how to make an Xbox controller work as a gamepad on your PC or other gaming devices. The Xbox controller is widely loved for its comfortable design and excellent button layout, making it a popular choice among gamers. By following the steps outlined here, you can easily connect and configure your Xbox controller to work seamlessly as a gamepad for a variety of gaming experiences. Whether you’re a fan of first-person shooters, sports games, or even retro classics, you’ll be able to enjoy them with the familiar feel of your Xbox controller. So, grab your controller and get ready to take your gaming to the next level!
Inside This Article
Prerequisites
Before you can make an Xbox controller work as a gamepad, there are a few prerequisites you need to meet:
1. An Xbox controller: Obviously, you’ll need an Xbox controller to get started. Whether it’s the Xbox One controller or the Xbox 360 controller, make sure you have one on hand.
2. A computer: You will need a computer to connect your Xbox controller and configure it as a gamepad. It can be a Windows PC, Mac, or even a Linux machine, as long as it supports USB and has the necessary drivers.
3. USB cable: To connect your Xbox controller to your computer, you will need a USB cable. Make sure you have a compatible cable that can establish a connection between your controller and your computer.
4. Xbox controller drivers: Most modern operating systems automatically install the necessary drivers for Xbox controllers. However, if your computer doesn’t recognize the controller, you may need to install the drivers manually. You can find the official drivers from the Microsoft website or use third-party software like “Xbox 360 Controller for Windows” for older controllers.
5. Gamepad emulation software: Finally, to make your Xbox controller work as a gamepad, you will need gamepad emulation software. There are various options available such as x360ce, DS4Windows, or JoyToKey. Choose the software that is compatible with your controller and operating system.
Once you have all these prerequisites fulfilled, you can move on to the next steps to make your Xbox controller function as a gamepad!
Methods
When it comes to making an Xbox controller work as a gamepad, there are several methods you can try. Each method has its own set of steps, so ensure you follow them carefully to successfully configure your Xbox controller for gamepad use.
1. Wired Connection:
The simplest and most reliable method to make an Xbox controller work as a gamepad is by connecting it directly to your gaming device using a USB cable. Most modern gaming devices support this feature, allowing you to plug in your Xbox controller and start playing right away. Simply connect one end of the USB cable to your Xbox controller and the other end to the USB port on your device. Once connected, your Xbox controller should be recognized as a gamepad, and you can start using it to play your favorite games.
2. Wireless Adapter:
If you prefer a wireless gaming experience, you can use a wireless adapter to make your Xbox controller work as a gamepad. Xbox offers a wireless adapter that allows you to connect your Xbox controller to your gaming device wirelessly. This method is suitable for devices that don’t have built-in Bluetooth capabilities. To use a wireless adapter, simply plug it into the USB port of your gaming device and follow the instructions provided to pair it with your Xbox controller. Once paired, your Xbox controller will function as a wireless gamepad.
3. Bluetooth Connection:
If your gaming device has built-in Bluetooth, you can connect your Xbox controller to it wirelessly using this method. To do so, enable Bluetooth on your gaming device and put your Xbox controller in pairing mode. On your gaming device, search for available Bluetooth devices and select your Xbox controller from the list. Follow the on-screen prompts to complete the pairing process. Once connected, your Xbox controller will work as a wireless gamepad, allowing you to enjoy your games without any cables.
4. Third-Party Software:
If the above methods don’t work for you, there are third-party software solutions available that enable Xbox controllers to function as gamepads. These software programs provide additional customization options and may require some technical knowledge to set up. Some popular third-party software options include JoyToKey, Xpadder, and DS4Windows. Research and choose the software that best suits your needs, download it from a trusted source, and follow the installation and configuration instructions provided by the software developer.
Remember, when using third-party software, always make sure to download from reputable sources to avoid any potential security risks.
5. Gamepad Emulation:
In some cases, you may need to use gamepad emulation software to make your Xbox controller work as a gamepad. Gamepad emulation software allows your Xbox controller to emulate the functionality of a specific gamepad device, making it compatible with games that only support certain controllers. These software programs typically come with predefined controller profiles for popular gamepad devices, which you can select and apply to your Xbox controller. Research and choose a gamepad emulation software that suits your needs, and follow the installation and configuration instructions provided.
By utilizing one of these methods, you can easily make your Xbox controller work as a gamepad and enjoy a seamless gaming experience on your favorite device.
Troubleshooting Common Issues
Even when you follow all the necessary steps to make your Xbox controller work as a gamepad, you may encounter some common issues along the way. Don’t worry, though – we’ve got you covered. Here are solutions to some of the most frequently encountered problems:
1. Controller Not Connecting: If your Xbox controller is not connecting to your device, first ensure that it is properly charged or connected via USB. If that doesn’t resolve the issue, try resetting the controller by holding the sync button for a few seconds. If the problem persists, try connecting your controller to a different device to determine if the issue lies with the controller itself.
2. Button Mapping Issues: If you find that the buttons on your Xbox controller are not functioning as expected, it could be due to incorrect button mappings. Check the game settings or the key mapping software you are using to ensure that the buttons are properly assigned. You may need to adjust the mappings manually to match your preferences.
3. Bluetooth Connectivity Problems: When connecting your Xbox controller to a device via Bluetooth, interference can sometimes cause connectivity issues. Try moving closer to your device or eliminating potential sources of interference, such as other electronic devices or wireless networks. If the problem persists, try updating the controller’s firmware or using a wired connection instead.
4. Lag or Input Delay: If you experience lag or input delay while using your Xbox controller as a gamepad, the issue may lie with your device or the software you are using. Check if there are any updates available for your device’s operating system or drivers. Additionally, closing any unnecessary background applications or processes can help improve performance and reduce lag.
5. Controller Not Recognized by Games: Occasionally, certain games may not recognize the Xbox controller as a valid gamepad. In such cases, you can try using a third-party software, such as Xpadder or JoyToKey, to map your controller’s inputs to keyboard and mouse actions. This workaround can enable you to use your Xbox controller with games that do not have native controller support.
6. Physical Damage or Wear: If none of the above troubleshooting steps resolve your issue, it’s possible that your Xbox controller may be physically damaged or worn out. Check for any visible signs of damage, such as worn-out buttons or loose connections. If necessary, consider replacing the controller or seeking assistance from Xbox support.
By following these troubleshooting steps, you should be able to overcome most common issues encountered while using an Xbox controller as a gamepad. Remember, patience is key, and don’t hesitate to reach out for additional support if needed.
Conclusion
In conclusion, learning how to make an Xbox controller work as a gamepad opens up a world of possibilities for gamers. Whether you want to use your Xbox controller for PC gaming, mobile gaming, or even on other consoles, the process is straightforward and can greatly enhance your gaming experience.
By following the steps outlined in this article, you can easily connect your Xbox controller to different devices and enjoy the comfort and familiarity of using your favorite controller for all your gaming needs. From playing traditional console games to navigating through web browsers and apps, your Xbox controller can become a versatile gamepad that caters to your gaming preferences.
Remember to keep your Xbox controller firmware up to date and explore the various customization options available to optimize your gaming experience. So go ahead, connect your Xbox controller, and get ready to elevate your gaming sessions to new heights!
FAQs
1. Can any Xbox controller be used as a gamepad for other devices?
Yes, most Xbox controllers can be used as gamepads for other devices. However, it depends on the compatibility of the specific Xbox controller and the device you are trying to connect it to. Make sure to check the compatibility before attempting to use an Xbox controller as a gamepad for a different device.
2. How do I connect an Xbox controller to a PC or other devices?
To connect an Xbox controller to a PC or other devices, you can use a wired connection or connect wirelessly using Bluetooth. For the wired connection, simply plug in the controller using a USB cable. If your device supports Bluetooth connectivity, put the Xbox controller in pairing mode and connect it to your device via Bluetooth settings.
3. Is there any software required to make an Xbox controller work as a gamepad?
In most cases, you do not need any additional software to make an Xbox controller work as a gamepad. The controller should be recognized as a gamepad by compatible devices automatically. However, some devices may require you to install specific drivers or software to ensure compatibility and optimal functionality.
4. Can I customize the buttons and settings of an Xbox controller when using it as a gamepad?
Yes, you can often customize the buttons and settings of an Xbox controller when using it as a gamepad. On platforms like PC, you can use software such as the Xbox Accessories app or third-party software to remap buttons, adjust sensitivity, and create custom profiles for different games. Check the specific device or software settings to explore customization options.
5. Can I use an Xbox controller as a gamepad for mobile devices?
Yes, you can use an Xbox controller as a gamepad for certain mobile devices, especially those that support Bluetooth gamepad connections. Some mobile games have native support for controllers, while others may require third-party apps or remapping software. Additionally, you may need a separate phone mount or holder to attach your mobile device to the controller for convenient gaming.
