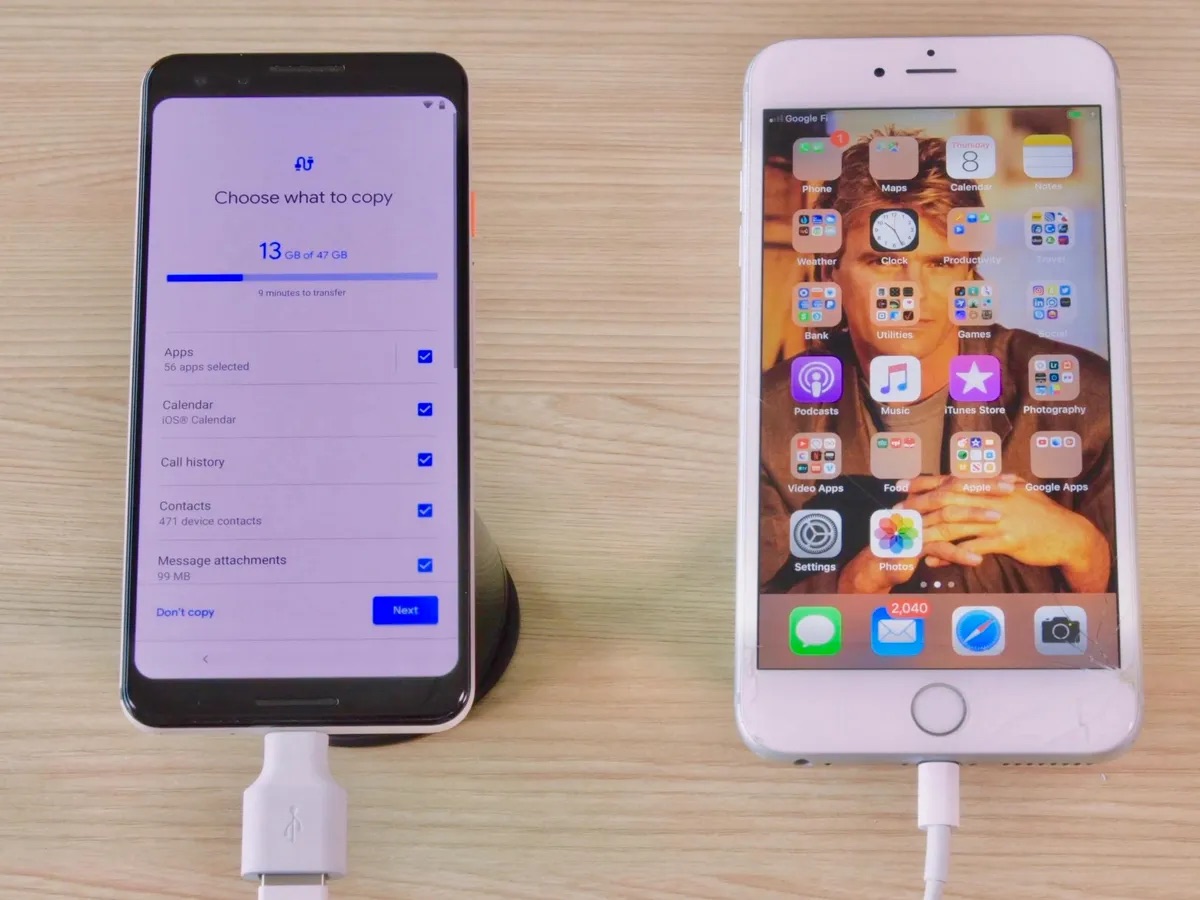
In the fast-paced world of technology, transferring data from one cell phone to another has become a common occurrence. Whether you’re upgrading to a brand new Motorola device or simply switching from your iPhone, it’s crucial to ensure that your important data, such as contacts, photos, and messages, seamlessly makes the transition.
Fortunately, transferring data from an iPhone to a Motorola phone is a straightforward process that can be accomplished in just a few simple steps. In this article, we will guide you on how to transfer your data from your iPhone to a Motorola device, allowing you to carry over all your valuable information and enjoy a seamless transition between devices. So, if you’re ready to unlock the full potential of your new Motorola phone while keeping your data intact, let’s dive right in!
Inside This Article
- # How to Transfer Data from iPhone to Motorola
- Method 1: Using Motorola Migrate
- Method 2: Using MobileTrans – Phone Transfer
- Method 3: Using Google Account
- Conclusion
- FAQs
# How to Transfer Data from iPhone to Motorola
Transferring data from an iPhone to a Motorola phone can seem like a daunting task, but with the right methods, it can be a breeze. Whether you’re switching to a new Motorola device or simply want to transfer your important data, such as contacts, messages, photos, and more, there are a few options available to make the process smooth and hassle-free.
Here are three effective methods that will allow you to transfer your data from an iPhone to a Motorola phone:
Method 1: Using Motorola Migrate
If you are using an older Motorola phone, you can utilize the Motorola Migrate app to transfer your data. This app is specifically designed to help you migrate your data from an iPhone or any Android device to your new Motorola phone.
To begin the transfer, follow these steps:
- Download and install the Motorola Migrate app from the Google Play Store.
- Open the app on your Motorola phone and select the “iPhone” option as the source device.
- On your iPhone, navigate to the App Store and download the Motorola Migrate app.
- Launch the app on your iPhone and follow the instructions to establish a connection between your devices.
- Select the data you wish to transfer, such as contacts, photos, messages, and more.
- Wait for the transfer to complete, and you’re done!
Method 2: Using MobileTrans – Phone Transfer
If you prefer a more comprehensive and versatile solution, MobileTrans – Phone Transfer is a great option. This software allows you to transfer data directly from iPhone to Motorola or from one phone to another, regardless of the operating system.
Here’s how you can use MobileTrans – Phone Transfer to transfer your data:
- Download and install MobileTrans – Phone Transfer on your computer.
- Launch the software and connect both your iPhone and Motorola phone to your computer using USB cables.
- Select the “Phone Transfer” option from the main interface of the software.
- Ensure that your iPhone is selected as the source device and your Motorola phone is the destination device. If not, click on the “Flip” button to switch their positions.
- Select the types of data you want to transfer, such as contacts, messages, photos, and more.
- Click on the “Start Transfer” button to begin the transfer process.
- Wait for the transfer to complete, and all your data will be transferred to your Motorola phone.
Method 3: Using Google Account
If you are primarily relying on cloud storage and syncing, you can use your Google account to transfer data from your iPhone to your Motorola phone. This method is ideal for those who already have their data backed up to their Google account.
Here are the steps to transfer data using your Google account:
- On your iPhone, open the Settings app and go to “Mail, Contacts, Calendars.”
- Select “Add Account” and choose Google as the account type.
- Sign in with your Google account credentials and enable synchronization for the desired data, such as contacts, calendars, and notes.
- On your Motorola phone, go to Settings and select “Accounts & sync.”
- Add the same Google account you used on your iPhone, and ensure that data synchronization is enabled.
- Wait for the data to sync, and your contacts, calendars, and notes will be available on your Motorola phone.
Method 1: Using Motorola Migrate
If you’ve recently switched from an iPhone to a Motorola device, transferring your data from one phone to another can seem like a daunting task. However, thanks to Motorola Migrate, the process is actually quite simple. Motorola Migrate is a free app that allows you to easily transfer your contacts, photos, videos, and more from your old iPhone to your new Motorola device.
To get started, you’ll need to download the Motorola Migrate app from the Google Play Store on your new Motorola device. Once the app is installed, follow these easy steps:
- Open the Motorola Migrate app on your new Motorola phone.
- Select “iPhone” as the device you want to transfer data from.
- On your iPhone, open the Safari browser and visit ‘m.motorola.com’.
- Tap the “Download Motorola Migrate” button.
- Follow the on-screen instructions to download and install the Motorola Migrate app on your iPhone.
- Open the Motorola Migrate app on your iPhone and tap “Start Migration”.
- Scan the QR code displayed on your new Motorola phone using your iPhone’s camera.
- Select the data you want to transfer, such as contacts, photos, videos, messages, and more.
- Tap “Start Transfer” and wait for the transfer process to complete.
- Once the transfer is finished, you’ll see a confirmation message on both devices.
Motorola Migrate makes it incredibly easy to transfer your data from an iPhone to a Motorola device, ensuring that you don’t lose any important information during the switch. Now you can enjoy all your contacts, photos, and videos on your new Motorola phone without any hassle.
Method 2: Using MobileTrans – Phone Transfer
If you’re looking for a quick and hassle-free way to transfer data from your iPhone to your Motorola device, one of the most efficient methods is by using MobileTrans – Phone Transfer. This user-friendly tool allows you to seamlessly transfer all your data, including contacts, messages, photos, videos, and more, with just a few clicks.
Here’s a step-by-step guide on how to use MobileTrans – Phone Transfer:
- First, download and install MobileTrans – Phone Transfer on your computer. It is available for both Windows and Mac operating systems.
- Launch the program and select the option “Phone Transfer” from the main interface.
- Connect both your iPhone and Motorola devices to the computer using their respective USB cables. The program will automatically detect both devices.
- Once the devices are successfully connected, you will see their details displayed on the screen. Make sure your iPhone is listed as the source device and the Motorola device as the destination device. If not, you can click on the “Flip” button to switch their positions.
- Now, you can select the types of data you want to transfer, such as contacts, messages, photos, videos, and more. Simply check the boxes next to the desired data types.
- Once you have selected the data types, click on the “Start” button to initiate the transfer process.
- The program will begin transferring the selected data from your iPhone to your Motorola device. Make sure not to disconnect either device during the transfer process.
- Wait for the transfer to complete. The time taken may vary depending on the amount of data being transferred.
- Once the transfer is finished, you will receive a notification indicating the successful completion of the process.
- You can now safely disconnect both devices from the computer.
That’s it! With MobileTrans – Phone Transfer, you can easily and efficiently transfer all your important data from your iPhone to your Motorola device in just a few simple steps. It’s a reliable and convenient solution for anyone who wants to switch phones without losing their valuable data.
Method 3: Using Google Account
Another convenient way to transfer data from your iPhone to your Motorola device is by using your Google account. This method allows you to seamlessly sync your contacts, calendars, emails, and other data between devices. Here’s how you can do it:
1. On your iPhone, go to Settings and tap on your Apple ID at the top of the screen.
2. Scroll down and tap on “Passwords & Accounts.”
3. Tap on “Add Account” and select “Google” from the list of available options.
4. Follow the on-screen instructions to sign in to your Google account or create a new one if you don’t have an account already.
5. Once you’re signed in, make sure to toggle on the options for syncing your desired data, such as contacts, calendars, and emails.
6. After you’ve enabled the sync options, your iPhone will start uploading your data to your Google account.
7. Now, on your Motorola device, open the Settings app and scroll down to find “Accounts.” Tap on it.
8. Tap on “Add account” and select “Google” from the list.
9. Sign in to the same Google account that you used on your iPhone.
10. Once you’re signed in, make sure to enable the syncing options for the desired data, just like you did on your iPhone.
11. Your Motorola device will start syncing with your Google account, and your data will be transferred over.
It’s important to note that this method only transfers certain types of data, such as contacts, calendars, emails, and some app data. It might not transfer all of your app settings, pictures, or other media files. For a more comprehensive transfer, you can consider using a dedicated data transfer tool like MobileTrans – Phone Transfer.
By utilizing your Google account to sync data, you can easily transfer key information from your iPhone to your Motorola device without the need for additional apps or cables.
Conclusion
Transferring data from an iPhone to a Motorola device is a seamless process that can be accomplished with ease. By utilizing the tools and methods mentioned in this article, you can effectively move your contacts, photos, videos, and more to your new Motorola phone. Whether you choose to use cloud-based services like Google Drive or third-party software like PhoneTrans, there are multiple options available to suit your preferences.
Remember to backup your data regularly to avoid any potential loss during the transfer process. Additionally, ensure that both your iPhone and Motorola device are updated to the latest software versions for optimal compatibility. By following these steps, you can make a smooth transition to your new phone while preserving your valuable data.
So, don’t let the fear of data loss hold you back from switching to a new device. With the right tools and knowledge, transferring data from an iPhone to a Motorola phone is a straightforward process that allows you to enjoy the best of both worlds.
FAQs
1. Can I transfer data from iPhone to Motorola?
Yes, you can transfer data from your iPhone to a Motorola device. There are several methods you can use to accomplish this, including using a third-party application or utilizing built-in features on both devices.
2. What is the easiest way to transfer data from iPhone to Motorola?
One of the easiest ways to transfer data from iPhone to Motorola is by using a data transfer tool like “Now You Know”. This tool enables you to seamlessly transfer various types of data such as contacts, messages, photos, videos, and more between your iPhone and Motorola device.
3. Will I lose any data during the transfer process?
When using a reliable data transfer tool like “Now You Know”, you don’t have to worry about losing any data. It ensures a secure and efficient transfer process, preserving all your important files and information without any compromise.
4. Can I transfer apps and app data from iPhone to Motorola?
While it’s not possible to transfer apps and app data directly between different platforms like iOS and Android, you can still find alternatives. For instance, you can search for similar apps on the Google Play Store and download them on your Motorola device. However, keep in mind that the data within the apps might not be transferrable.
5. How long does the data transfer process take?
The duration of the data transfer process depends on multiple factors such as the size of the files, the speed of your internet connection, and the specific method you choose. Generally, transferring contacts, messages, and other small files is relatively quick, while transferring large files like videos can take a bit longer.
