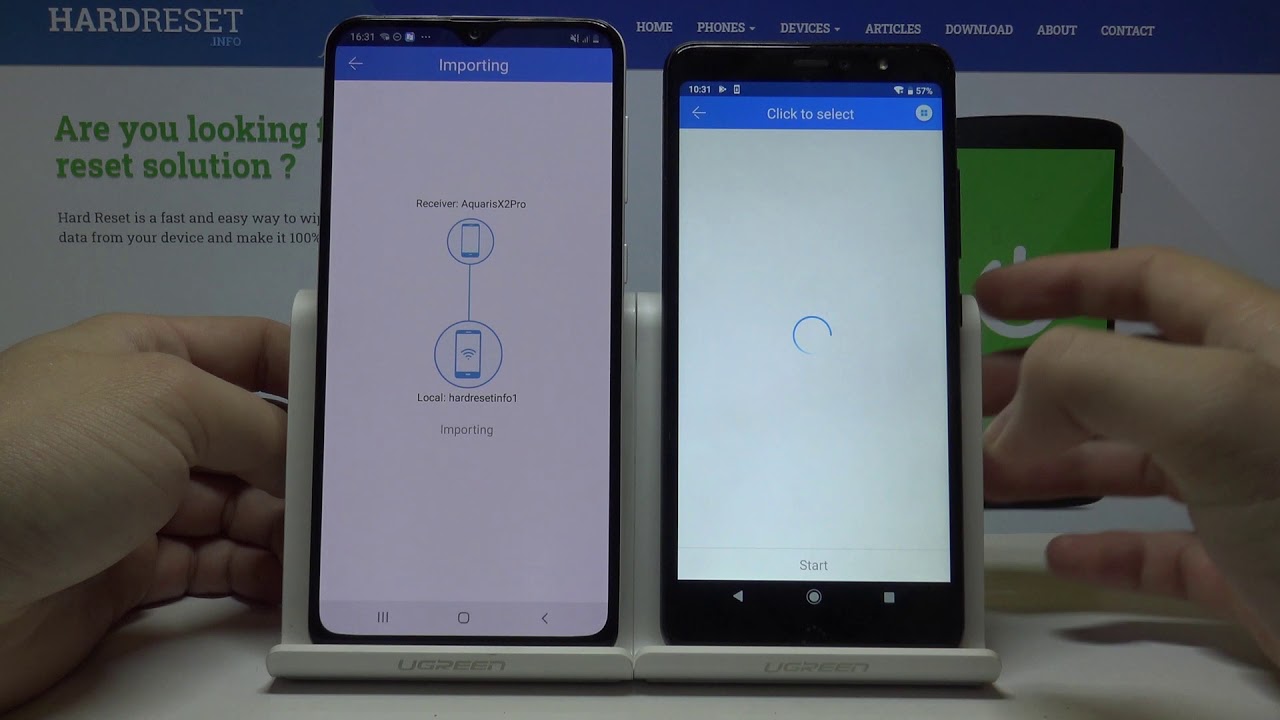
The process of transferring data from an LG phone to a Samsung phone used to be a daunting task, requiring cables, adapters, and a fair amount of technical know-how. However, thanks to advancements in technology, it is now easier than ever to transfer data wirelessly between these two Android devices. Whether you are switching to a new Samsung phone or simply want to make a backup of your LG phone’s data, there are several methods readily available. In this article, we will explore the different ways you can transfer your data, including photos, contacts, messages, and more, from an LG phone to a Samsung phone wirelessly. Say goodbye to the hassle of cables and say hello to seamless and convenient data transfer!
Inside This Article
- Method 1: Using Smart Switch
- Method 2: Using LG Mobile Switch
- Method 3: Using Google Drive or Cloud Storage
- Method 4: Using Bluetooth or NFC
- Conclusion
- FAQs
Method 1: Using Smart Switch
One of the easiest ways to transfer data from your LG phone to a Samsung device is by using a feature called Smart Switch. Smart Switch is a built-in app on Samsung devices that allows you to transfer various types of data, including contacts, messages, photos, videos, and more, from your old phone to your new one.
To start the transfer process, make sure that both your LG and Samsung phones have the Smart Switch app installed. You can download Smart Switch from the Google Play Store if it is not already pre-installed on your Samsung device.
Once the app is installed on both phones, follow these steps:
- Open Smart Switch on both phones.
- On your LG phone, tap on the option to send data.
- Select “Wireless” as the transfer method.
- On your Samsung phone, tap on the option to receive data.
- Choose the LG phone from the list of available devices.
- On your LG phone, select the types of data you want to transfer.
- Tap on “Transfer” to start the transfer process.
- Wait for the transfer to complete. The time it takes will depend on the amount of data being transferred.
- Once the transfer is finished, you can disconnect the phones and safely close the Smart Switch app.
It’s important to note that Smart Switch may not support all LG models or all types of data. If you encounter any issues or if Smart Switch is not compatible with your LG phone, you can try using one of the alternative methods mentioned in this article.
By using Smart Switch, you can seamlessly transfer your data from your LG phone to your Samsung device without the need for a computer or any additional software. It’s a convenient and efficient way to ensure that you don’t lose any important information during the transition process.
Method 2: Using LG Mobile Switch
If you’re looking to transfer data from your LG phone to a Samsung device, one of the most efficient methods is by using LG Mobile Switch. This handy app allows you to seamlessly migrate your contacts, messages, photos, videos, and other important data from your LG phone to your new Samsung device with just a few simple steps.
First, you’ll need to download and install the LG Mobile Switch app on both your LG phone and your Samsung device. You can find the app in the Google Play Store for Android devices, or in the App Store for iOS devices.
Once the app is installed on both devices, follow these steps:
- Launch the LG Mobile Switch app on your LG phone and select the “Wireless” option.
- On your Samsung device, open the LG Mobile Switch app and choose the option to receive the data.
- A QR code will appear on the Samsung device’s screen. Scan this QR code using the LG phone’s camera.
- After the QR code is scanned, the two devices will establish a connection.
- Select the types of data you want to transfer, such as contacts, messages, photos, and so on.
- Click the “Start” button to initiate the data transfer process.
- Wait for the transfer to complete. The time it takes will depend on the amount of data being transferred.
- Once the transfer is finished, you’ll have all your LG data safely and securely transferred to your Samsung device.
Keep in mind that the LG Mobile Switch app is specifically designed for LG phones and can only transfer data to Samsung devices. If you’re looking to transfer data to a device from a different brand, you may need to explore other methods or apps.
Method 3: Using Google Drive or Cloud Storage
Another convenient way to transfer data from your LG phone to your Samsung phone wirelessly is by using Google Drive or a cloud storage service like Dropbox or OneDrive. These cloud-based platforms allow you to store and sync files across multiple devices, making them an ideal solution for transferring data between two smartphones.
The first step is to ensure that both your LG and Samsung phones are connected to the same Google account or have access to the same cloud storage service. If you don’t have an account, you can easily create one for free.
On your LG phone, open the file manager app and locate the files or folders you want to transfer. Long-press on the files or folders, and then tap on the Share or Send option. From the available options, select “Save to Drive” or “Save to Dropbox/OneDrive” (depending on the cloud storage service you are using).
Once you’ve saved the files to your cloud storage, you can access them on your Samsung phone by opening the respective cloud storage app. Make sure you are logged in to the same Google account or have the same cloud storage service linked to both devices.
In the cloud storage app on your Samsung phone, navigate to the saved files or folders and select them. Then, tap on the download or save button to save the files directly to your Samsung phone’s internal storage or SD card, if available.
It’s worth noting that the transfer speed may vary depending on the file size and your internet connection. Larger files may take longer to transfer, especially if you have a slow internet connection. Additionally, keep in mind that cloud storage services generally impose storage limits, so ensure that you have enough space available in your account for the files you want to transfer.
Using Google Drive or cloud storage for data transfer is not only convenient but also ensures that your files are safely backed up in the cloud. This way, even if something happens to your LG or Samsung phone, you can easily access your files from any device with internet access.
So, if you prefer the convenience and reliability of cloud storage, using Google Drive or a similar service is an excellent option to transfer data from your LG phone to your Samsung phone wirelessly.
Method 4: Using Bluetooth or NFC
Another convenient way to transfer data from your LG phone to your Samsung device is by using Bluetooth or NFC (Near Field Communication) technology. This method allows you to wirelessly transfer various types of files, such as contacts, photos, videos, and documents, between the two devices.
Here is a step-by-step guide on how to transfer data using Bluetooth or NFC:
- Ensure that Bluetooth and NFC are enabled on both your LG phone and Samsung device.
- On your LG phone, go to the file or content you want to transfer.
- Select the files or content you want to send by long-pressing on them or using the share option.
- Tap on the share icon or choose the option to share via Bluetooth or NFC.
- On your Samsung device, go to the Bluetooth or NFC settings and make sure your device is visible to other devices.
- On your LG phone, select the name of your Samsung device from the available list of nearby devices.
- Confirm the transfer on your Samsung device when prompted.
- Wait for the transfer to complete, which may take a few moments depending on the file size.
- Once the transfer is finished, you can find the transferred files in the respective folders on your Samsung device.
It is important to note that the transfer speed using Bluetooth or NFC may not be as fast as other methods, especially for larger files. Additionally, the range of Bluetooth is generally limited to a few meters, so the devices need to be relatively close to each other for successful data transfer.
If your LG phone does not have NFC capabilities, you can still use Bluetooth to transfer data. However, NFC provides the added convenience of faster pairing between devices by simply tapping them together.
Overall, using Bluetooth or NFC to transfer data between your LG phone and Samsung device is a simple and wireless solution. It allows you to conveniently share files without the need for cables or additional software. Just make sure both devices have the necessary features enabled and follow the steps mentioned above to successfully transfer your data.
Conclusion
Transferring data from your LG phone to a Samsung phone wirelessly can be a quick and convenient process. By using various methods such as Smart Switch, Google Drive, or third-party apps like Samsung Smart Switch Mobile, you can easily migrate your important files, contacts, messages, and media seamlessly.
However, it’s important to note that the specific steps may vary slightly depending on the models and operating systems of your LG and Samsung devices. It’s always a good idea to consult the user manuals or official support pages for detailed instructions.
Overall, with the advancements in technology, transferring data between smartphones has become more streamlined and user-friendly. Take advantage of these wireless transfer options to simplify the process and enjoy a seamless transition when switching from LG to Samsung.
FAQs
1. Can I transfer data from an LG phone to a Samsung phone wirelessly?
Yes, you can transfer data from an LG phone to a Samsung phone wirelessly. Both LG and Samsung devices offer wireless data transfer options such as NFC (Near Field Communication) and Bluetooth. These methods allow you to transfer various types of data, including contacts, photos, videos, and more, without the need for any cables or additional software.
2. How do I transfer contacts from my LG phone to my Samsung phone wirelessly?
To transfer contacts wirelessly from your LG phone to your Samsung phone, you can use the “Send Contacts” or “Share Contacts” feature available on both devices. Simply enable Bluetooth on both phones, select the contacts you want to transfer, and use the sharing feature to send them to your Samsung phone. Remember to pair the devices and grant permission for the transfer to take place.
3. Can I transfer photos from my LG to Samsung using NFC?
Yes, you can transfer photos from your LG phone to your Samsung phone using NFC (Near Field Communication). First, ensure that NFC is enabled on both devices. Open the photo gallery on your LG phone, select the photos you want to transfer, and then touch the back of your LG phone against the back of your Samsung phone. This will initiate the NFC connection and transfer the selected photos to your Samsung phone.
4. Are there any third-party apps that can help with data transfer between LG and Samsung phones?
Yes, there are several third-party apps available on both the Google Play Store and the Samsung Galaxy Store that can assist with data transfer between LG and Samsung phones. Some popular options include Samsung Smart Switch, LG Mobile Switch, and MobileTrans. These apps offer a more comprehensive data transfer experience and allow you to transfer various types of data, including contacts, messages, photos, videos, and more.
5. Can I transfer apps from my LG phone to my new Samsung phone?
While you cannot directly transfer apps from your LG phone to your new Samsung phone wirelessly, you can easily download the same apps on your Samsung phone from the Google Play Store. Simply sign in with your Google account on your new Samsung phone and navigate to the Play Store. From there, you can search for the apps you had on your LG phone and download them onto your Samsung phone.
