Updating applications has been a thing for Android ever since the inception of the Google Play Store. In addition to being a requirement, updating apps can be a thorn in the side of many. Since you’re reading this article, you might be wondering how to update your Android apps.
There are several ways to accomplish this, with both manual and automatic methods. As we know, every situation calls for a different approach. In this article, we list down all probable ways you can update the apps on your Android phone or tablet.
Why Should I Update My Android Apps?
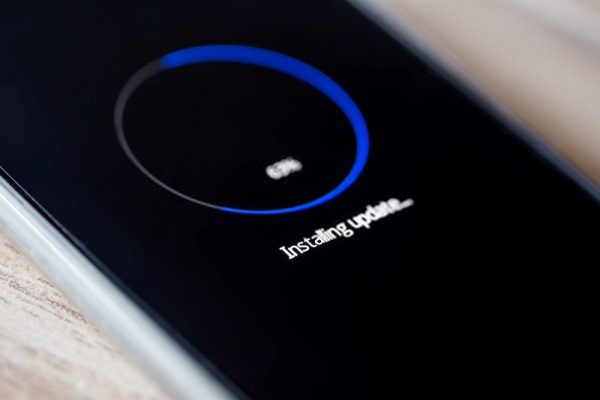
Inarguably, updating your devices’ apps reap many benefits. One particular purpose of an update is to enhance the app’s function itself. Hence, app updates can either make or break the user’s experience.
Surely, an app that has just been released will definitely come with flaws. Developers won’t ever think that their app is already perfect upon its launching, thus, apps are still subjected to tests and updates as there’s still room left for improvements. With the users in mind, a number of versions are then supplemented in order to achieve the optimal, if not the final, version of the app.
Whether it be improvements to the UI, positive changes in quality of life or the addition of new features, updates are meant for rectification. For instance, updates usually mean bug fixes or new content when it comes to games. New content may come in the form of expansion packs or additional missions.
In any way that you spin it, the point is that updates are aimed to provide an enhanced user experience. Needless to say, updating your Android phone or tablet’s apps won’t harm you. It may take up a little of your time but at the end of the day, it’ll be all worth it.
When Should I Update My Apps?
After knowing why it’s crucial to update your apps, the next logical question to ask would be when to update them. Although, that isn’t the ideal inquiry you should raise. The real question would be, “How often should I update my apps?” And this definitely depends on the type of apps you are using.
Apps can be divided into two categories: paid and free apps. Free apps update often since they have a lot of users. On the other hand, only a few people use paid apps so they update less frequently. However, when paid apps require updates, they usually come with huge changes.
For free apps, there’s a consensus that you should update every 20 days. You don’t have to update immediately if there’s an update available, but it’s safe to do so at least once a month. In contrast, you should update paid apps every 50 days. Since paid apps update less frequently, you can wait a bit more. We recommend updating them every two months.
Alternatively, you can opt to update all of your apps at once instead of separating updates. This is a more convenient approach and it’s also faster. Again, the question here is how often should you update all of your apps. On the safe side, it’s best to update all of your apps at least once a month. You may also update some apps based on milestones or user feedback.
How To Check Which Apps Need To Be Updated?
To know how to update apps on Android, you first need to know which apps need updating. Doing this is extremely simple.
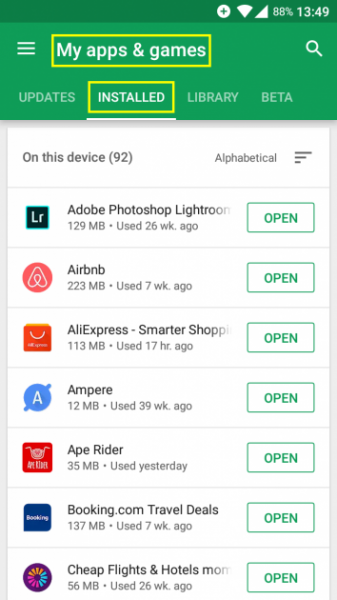
- Since you’re on Android, go to the ‘Google Play Store’. From there, tap the three horizontal lines in the upper left corner of the screen.
- After doing this, there will be a popup bar. You will see something that says ‘My apps and games’. Click on that to go directly to all your currently installed apps.
- On the same page, there will be four tabs. Of these four, there will be a tab that says ‘Updates’. Tap on it and it will lead you to all of the apps that need updating.
- On this page, you can update all the apps that you need to. Additionally, you can also check all of your recently updated apps on this page.
- If you scroll down past the apps that have available updates, you will see all the apps that recently updated.
How Do I Update Android Apps?
Now comes the real question. How to update apps on Android? Well, updating your apps on Android is quite easy. It’s a walk in the park but it can be annoying sometimes. Basically, you can update your apps individually or in bulk, manually. There’s also the option of setting up so that your apps update automatically.
How To Update Apps On Android Manually?
You can always use the old, reliable manual method to get by. Manually updating individual or multiple apps isn’t hard at all, but it does feel like a chore. So, here’s how to update apps on Android manually.
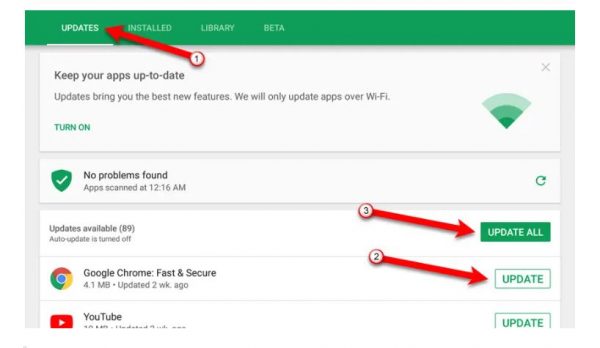
- First, you have to go to the ‘Google Play Store’.
- Once at the Play Store, click the three horizontal lines (which is the menu) on the top left. Once again, tap on the ‘My apps and games’ button. Apps that have available updates will then be displayed.
- Now, there will be an update button beside the app you want to update. Actually, all the apps that can be updated will be displayed on this page, with update buttons beside them.
- There will also be an ‘Update All’ option so you can just update every app with no problems.
Updating all your apps in one go might sound like the best option, but in several instances, it’s not really ideal. It can prove time-consuming and can also be taxing on your phone’s battery life; not to mention your storage space might be heavily affected as well. We highly recommend updating only the apps you need or the ones you often use in order to save space. Also, you may update everything if you’re patient enough to wait until they’re all done.
How To Update Apps On Android Automatically?
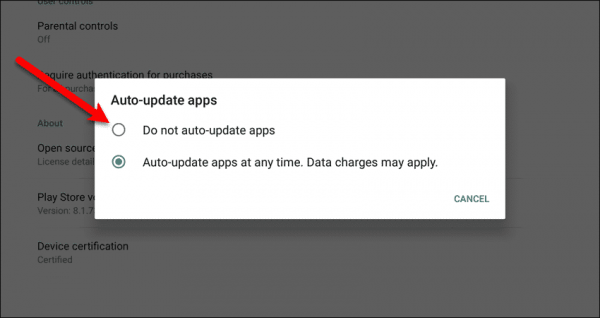
Now that we’ve shown you the manual method, you’d of course want to know the faster approach. The option of how to automatically update apps on Android can be tricky. This is because Google Play doesn’t inform you of the option in the first place. You’ll have to find it for yourself.
With that being said, we’ve taken care of the dirty work for you. You can either update specific apps or all of them, same with the manual method. Though, unlike the manual, you won’t have to check back with Google Play anymore. You can just set it up so the apps will update automatically.
How To Update Individual Apps On Android Automatically?
You can set an app to automatically update itself whenever an update comes out. This is a more convenient approach since after you do so, you won’t have to check whenever there’s an update. In order to do this, follow the steps below:
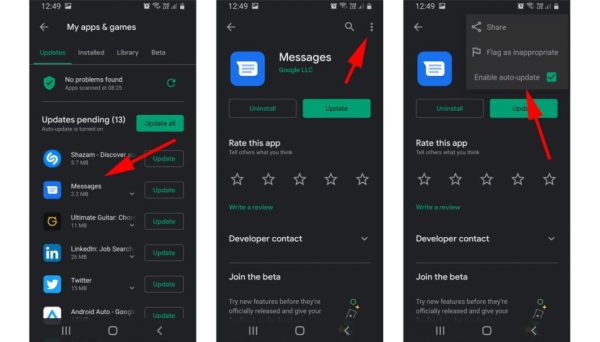
- You’ll need to go to ‘Google Play’.
- Once again, you have to press the menu and go to ‘My apps and games’.
- Once you’re there, don’t click any of the update buttons. Rather, click the app itself. Doing this will lead you to the store page of the app.
- From there, click on the three dots on the top right corner.
- Then, there will be an option that says ‘Enable auto-update’. Tap on it and you’re finished.
How To Update All Apps On Android Automatically?
Unlike the previous method, this method makes it so that all of your Android apps update automatically. Enabling this feature is a lot simpler than enabling the auto-update feature on one single app.
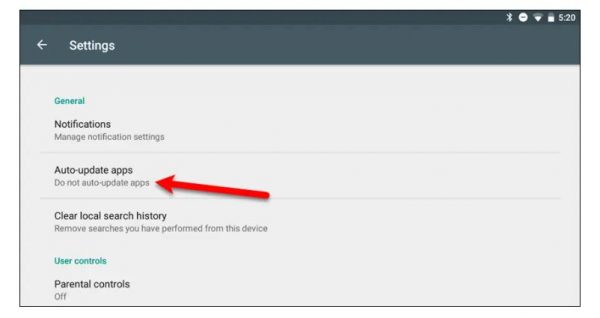
- All you have to do is click the menu on the ‘Google Play Store’.
- Afterward, click on settings. This will lead you to another page.
- Find the option that says ‘Auto-update apps’ and tap on it. You’ll have two options from there. You can either enable auto-updating for all networks including WiFi and mobile data. The other option is to enable it through WiFi only.
Why Can’t I Update My Apps On Android?

As with every product and service, Android has its fair share of setbacks when it comes to updating apps. You might have run into a problem or two and left you wondering why you couldn’t update your apps in the past. We’ve listed some reasons for you and how to bypass them.
Insufficient Storage
One of the most prominent reasons why you are unable to update your apps is insufficient storage. This might be an obvious reason, but it’s one worth stating. If you don’t have enough space, Google Play notifies you that you need to remove some apps.
After notifying, Google Play will show you a list of apps that you can remove to make space. This is accompanied by the amount of space you need to free up in order to proceed with the update. You can also opt to delete photos, videos, or anything to free up space, not just apps.
Slow Internet Speed
Another possible reason is that you have a slow internet speed. This means that your internet can’t complete the download properly. Moreover, your internet connection might be unstable and keeps on disconnecting.
In these situations, it’s best to check your connection or switch to mobile data. At worst, you might have to wait — that’s if you have the patience for it.
Corrupted Data Cache
A recent issue that has occurred in the OS of many Android users is data cache corruption. Because the Play Store houses a large data cache, there’s a chance that it might get corrupted. Step one in fixing this is restarting your phone.
After restarting your phone, open your settings. From there, go to your application manager and find Google Play. Tap on Google Play then tap on Clear Cache. If the issue persists, you should delete locally stored data from the Play Store.
Android Needs Updating
Another possible reason for your apps not updating is that your Android version may be too old. This means that the app you wish to update no longer supports your Android version. Some apps are only compatible with the latest Android version.
Usually, when your Android needs a software update, it will automatically notify you. In this case, you’ll have to run an Android update first to bring it to the latest Android version. Doing so may take a while depending on how old your phone is.
How To Update Your Android Software?
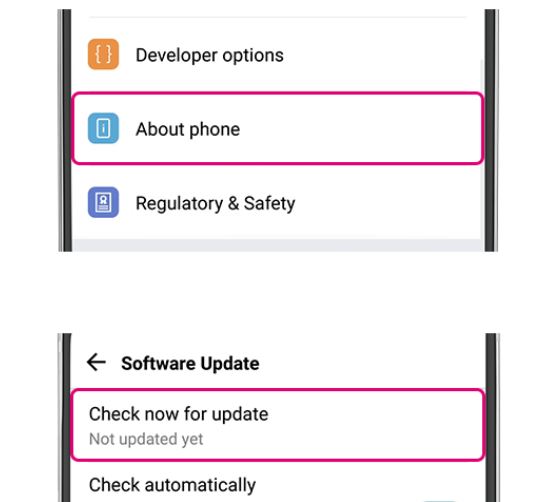
In order to keep up with all of the latest app updates, it’s best to have the latest Android software installed on your devices, as some apps no longer support older versions of Android.
Updating Android software is quite easy. Although, when you do update your software, you will be unable to use your phone until the update is completed. Assuming you’re prepared to wait a bit to update your phone software, there are only a few steps involved.
Properly connect your device to a stable WiFi network. After doing so, go to your phone settings and select ‘About Phone’. This will lead you to a page that displays all information regarding your phone, including its Android version. There will be a button that says ‘Check for new update’. Press on that and the updating process will begin.
A Step Worth Taking
Updating your Android apps may seem like a chore at first. And while it can be bothersome at times, we assure you that the result will be worth your while. Spending a small fraction of your time to update your apps is good for yourself and your devices in the long run. More so, developers are always striving to make better updates and ensure that your next user experience will be way better than the previous one. So, try checking your Android apps now and perform the necessary updates.
