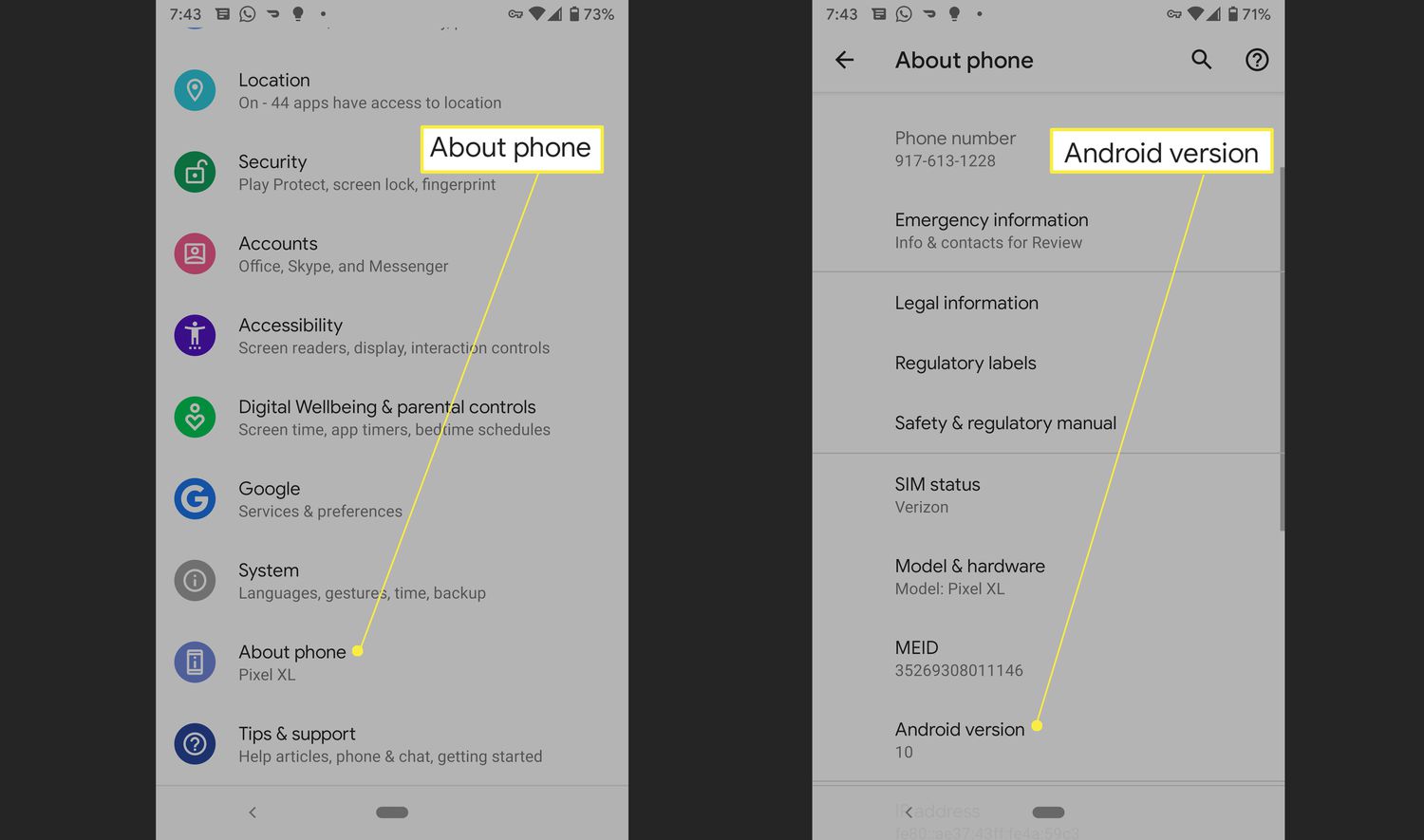
Keeping your Android phone up to date is crucial for optimal performance, security, and access to the latest features. Regular updates from the Android operating system provide bug fixes, performance improvements, and even new functionalities. However, many people are unsure of how to update their Android phones properly.
In this article, we will guide you through the process of updating your Android phone seamlessly. Whether you have a Samsung, Google Pixel, OnePlus, or any other Android device, we’ve got you covered. We’ll explore different methods for updating your phone, including wireless updates, manual updates, and using third-party tools. By the end of this article, you’ll have the knowledge and confidence to ensure that your Android phone is always running on the latest software version.
Inside This Article
- Understanding the importance of updating your Android phone
- How to check for Android updates
- Updating your Android phone using the Settings menu
- Updating your Android phone using the manufacturer’s software
- Updating your Android phone using third-party applications
- Troubleshooting common update issues
- Conclusion
- FAQs
Understanding the importance of updating your Android phone
Keeping your Android phone updated is not just about getting access to the latest features or a flashy user interface. It plays a crucial role in ensuring the overall performance, security, and stability of your device. Let’s delve into why updating your Android phone is so important.
Enhanced Security: One of the key reasons to regularly update your Android phone is to bolster its security. Software updates often include security patches that address vulnerabilities and protect your device from malware, phishing attacks, and other cyber threats. By keeping your device up to date, you minimize the risk of becoming a target for hackers.
Bug Fixes and Performance Improvements: Updates also come with bug fixes, which address issues and glitches in the previous version of the operating system. These fixes can help optimize your phone’s performance and enhance the user experience, making it run smoother and faster. Updating your Android phone ensures that you have the most stable and reliable version of the software.
New Features and Improvements: Android updates often include exciting new features, enhancements to existing features, or improvements to the user interface. These updates can introduce additional functionality, better integration with other apps, and an overall improved user experience. By updating your Android phone, you can enjoy the latest innovations and advancements that the Android platform has to offer.
Compatibility with Apps and Services: App developers regularly update their applications to leverage the latest features and technologies offered by new Android versions. By keeping your phone updated, you ensure app compatibility and avoid any issues or incompatibilities that might arise from running outdated software. This allows you to take full advantage of the apps and services available in the Google Play Store.
Longevity and Resale Value: Regularly updating your Android phone can extend its lifespan and improve its resale value. Outdated software may become incompatible with newer apps and services, limiting the functionality of your device over time. Additionally, potential buyers are more inclined to purchase a device that is up to date and running the latest operating system.
Ultimately, updating your Android phone is essential for maintaining the security, performance, and overall functionality of your device. It ensures that you have access to the latest features and improvements while protecting you from potential security risks. Now that you understand the importance of updating your Android phone, let’s explore how you can check for and install these updates.
How to check for Android updates
Keeping your Android phone up to date is crucial for optimal performance and security. Android updates often bring new features, bug fixes, and security patches, making it essential to regularly check for updates. Fortunately, checking for Android updates is a simple process. Here’s how to do it:
1. Open the Settings app on your Android phone. This can usually be done by tapping on the gear icon in the app drawer or by swiping down and tapping the gear icon in the notification shade.
2. Scroll down and select ‘System’ or ‘About phone’, depending on your device model.
3. Look for the ‘System updates’ or ‘Software updates’ option and tap on it. This option may vary slightly depending on your device manufacturer’s customizations.
4. Your phone will now check for available updates. If an update is available, you will see a prompt to download and install it. Tap on ‘Download’ to begin the update process.
5. Depending on the size of the update and your internet connection, it may take a few minutes or longer to download. Make sure you have a stable internet connection and enough battery power before starting the update.
6. Once the update is downloaded, your phone will prompt you to install it. Tap on ‘Install’ to proceed. Your phone will restart and begin installing the update. It may take a few minutes for the installation to complete.
7. After the update is installed, your phone will restart again, and you’ll be up to date with the latest version of Android.
It’s important to note that the process of checking for updates may vary slightly depending on your device model and the version of Android you’re currently running. Some manufacturer’s may have additional steps or a different layout in their settings menu. However, the general process remains the same across most Android devices.
By regularly checking for Android updates, you can ensure that your phone is running the latest software version, benefiting from new features and improvements, and maintaining a secure device. Keep in mind that major Android updates may take some time to reach all devices, so if you don’t see an update immediately, it’s a good idea to periodically check for new updates.
Updating your Android phone using the Settings menu
Keeping your Android phone up to date is essential for optimum performance and security. Fortunately, updating your Android phone is a straightforward process that can be done directly from the Settings menu. By following a few simple steps, you can ensure that you have the latest software updates and bug fixes.
To begin the update process, first, navigate to the “Settings” app on your Android phone. You can usually find this app by swiping down from the top of the screen and tapping the gear-shaped icon, or by accessing the app drawer and searching for “Settings”.
Once you have opened the “Settings” app, scroll down until you find the “System” or “Software Updates” option. The location of this option may vary slightly depending on your Android phone model and the version of the operating system you are running.
Tap on the “System” or “Software Updates” option to access the update menu. Here, you will find information about the current software version installed on your phone, as well as any available updates.
If an update is available, you will typically see a button labeled “Check for updates” or “Download updates”. Tap on this button to begin the update process. Your phone will then connect to the server to check for the latest software updates.
If a new update is found, you will be prompted to download and install it. Make sure you have a stable internet connection and sufficient battery life before proceeding. The update size can vary, ranging from a few megabytes to several gigabytes, so it is recommended to use a Wi-Fi connection to avoid excessive data usage.
Once you have initiated the download, the update will be downloaded and installed automatically. Your phone may restart multiple times during the update process, so be patient and avoid interrupting the update to prevent any potential issues.
After the update is successfully installed, your Android phone will reboot with the latest software version. You can verify the update by going back to the “System” or “Software Updates” menu and checking the software version displayed.
It is important to note that the availability of updates may depend on your phone model, carrier, and region. Some updates may be rolled out gradually, so if you do not see any available updates immediately, you can check back periodically or enable automatic updates in the settings to receive future updates automatically.
Updating your Android phone using the Settings menu is the most common and recommended method. It allows you to easily stay up to date with the latest features, performance enhancements, and security patches provided by the Android operating system.
By keeping your Android phone updated, you can enjoy a smoother user experience, improved battery life, and enhanced security. Therefore, it is crucial to make updating your phone a regular habit to ensure that you are utilizing your device to its full potential.
Updating your Android phone using the manufacturer’s software
When it comes to updating your Android phone, one of the methods you can use is by utilizing the manufacturer’s software. This software is specifically designed by the manufacturer to provide updates and improvements to your device’s operating system.
To update your Android phone using the manufacturer’s software, follow these steps:
- Connect your phone to a stable internet connection, preferably through Wi-Fi, to ensure a smooth and uninterrupted update process.
- Go to the Settings menu on your phone. You can usually find it by swiping down from the top of the screen and tapping on the gear icon.
- Scroll down and look for the “System” or “Software Update” option. The exact location and name may vary depending on your device’s manufacturer.
- Tap on the “System” or “Software Update” option to access the update settings.
- Within the update settings, you will find an option to check for updates. Tap on this option to initiate the checking process.
- If an update is available, you will be prompted to download and install it on your device. Make sure you have enough storage space available for the update, as it can be a large file.
- Follow the on-screen instructions to proceed with the update installation. Your device may need to restart multiple times during the process, so ensure that you have enough battery charge or keep it connected to a charger.
- Once the update installation is complete, your Android phone will restart with the new software version. You can now enjoy the latest features and improvements that come with the update.
It’s essential to note that the availability and frequency of updates may vary depending on your device’s manufacturer. Some manufacturers release regular updates, while others may have a more sporadic update schedule. It’s always a good idea to regularly check for updates to ensure that your Android phone is running on the latest software version.
Updating your Android phone using the manufacturer’s software not only brings new features but also enhances device security and performance. It’s a crucial aspect of maintaining an optimal user experience and keeping your device up to date with the latest advancements in the Android ecosystem.
Updating your Android phone using third-party applications
While updating your Android phone using the built-in settings menu or the manufacturer’s software is the recommended method, there are some third-party applications available that can help streamline the update process. These applications are often designed to provide an alternative way to update your phone, offering additional features and customization options. It’s important to note that using third-party applications to update your Android phone comes with a few caveats and risks.
Firstly, not all third-party update applications are verified and approved by Google or the original equipment manufacturer (OEM). This means that there is a possibility of installing an app that may not be reliable or safe. It’s crucial to research and choose a reputable third-party application from the Google Play Store or other trusted sources. Reading user reviews and checking the developer’s credentials can help ensure you select a reliable app.
Once you have chosen a trusted third-party application, follow these steps to update your Android phone:
- Open the Google Play Store on your Android phone.
- Search for the third-party update application by typing its name in the search bar.
- Select the application from the search results and tap on “Install” to download and install it on your phone.
- Open the installed application and grant any necessary permissions.
- Follow the on-screen instructions provided by the application to check for updates and install them on your device.
It is important to note that the process may vary slightly depending on the specific third-party application you choose. Make sure to carefully follow the instructions provided by the app’s developer.
While using a third-party application to update your Android phone can be convenient, there are a few potential drawbacks. Some applications may not offer regularly updated software packages, resulting in delayed or incomplete updates. Additionally, compatibility issues may arise between the third-party application and your device’s firmware, leading to a less stable or buggy experience.
It is always advisable to exercise caution and regularly backup your data before using any third-party application for updating your Android phone. This precautionary measure ensures that in case of any complications during the update process, you can restore your device to its previous state without losing any important data.
Lastly, be aware that updating your phone using a third-party application may void your device’s warranty, as it involves modifying the original software. This is another important aspect to consider before proceeding with third-party update applications.
Overall, while updating your Android phone using third-party applications can provide an alternative option, it is essential to weigh the risks and benefits. Proceed with caution, choose reputable applications, and consider the potential consequences before making a decision.
Troubleshooting common update issues
Updating your Android phone is essential to keep it running smoothly and to benefit from the latest features and security patches. However, sometimes the updating process can encounter issues that may cause frustration. In this section, we’ll explore some common update issues and how to troubleshoot them.
1. Insufficient storage space: One of the most common problems encountered when updating an Android phone is running out of storage space. Before updating your device, ensure that you have enough free space by deleting unnecessary files or apps. You can also transfer some files to an external storage device or use cloud storage options.
2. Slow or interrupted download: If the update download is taking longer than usual or gets interrupted, try connecting to a stable Wi-Fi network. Weak or unstable internet connections can lead to slow or failed downloads. Alternatively, try downloading the update using mobile data if Wi-Fi isn’t working. You may also need to restart your device and retry the download.
3. Battery drain during update: Some users may experience excessive battery drain during the update process. This can happen if the device is not connected to a power source or if the battery level is too low. To avoid this issue, plug your phone into a charger before initiating the update process. It may also help to close any unnecessary apps running in the background.
4. Update not available for your device: Not all Android devices receive updates at the same time. If you’re not seeing the latest update available for your device, it is likely that the update has not been released for your specific model yet. Keep checking for updates periodically or contact the device manufacturer for more information on when the update will be available for your device.
5. Error messages during update: Sometimes, error messages may occur during the update process. These messages can vary, and they usually indicate a specific problem that needs to be addressed. Take note of the error message and search for a solution online. You can often find helpful forums or support articles that provide step-by-step instructions to resolve the issue.
6. Unresponsive device after update: In rare cases, an Android device may become unresponsive or start encountering issues after an update. If this happens, try performing a soft reset by holding the power button for a few seconds until the device restarts. If the problem persists, you may need to perform a factory reset. However, be aware that a factory reset will erase all data on your device, so make sure to back up your important files beforehand.
By being aware of these common update issues and having the troubleshooting strategies in mind, you can navigate through the updating process more smoothly. Remember to follow the instructions provided by your device manufacturer and backup your data before performing any updates or troubleshooting steps.
As we conclude this article on how to update your Android phone, we hope you now have a clearer understanding of the process and its importance. Keeping your Android phone updated is crucial for optimal performance, security, and accessing the latest features and improvements offered by the operating system.
Remember to regularly check for system updates in your phone’s settings and install them as soon as they become available. This will ensure that your device remains efficient, secure, and up-to-date.
By following the steps outlined in this article, you can easily update your Android phone and stay ahead of the curve. So, take a few minutes out of your day to keep your phone running smoothly and enjoy the enhanced experience that an updated Android device has to offer!
FAQs
Q: How do I update my Android phone?
A: Updating your Android phone is a simple process. First, go to the Settings app on your phone and scroll down until you find the “System” or “About Phone” section. Tap on that and look for the “Software Update” or “System Update” option. If there is an update available, you will see a button to download and install it. Simply tap on that button and follow the on-screen instructions to update your phone.
Q: Why should I update my Android phone?
A: Updating your Android phone is important for several reasons. Firstly, updates often come with bug fixes and security patches that can protect your phone from vulnerabilities and improve overall performance. Secondly, updates may introduce new features and improvements to the user interface, giving you a better and more enjoyable experience. Finally, staying updated ensures compatibility with the latest apps and helps avoid compatibility issues that may arise with older software versions.
Q: Will updating my Android phone erase my data?
A: Generally, updating your Android phone should not erase your data. However, it is always a good practice to back up your important data before updating, just in case. While rare, there have been instances where updates have caused data loss. To be safe, consider backing up your photos, contacts, and other important files to an external source like Google Drive or a computer before proceeding with the update.
Q: How often should I update my Android phone?
A: It is recommended to update your Android phone regularly to ensure you have the latest security patches and improvements. Android phone manufacturers typically release updates periodically, addressing issues and adding new features. Ideally, you should check for updates at least once a month. However, keep in mind that the frequency of updates may vary depending on your smartphone model and manufacturer.
Q: What should I do if my Android phone is not receiving updates?
A: If your Android phone is not receiving updates, there can be a few reasons for this. First, check if your smartphone is eligible for the update. Some older models may not receive the latest updates due to hardware limitations. Second, ensure that your phone is connected to a stable internet connection. Updates are usually large files, so a slow or unstable connection might prevent them from downloading. Lastly, if you have rooted or modified your phone’s software, it may prevent updates from downloading. In such cases, it is recommended to revert to the original software or consult with an expert for assistance.
