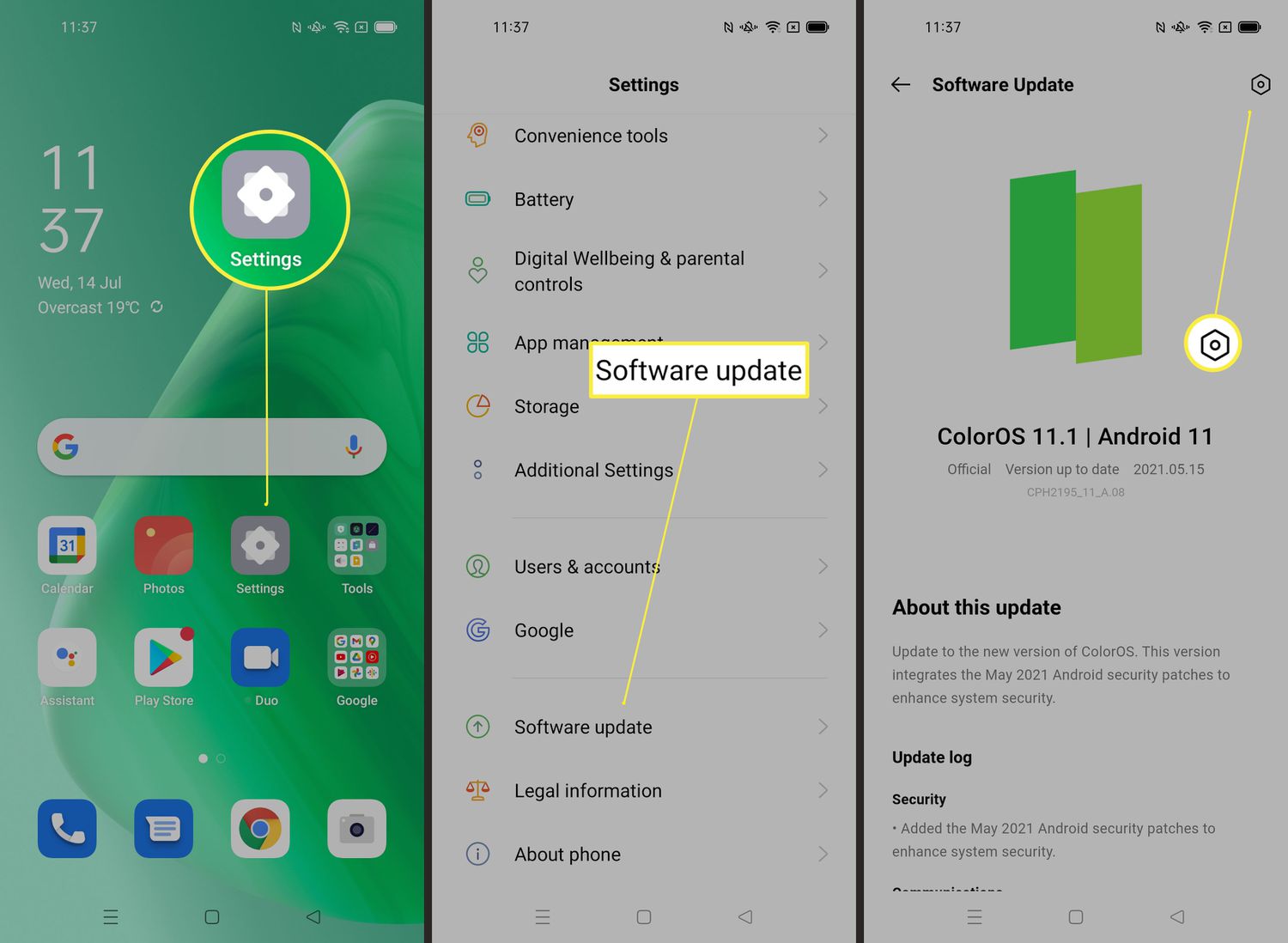
Are you tired of constant updates on your Android phone? Do you wish to put an end to the never-ending stream of notifications urging you to install the latest software version? Well, you’re not alone. Many Android users find the frequent updates to be quite bothersome and prefer to have more control over when and how their devices receive updates.
In this article, we will explore various methods and techniques to stop updates on Android. Whether you want to temporarily disable updates or completely turn them off, we’ve got you covered. We’ll provide step-by-step instructions and tips to ensure that you can regain control over your Android phone and enjoy a more seamless and uninterrupted user experience.
Inside This Article
- Disabling Automatic Updates on Android
- Method 1: Disable Play Store Auto-Update
- Method 2: Restrict Background Data for Play Store
- Method 3: Disable System Update Notifications
- Conclusion
- FAQs
Disabling Automatic Updates on Android
Having control over updates on your Android device can be crucial, especially if you want to avoid unexpected changes or you have limited data usage. Fortunately, there are a few methods you can use to disable automatic updates on your Android device. In this article, we will explore three different methods to help you gain control over your updates and decide when to install them.
Method 1: Disable Play Store Auto-Update
By default, the Google Play Store on your Android device is set to automatically update your installed apps. However, you can easily disable this feature to have more control over your app updates.
- Open the Google Play Store app on your Android device.
- Tap the three horizontal lines in the top-left corner to access the side menu.
- Scroll down and select “Settings” from the list of options.
- Tap on “Auto-update apps.”
- Select the “Don’t auto-update apps” option.
Once you have disabled the auto-update feature, you will receive a notification whenever updates are available for your installed apps. You can then manually choose which apps to update and when.
Method 2: Restrict Background Data for Play Store
Another method to prevent automatic app updates is by restricting background data for the Google Play Store app. This will limit its ability to download updates in the background without your permission.
- Go to the “Settings” app on your Android device.
- Tap “Apps & notifications.”
- Scroll down and select “Google Play Store.”
- Tap on “Data usage.”
- Toggle on the “Restrict app background data” option.
By restricting background data for the Play Store app, you can ensure that updates are only downloaded when you are connected to a Wi-Fi network or manually initiate the download process.
Method 3: Disable System Update Notifications
Android devices also receive occasional system updates to improve performance, add new features, or fix bugs. If you prefer not to be constantly reminded about these updates, you can disable system update notifications.
- Open the “Settings” app on your Android device.
- Scroll down and select “System.”
- Select “Advanced” or “About phone.”
- Tap on “System update” or “Software updates.”
- Toggle off the option for automatic system updates.
Disabling system update notifications will prevent your device from reminding you about new updates. However, it’s important to note that keeping your Android device up-to-date with the latest security patches and improvements is recommended to ensure optimal performance and security.
By following these methods, you can take control over your Android device’s updates. Whether you want to disable automatic app updates or prevent system update notifications, these steps will allow you to decide when and how your device updates. Remember to stay proactive and check for updates manually to ensure you don’t miss out on important features and security enhancements in the long run.
Method 1: Disable Play Store Auto-Update
If you’re tired of your Android device constantly updating apps without your consent, you can follow these steps to disable auto-updates on the Google Play Store:
1. Open the Google Play Store app on your Android device.
2. Tap on the three-line menu icon in the top-left corner of the screen to open the side menu.
3. Scroll down and select “Settings” from the list of options.
4. In the Settings menu, tap on “Auto-update apps.”
5. You will see three options: “Do not auto-update apps,” “Auto-update apps over Wi-Fi only,” and “Auto-update apps at any time.” Select the first option, “Do not auto-update apps.”
By choosing this option, you will prevent all apps on your Android device from updating automatically through the Play Store.
Disabling auto-updates can be beneficial in several ways. Firstly, it gives you better control over which apps get updated and when. This is great for users who prefer to manually review updates before installing them. Additionally, disabling auto-updates can help conserve mobile data usage, especially for those who have limited data plans or want to avoid downloading updates while on cellular networks.
However, it’s important to remember that manually updating apps can sometimes have drawbacks. Developers release updates to improve security, fix bugs, and introduce new features. Failing to update apps regularly may leave your device vulnerable to security risks and can lead to compatibility issues.
Now that you’ve disabled auto-updates on the Google Play Store, you can update your apps manually by visiting the My apps & games section and selecting the apps you want to update. This way, you can stay in control while ensuring your apps are up to date.
Method 2: Restrict Background Data for Play Store
If you want to prevent automatic updates on your Android device, one effective method is to restrict the background data usage for the Play Store. By doing this, you can control when and how the updates are downloaded and installed on your device.
To restrict background data for the Play Store, follow these steps:
1. Open the Settings app on your Android device.
2. Scroll down and tap on “Apps & notifications.”
3. Find and tap on “Google Play Store.”
4. Tap on “Data usage.”
5. On the Data usage screen, you will see two options: “Background data” and “App data usage.” Tap on “Background data.”
6. A pop-up window will appear with the option to enable or disable background data. Tap on “Disabled” to restrict background data for the Play Store.
7. Once background data is restricted, the Play Store will no longer be able to download and install updates in the background.
It’s important to note that by restricting background data for the Play Store, you may need to manually initiate the updates when you have a stable and reliable internet connection. This allows you to have greater control over the update process and ensures that updates are only downloaded when you are ready to install them.
Keep in mind that this method only restricts background data for the Play Store. Other apps might still be able to download updates in the background. If you want to prevent updates across all apps, you may need to consider other methods or disabling automatic updates completely.
Restricting background data for the Play Store can be a useful solution for those who want to have more control over their device’s update process. By following these steps, you can prevent automatic updates and choose when to update your Android device’s apps manually.
Method 3: Disable System Update Notifications
If you are tired of constantly being notified about system updates on your Android device, you’ll be glad to know that there is a way to disable these notifications. Follow the steps below to disable system update notifications and enjoy a more uninterrupted experience.
1. Open the Settings app on your Android device. You can usually find this app in your app drawer or by swiping down from the top of the screen and tapping the gear icon.
2. Scroll down and tap on “System” or “About phone,” depending on the version of Android you are using.
3. Look for “Software update” or “System updates” and tap on it.
4. Tap on “Advanced” or the three dots icon in the top right corner of the screen.
5. Select “Auto-download updates” and disable this option. This will prevent your device from automatically downloading system updates in the background.
6. Next, tap on “App notifications” or “Notifications.”
7. Find the “System update” or “Software update” app and tap on it.
8. Disable the toggle switch for notifications. This will stop the system update notifications from appearing on your device.
By following these steps, you can effectively disable system update notifications on your Android device. However, it’s important to note that while this will prevent notifications from appearing, it does not disable or prevent system updates from being installed. You can still manually check for and install updates if desired.
Please keep in mind that regularly updating your Android device is crucial for security and performance purposes. It is recommended to stay on top of system updates to ensure your device is running smoothly and protected against any potential vulnerabilities.
Conclusion
In conclusion, we have explored various methods to stop updates on Android. Whether you are looking to save data, prevent interruptions, or simply avoid unwanted changes to your operating system, there are options available to suit your needs.
From disabling automatic updates in the Settings menu to using third-party apps like Package Disabler Pro, you have the power to take control of your device’s update process. Remember to weigh the benefits and drawbacks of disabling updates, as it may impact the security and performance of your Android device.
Ultimately, the choice is yours. If you prefer to have more control over when and how updates are installed on your Android device, follow the methods outlined in this article. Stay informed and make informed decisions to optimize your Android experience.
FAQs
1. Why would I want to stop updates on my Android device?
There can be several reasons why you might want to stop updates on your Android device. Sometimes, an update can introduce bugs or compatibility issues that disrupt the performance of your device or the apps installed on it. Additionally, updating your device may also consume a significant amount of data and battery, which can be a concern for users with limited data plans or older devices.
2. Is it possible to completely stop updates on my Android device?
While it is technically not possible to completely stop updates on an Android device, you can disable automatic updates and choose when you want to install them. This gives you more control over when and how updates are applied to your device.
3. How can I disable automatic updates on my Android device?
To disable automatic updates on your Android device, follow these steps:
– Open the Google Play Store app on your device.
– Tap on the menu icon (three horizontal lines) in the top-left corner of the screen.
– Select “Settings” from the menu.
– Scroll down and tap on “Auto-update apps” under the “General” section.
– Choose the option “Don’t auto-update apps” or “Auto-update apps over Wi-Fi only” to disable automatic updates.
Please note that these steps may vary slightly depending on the version of Android you are using and the device manufacturer.
4. Can I manually update apps on my Android device?
Yes, you can manually update the apps installed on your Android device. To do this, follow these steps:
– Open the Google Play Store app on your device.
– Tap on the menu icon (three horizontal lines) in the top-left corner of the screen.
– Select “My apps & games” from the menu.
– You will see a list of all the apps installed on your device that have available updates. Tap on “Update” next to the apps you want to update, or tap on “Update all” to update all the apps at once.
5. Are there any risks in stopping updates on my Android device?
While stopping updates on your Android device can give you more control and potentially avoid problems that may arise from updates, it is important to consider the potential risks. By disabling updates, you may miss out on important security patches and bug fixes that can enhance the performance and security of your device. It is recommended to regularly check for updates and install them manually to ensure your device stays up to date and secure.
