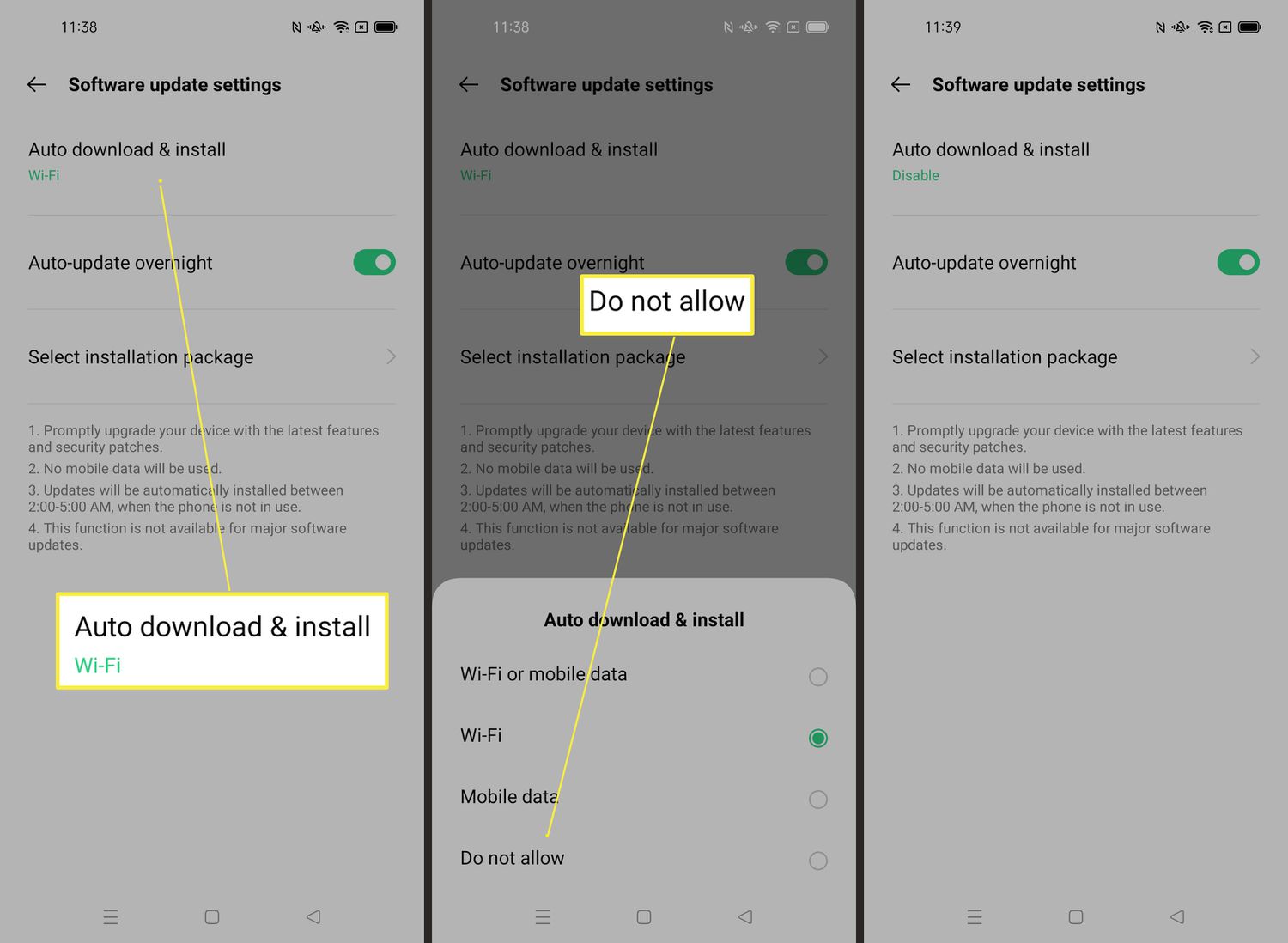
Are you tired of your Android phone constantly updating apps without your consent? Don’t worry, we’ve got you covered! In this article, we will delve into the world of Android updates and show you how to stop your apps from updating automatically. We understand that not everyone wants their apps to update automatically, as it can be annoying and use up valuable data. Whether you want to stay on a specific version of an app or simply have more control over the updates, we will provide you with simple and effective methods to achieve your desired outcome. So, let’s dive in and put an end to those unwanted app updates on your Android device!
Inside This Article
- Disabling Automatic App Updates
- Managing App Updates on Wi-Fi Only
- Restricting Background Data for App Updates
- Setting App Update Notifications
- Conclusion
- FAQs
Disabling Automatic App Updates
Automatic app updates can be convenient, ensuring that your Android device is always running the latest versions of your favorite apps. However, if you prefer to have more control over when and which apps are updated, disabling automatic app updates is a simple solution. Here’s how you can go about it:
1. Open the Google Play Store on your Android device.
2. Tap on the three horizontal lines at the top-left corner of the screen to open the menu.
3. Scroll down and select “Settings” from the list of options.
4. In the Settings menu, tap on “Auto-update apps.”
5. Choose the option that says “Do not auto-update apps” to disable automatic updates entirely.
Alternatively, you can choose the “Auto-update apps over Wi-Fi only” option if you want to restrict automatic updates to Wi-Fi connections only.
By following these steps, you’ll effectively disable automatic app updates on your Android device. This means that you’ll have the freedom to manually update apps at your own convenience, ensuring that you stay in control of when and how the updates are installed.
Remember, though, that manually updating your apps has its advantages and disadvantages. On the one hand, it allows you to review updates before installing them and avoid potential bugs or conflicts. On the other hand, you might miss out on important security patches or new features if you delay updating for too long.
Ultimately, the decision to disable automatic app updates or not depends on your personal preferences and needs. Take the time to evaluate the pros and cons, and choose the option that best suits your usage habits and priorities.
Managing App Updates on Wi-Fi Only
If you’re concerned about data usage or prefer to update your Android apps only when connected to Wi-Fi, you’re in luck. Android offers a convenient option to manage app updates specifically for Wi-Fi connections. By enabling this feature, you can ensure that your apps are updated without eating into your mobile data plan.
To manage app updates on Wi-Fi only, follow these steps:
- Open the Google Play Store app on your Android device.
- Tap on the three horizontal lines in the top-left corner to access the menu.
- Scroll down and tap on “Settings.”
- Under the “General” section, tap on “Auto-update apps.”
- Choose the “Over Wi-Fi only” option.
With these settings in place, your apps will only update when your device is connected to a Wi-Fi network. This prevents automatic updates from consuming your mobile data, especially when you’re on a limited data plan.
It’s worth noting that while enabling this feature saves your mobile data, it may also delay app updates. Since apps typically release updates to address security concerns and introduce new features, it’s important to regularly connect to Wi-Fi and manually check for updates to ensure you have the most up-to-date versions.
Additionally, you can still manually update individual apps when you’re not connected to Wi-Fi. Simply open the Google Play Store, navigate to “My apps & games,” and tap on “Update” next to each app that has an available update.
By managing app updates on Wi-Fi only, you can strike a balance between staying up to date and conserving your mobile data. This feature provides you with greater control and ensures that you have the best possible user experience on your Android device.
Restricting Background Data for App Updates
In order to conserve mobile data and prevent unnecessary consumption, Android allows users to restrict background data for app updates. This feature ensures that apps only update when you are connected to a Wi-Fi network, thereby preventing apps from using your precious mobile data.
To enable this setting, follow these simple steps:
- Open the “Settings” app on your Android device.
- Scroll down and tap on “Apps & notifications”.
- Next, tap on “See all ‘x’ apps” (x represents the number of apps installed on your device).
- Find the app for which you want to restrict background data for updates and tap on it.
- Once you are on the app’s page, tap on “Data usage”.
- Scroll down and you will see an option called “Background data”. Tap on the toggle switch next to it to disable background data for that particular app.
By following these steps, you can prevent automatic updates for specific apps when you are not connected to a Wi-Fi network. This ensures that no unnecessary mobile data is used for app updates, saving you from unexpected data charges.
It is important to note that while restricting background data for app updates can save mobile data, it may result in delayed updates. This means that you might not always have the latest features and bug fixes for the app. However, if conserving mobile data is your priority, then this setting can be a valuable tool.
Remember to regularly check for app updates manually when you are connected to Wi-Fi to ensure that you have the most up-to-date version of your apps.
Setting App Update Notifications
Keeping your Android apps up to date is crucial for their optimal functionality and security. However, constantly receiving notifications for app updates can be disruptive and overwhelming. Luckily, Android allows you to customize your app update notifications to suit your preferences. Here’s how you can set up app update notifications on your Android device:
1. Open the Google Play Store app on your Android device.
2. Tap on the menu icon, usually located in the top-left corner of the screen. It looks like three horizontal lines or a hamburger icon.
3. Scroll down and select “Settings” from the menu options.
4. In the Settings menu, tap on “Notifications”.
5. On the Notifications screen, you’ll find various notification options. Look for the “App updates available” option and tap on it.
6. You will now see a list of notification settings specific to app updates. By default, the “Allow notification” option should be enabled. If it’s not, tap on the toggle switch to enable it.
7. To further customize your app update notifications, you can also adjust other settings such as sound, vibration, and importance level. These options allow you to personalize how notifications are delivered to you.
8. Once you’ve adjusted the settings to your preference, simply exit the Google Play Store app. Your changes will be saved automatically.
With app update notifications set up, you will receive timely alerts whenever there are new updates available for your installed apps. This ensures that you’re aware of the latest enhancements, bug fixes, and security patches that developers release.
It’s important to note that while it’s recommended to keep your apps updated, you can choose to disable or modify the app update notifications if they become too frequent or intrusive. By following the steps outline above, you can regain control over your app update notifications and strike a balance between staying up to date and enjoying uninterrupted device usage.
In conclusion, knowing how to stop Android from updating apps can be a useful skill for Android users. By following the methods outlined in this article, you can take back control of your app updates and ensure that you’re only updating the apps you want, when you want.
Whether you prefer to disable auto-updates globally, disable updates for specific apps, or manually manage updates, the options are all available to you. Each method has its own advantages and considerations, so choose the one that best suits your needs.
Remember, keeping your apps up to date is important for security and performance reasons, so it’s recommended to periodically review your app update settings and make any necessary adjustments. With the knowledge gained from this article, you can now confidently manage your app updates on your Android device.
FAQs
1. Can I stop automatic app updates on my Android device?
Yes, you can disable automatic app updates on your Android device. This can be done through the Google Play Store settings. Simply follow the steps mentioned in the article to learn how to stop automatic app updates on your Android device.
2. Why would I want to stop app updates?
There can be a few reasons why you would want to stop app updates. One common reason is to avoid unexpected changes or features that you may not like. Additionally, disabling automatic updates can help preserve your device’s storage space and data usage. Some users also prefer to manually update their apps to ensure they are aware of any changes being made to their installed apps.
3. Will stopping app updates affect the performance of my Android device?
Stopping app updates will not directly impact the performance of your Android device. However, keeping your apps up to date can sometimes bring bug fixes, performance improvements, and security enhancements. It’s important to regularly update your apps to ensure they function properly and remain secure.
4. How can I manually update apps on my Android device?
To manually update apps on your Android device, you can open the Google Play Store and navigate to the “My apps & games” section. From there, you can see a list of installed apps that have updates available. You can select the apps you want to update and tap the “Update” button.
5. Is it possible to selectively disable app updates?
Yes, it is possible to selectively disable app updates. Android provides the option to disable automatic updates for individual apps. This means you can choose which apps you want to update automatically and which ones you prefer to update manually. Simply follow the steps mentioned in the article to learn how to selectively disable app updates on your Android device.
